Как исправить розовый экран на MacBook Pro и других моделях
Многие из нас слышали фразу «синий экран смерти», описывающую, когда ПК с Windows перестают отображать графический интерфейс пользователя и вместо этого показывают синий экран с белым кодом. Однако у Mac есть своя версия — розовый экран смерти. В этом случае на экране не отображается код, но он становится розовым — признак того, что что-то не так. В этой статье мы объясним, почему экран вашего MacBook может стать розовым и что с этим можно сделать.
Почему экран моего MacBook розовый?
Существует два типа проблем с розовым экраном, и у каждого из них своя причина:
- Если экран мигает розовым цветом и ваш Mac перезагружается, это указывает на панику ядра. Паника ядра вызвана программным обеспечением — кодом, имеющим доступ к самым глубоким частям ОС. Иногда они случаются только один раз, но чаще всего происходят регулярно, пока вы не устраните проблему.
- Другой тип розового экрана — это когда весь экран становится темно-розовым и остается таким. Это аппаратная проблема.
Как предотвратить розовый экран на MacBook Pro и других компьютерах Mac
Ключом к предотвращению различных проблем является поддержание вашего Mac. Регулярное техническое обслуживание вашего Mac важно так же, как уход за вашим автомобилем или домом. Если вы будете поддерживать его регулярно, он будет работать более плавно и дольше, и вы избежите множества проблем, которые в противном случае могли бы возникнуть. Вы также уменьшите вероятность увидеть розовый экран смерти на своем Mac.
Одним из элементов обслуживания вашего Mac является запуск сценариев обслуживания macOS. Они настроены на автоматический запуск, но настроены на запуск посреди ночи. Если ваш Mac выключен, они не запустятся. Однако вы можете запустить их вручную. Обычно для выполнения команды требуется использование терминала, но модуль обслуживания CleanMyMac X значительно упрощает эту задачу. Более того, он не только запускает сценарии обслуживания, но и освобождает оперативную память, переиндексирует Spotlight, сокращает количество снимков Time Machine и восстанавливает права доступа к диску. И самое приятное: CleanMyMac X можно бесплатно скачать здесь. После того, как вы загрузили и установили его, выполните следующие действия:
- Откройте CleanMyMac X.
- Нажмите «Обслуживание» на боковой панели.
- Выберите «Выполнить сценарии обслуживания» и нажмите «Выполнить».
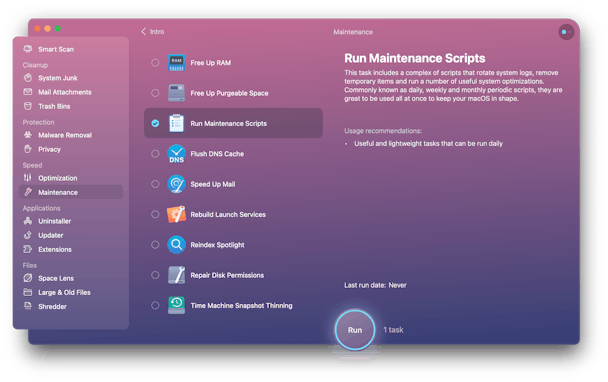
Как исправить, когда экран MacBook становится розовым
Если проблема, с которой вы столкнулись, является второй из описанных выше, единственный вариант — доставить ваш Mac в авторизованный сервисный центр или в Genius Bar для ремонта. Аппаратная неисправность — это не то, что вы можете исправить самостоятельно.
Если проблема в том, что экран мигает розовым цветом и ваш Mac перезагружается, это паника ядра. Хорошая новость в том, что с этой проблемой вы можете справиться самостоятельно. Для этого выполните следующие действия по порядку.
1. Обновите macOS
Первым шагом в устранении любой повторяющейся проблемы на вашем Mac является обновление ОС. Проблема, с которой вы столкнулись, может быть ошибкой, исправленной в недавнем обновлении. Или это может быть проблема совместимости с другим программным обеспечением, которое вы используете, и которое также исправлено.
Вот краткое напоминание о том, как обновить macOS:
- Откройте меню Apple и выберите «Системные настройки».
- Выберите «Общие», а затем «Обновление программного обеспечения».
- Подождите, пока ваш Mac завершит проверку.
- Если доступно обновление, следуйте инструкциям на экране, чтобы установить его.
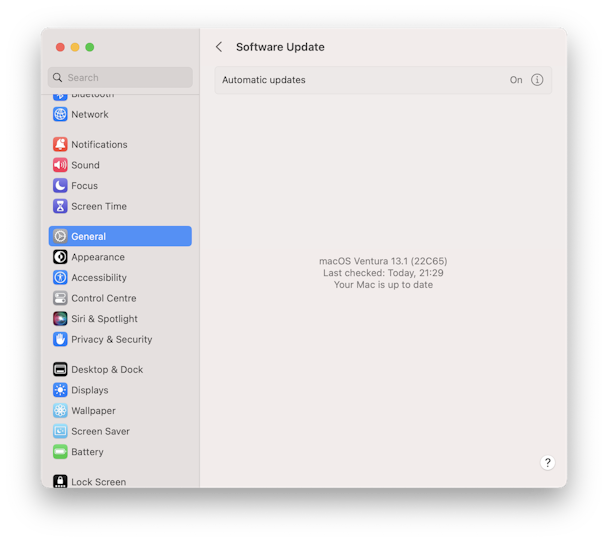
2. Обновите приложения
Если проблема, вызывающая панику ядра, характерна для одного приложения или розовый экран MacBook появляется при использовании определенного приложения, вам следует проверить, доступно ли для него обновление. Если приложение было загружено из App Store, откройте приложение App Store и перейдите в раздел «Обновления» для проверки. Если доступно обновление, нажмите «Обновить».

Если приложение было загружено с веб-сайта разработчика, откройте его, щелкните меню имени приложения и выберите «Проверить наличие обновлений». Подождите, пока он проверит, и, если он доступен, следуйте инструкциям по его установке.

Если обновление приложения, которое, по вашему мнению, вызывает проблему, не помогло, попробуйте обновить все используемые вами приложения. Если все приложения обновлены и macOS спрашивает, хотите ли вы переместить приложение в корзину при его перезапуске, обратитесь к разработчику приложения через раздел поддержки на его веб-сайте и спросите, могут ли они помочь решить проблему.
Вы также можете попробовать переустановить приложение. Простое перемещение приложения в корзину, как может предложить macOS, не приведет к его полному удалению с вашего Mac. Для этого вам необходимо удалить все связанные с ним файлы. В этом может помочь модуль удаления CleanMyMac X. После удаления приложения повторно загрузите его и установите снова.
3. Перезагрузите компьютер в безопасном режиме.
Перезагрузка в безопасном режиме загружает ваш Mac и загружает только те расширения, которые необходимы для его запуска. Он не загружает элементы входа, несущественные расширения или сторонние шрифты. Загрузка в безопасном режиме также выполняет проверку загрузочного диска и очищает файлы кэша. Иногда для решения проблемы достаточно перезагрузки в безопасном режиме.
Перезапуск в безопасном режиме отличается для компьютеров Mac на базе Apple Silicon и Intel. Выберите шаги ниже для вашего Mac.
Яблочный кремний
- Выключите свой Mac.
- Нажмите клавишу питания и удерживайте ее.
- Подождите, пока не увидите «Параметры запуска», и отпустите кнопку питания.
- Выберите «Параметры».
- Выберите загрузочный диск, удерживайте клавишу Shift и выберите «Продолжить в безопасном режиме».
- Отпустите клавишу Shift и войдите в систему. Войдите снова, если вас попросят.

Интел Мак
- Выключите свой Mac.
- Нажмите кнопку питания, чтобы запустить его, удерживая клавишу Shift.
- Отпустите Shift, когда увидите окно входа в систему.
- Войдите в систему. Если вас попросят войти еще раз, сделайте это.
- Вы должны увидеть «Безопасный режим» в верхнем углу окна входа в систему.

Если вы перезапустите компьютер в безопасном режиме и начнете использовать свой Mac в обычном режиме, а розовый экран не появится, вы сможете перезагрузиться в обычном режиме и использовать свой Mac. Если розовый экран появится снова, вы будете знать, что проблема связана с несущественным расширением или элементом входа в систему. Затем вам нужно выяснить, какой из них. Первый шаг — отключить элементы входа.
- Откройте меню Apple > Системные настройки и выберите «Основные» > «Элементы входа».
- Выберите каждый элемент входа по очереди и нажмите «-» внизу.
- Отключите все в разделе «Разрешить в фоновом режиме».
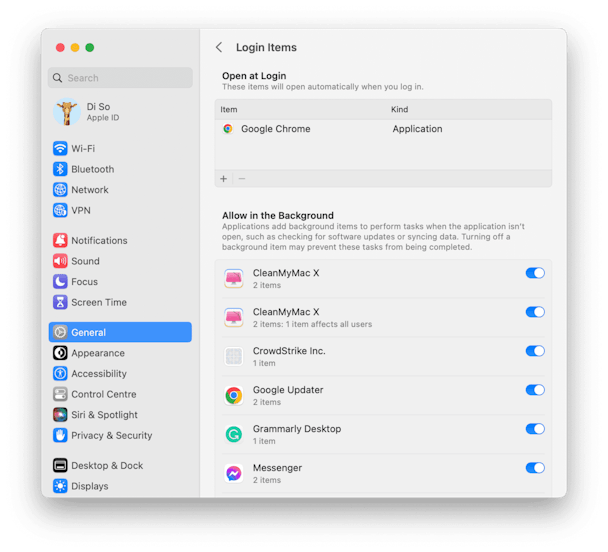
Если розовый экран не появляется при использовании вашего Mac, вы можете добавлять элементы входа обратно по одному и некоторое время использовать свой Mac, чтобы проверить, появится ли проблема. Затем сделайте то же самое с элементами в разделе «Разрешить в фоновом режиме». Когда розовый экран появится снова, вы нашли виновника.
Кончик
Некоторые люди, у которых есть MacBook Pro с выделенным графическим процессором, отдельным от встроенного графического процессора, обнаружили, что, заставив MacBook постоянно использовать выделенный графический процессор, они могут решить проблему розового цвета экрана. Если у вас Mac с выделенным графическим процессором, стоит попробовать, если больше ничего не помогло. Вот как это сделать:
1. Зайдите в «Системные настройки» и выберите «Аккумулятор».
2. Снимите флажок рядом с пунктом «Автоматическое переключение графики».
Если вы не видите эту опцию, это означает, что на вашем Mac нет отдельного выделенного графического процессора.
4. Переустановите macOS
Если ничего не помогает, последнее средство — переустановить macOS. Вы не должны потерять какие-либо данные при переустановке macOS, но на всякий случай стоит заранее сделать резервную копию вашего Mac с помощью Time Machine.
Чтобы переустановить macOS, вам необходимо перезагрузить Mac в режиме восстановления. Как и в безопасном режиме, этот процесс отличается для компьютеров Mac на базе процессоров Intel и Apple Silicon.
На Mac с процессором Apple Silicon выключите Mac, а затем удерживайте кнопку питания, пока не увидите параметры запуска. Нажмите «Параметры». Вы увидите Утилиты macOS. На Mac с процессором Intel выключите Mac, затем нажмите кнопку питания и удерживайте Command-R, пока не увидите «Утилиты macOS».

Когда на экране появятся «Утилиты macOS», выберите «Переустановить macOS» и следуйте инструкциям. После переустановки macOS вы можете при необходимости восстановить данные из резервной копии Time Machine.

Если экран вашего MacBook станет розовым, это может быть очень страшно, особенно если этого никогда не случалось раньше. Есть несколько разных причин, почему это могло произойти. Во-первых, у вашего Mac возникла аппаратная проблема, и в этом случае вам следует отнести его в авторизованный сервисный центр или в Genius Bar. Второй — паника ядра, и в этом случае вы можете устранить проблему самостоятельно. Выполните описанные выше действия, чтобы определить причину розового экрана и устранить ее.
