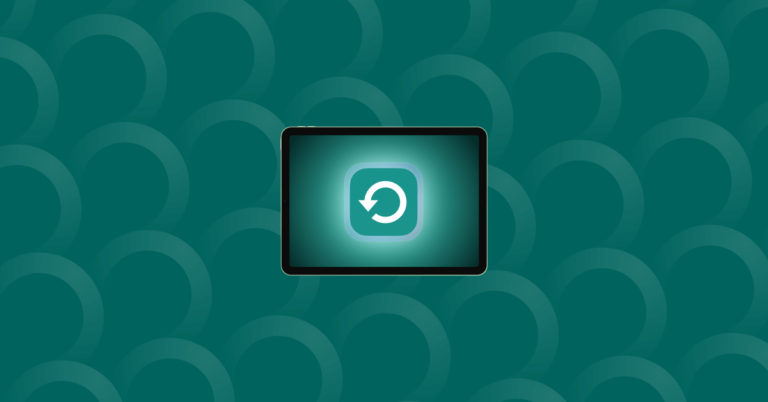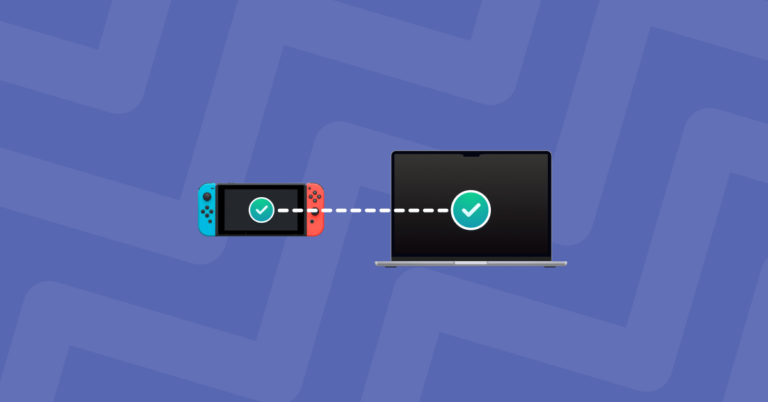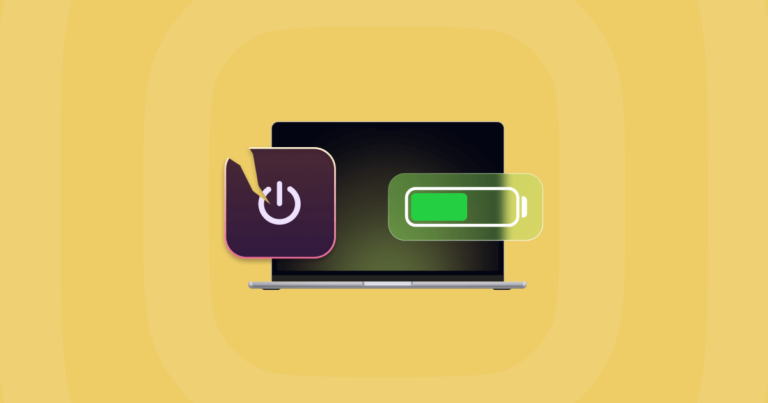Как перейти с macOS Big Sur на Catalina шаг за шагом
Ваш жесткий диск — это дом для новой macOS. Поэтому вам может понадобиться инструмент, который ищет ошибки и любые нежелательные элементы на вашем диске.
 Вот вам совет: загрузите бесплатную версию CleanMyMac X. Она нотариально заверена Apple и оптимизирована для поиска проблем в macOS Big Sur. Но если вы ищете ручные решения, ознакомьтесь с нашими идеями ниже.
Вот вам совет: загрузите бесплатную версию CleanMyMac X. Она нотариально заверена Apple и оптимизирована для поиска проблем в macOS Big Sur. Но если вы ищете ручные решения, ознакомьтесь с нашими идеями ниже.
После нескольких месяцев ожидания в ноябре 2020 года была выпущена macOS Big Sur. Независимо от того, насколько хороша macOS Big Sur, у вас могут возникнуть проблемы с производительностью при обновлении вашего Mac. Хорошо, что вы можете перейти на предыдущую версию macOS.
Есть два способа вернуться из Биг-Сура в Каталину. Первый включает восстановление резервной копии Time Machine. Второй, немного длинный, объясняет, как перейти на Catalina с помощью загрузочного установщика. Какой бы способ вы ни выбрали, мы предоставим пошаговые инструкции, которые помогут вам перейти на более раннюю версию.
Откройте эту статью на своем телефоне, чтобы убедиться, что вы делаете все шаг за шагом.
Как перейти с macOS Big Sur с помощью Time Machine
Если вы сделали резервную копию своего Mac с помощью Time Machine перед обновлением до Big Sur, перейти на Catalina будет легко. Вот как перейти с macOS Big Sur на Catalina с помощью Time Machine.
1. Сделайте резервную копию ваших данных
Во-первых, сделайте резервную копию всего. Ваш Mac, вероятно, содержит ваши личные данные и документы, которые вы не хотите потерять. Таким образом, чтобы сохранить их после перехода на более раннюю версию, вам необходимо создать резервную копию ваших данных.
Вы можете использовать Google Drive, iCloud Drive или любое другое облако, которое вы предпочитаете. После создания резервной копии можно переходить к следующему шагу.
Прежде чем вы начнете возвращать свой Mac к macOS Catalina, стоит попробовать исправить проблемы с производительностью в macOS Big Sur. Возможно, вам вообще не нужно будет понижать версию.
CleanMyMac X может помочь выявить и решить проблемы с производительностью на вашем Mac. Это специальный очиститель Mac, который очищает старый мусор и выполняет задачи оптимизации. Он нотариально заверен Apple, что означает, что он безопасен для вашего Mac. Получите CleanMyMac X бесплатно, чтобы выполнить быстрое сканирование производительности.

2. Сотрите жесткий диск вашего Mac
Первым шагом является подключение вашего Mac к источнику питания (процесс перехода на более раннюю версию может занять некоторое время, и вы не хотите, чтобы ваш Mac неожиданно выключился).
Вам нужно стереть диск вашего Mac. Это удалит все с вашего Mac, но вы сможете восстановить свои данные позже из резервной копии Time Machine.
- Перезагрузите Mac (меню Apple > «Перезагрузить»).
- Удерживайте Command-R, когда ваш Mac перезагружается. Должно появиться меню «Утилиты».
- Выберите Дисковую утилиту.

- Нажмите «Продолжить» и выберите «Загрузочный диск» (обычно находится вверху списка).
- Нажмите Стереть.
- Выберите формат файла APFS.
- Выберите карту разделов GUID и подтвердите.
Дождитесь завершения процесса. Только после того, как все данные будут удалены, вы сможете установить macOS Catalina начисто.
3. Используйте Time Machine для восстановления резервной копии
Теперь вы можете восстановить все свои файлы и данные и вернуть свой Mac в состояние, в котором он был до установки macOS Big Sur.
Если ваша резервная копия Time Machine хранится на внешнем диске, подключите его к вашему Mac.
Итак, чтобы восстановить резервную копию Time Machine Catalina:
- Перезагрузите компьютер и удерживайте Command-R, когда он перезагрузится.
- Выберите параметр «Восстановить из резервной копии Time Machine» в окне «Утилиты».
- Нажмите Продолжить.
- Выберите резервный диск Time Machine.
- Выберите резервную копию, из которой хотите восстановить. Выберите самую последнюю резервную копию, созданную до установки macOS Big Sur.
- Затем выберите целевой диск, на котором будет храниться содержимое вашей резервной копии.
- Нажмите «Восстановить» и нажмите «Продолжить».
Процесс может занять некоторое время. Ваш Mac перезапустится под управлением macOS Catalina.
Как перейти с macOS Big Sur с помощью загрузочного установщика
Если вы не сделали резервную копию своего Mac с помощью Time Machine, это очень плохо. Но вы все равно можете перейти на предыдущую версию ОС. Просто следуйте инструкциям.
1. Сделайте резервную копию ваших файлов и данных
Резервное копирование ваших данных очень важно. Это предотвращает потерю всех файлов и данных, которые некоторое время существовали на диске вашего Mac. Поэтому не забудьте сделать резервную копию своего Mac, прежде чем переходить на Catalina.
2. Создайте загрузочный установщик
Загрузочный установщик поможет безопасно откатиться на Catalina. Вот как создать загрузочный установщик:
- Вы можете зайти в App Store и найти Catalina, а затем загрузить ее. Закройте программу установки, если она пытается установить ОС.

- Если на вашем Mac уже установлена macOS Big Sur, загрузите macOS Catalina здесь.
- Получите внешний жесткий диск с объемом памяти не менее 12 ГБ и подключите его к своему Mac.
- Запустите приложение «Дисковая утилита» и сотрите жесткий диск, выбрав формат Mac OS Extended.
Теперь пришло время перенести установщик Catalina на жесткий диск:
- Откройте Терминал (Приложения > Утилиты).
- Вставьте эту команду и нажмите Enter:
sudo /Applications/Install\ macOS\ Catalina.app/Contents/Resources/createinstallmedia –volume /Volumes/MyVolume

Загруженный файл, который является вашим загрузочным установщиком Catalina, должен находиться в папке «Приложения». MyVolume — имя жесткого диска; если у вашего жесткого диска или флешки другое имя, замените MyVolume на имя вашего жесткого диска.
- При появлении запроса введите пароль администратора и снова нажмите Enter. Терминал ничего не покажет при вводе пароля.
- Следуйте инструкциям, которые появляются в Терминале.
- Когда Терминал говорит «готово», ваш жесткий диск должен иметь то же имя, что и загруженный вами установщик (например, «Установить macOS Catalina»).
Выйдите из терминала и извлеките жесткий диск.
Установите macOS Каталина
Теперь вы можете выполнить откат с macOS Big Sur с помощью загрузочного установщика.
- Подключите жесткий диск (который теперь является вашим загрузочным установщиком) к вашему Mac.
- Откройте «Системные настройки» > «Загрузочный диск». Выберите загрузочный установщик в качестве загрузочного диска и нажмите «Перезагрузить».

- Ваш Mac должен запуститься до восстановления macOS.
- Убедитесь, что ваш Mac подключен к Интернету для загрузки обновлений прошивки (вы можете использовать меню Wi-Fi в строке меню).
- В окне «Утилиты» выберите «Установить macOS».
- Нажмите «Продолжить» и следуйте инструкциям на экране.
Затем ваш Mac начнет установку macOS Catalina и перезагрузится, когда это будет сделано.
Mac работает медленно после обновления?
Если ваш Mac работает медленно после обновления, но вы не хотите выполнять этот длительный процесс и возвращаться к предыдущей ОС, вы можете попробовать быстрое решение. CleanMyMac X имеет полезную функцию обслуживания, которая может решить все возможные проблемы на вашем Mac.
- Откройте CleanMyMac X.
- Перейдите в модуль обслуживания.
- Нажмите Просмотреть все 9 задач.
- Установите флажки рядом с задачами обслуживания, которые вы хотите запустить.
- Нажмите «Выполнить».

Подождите, пока CleanMyMac X запустит набор исправлений для ускорения вашего Mac.
Возврат к предыдущей версии macOS может показаться ужасной задачей. Но если вы откроете эту статью на своем телефоне или другом устройстве и будете следовать инструкциям, все будет намного проще и быстрее. Не забудьте очистить свой Mac перед резервным копированием — вы сэкономите много свободного места и удалите старый беспорядок, который замедляет работу вашей машины.