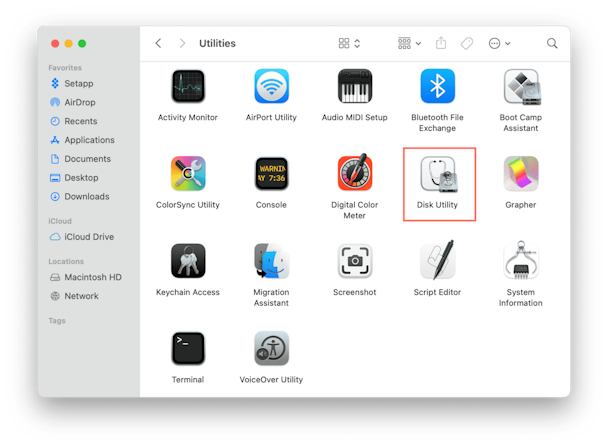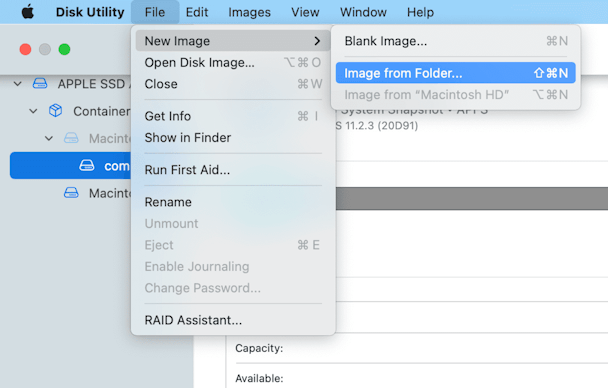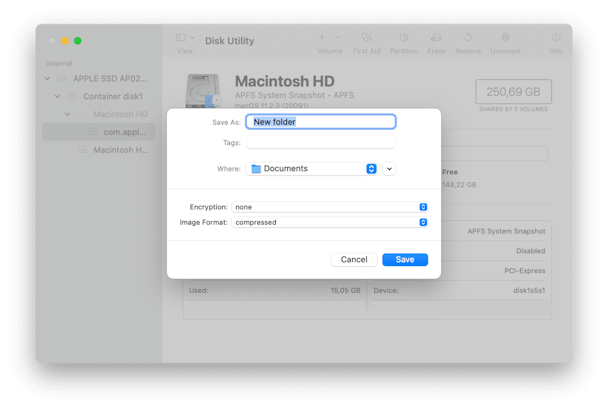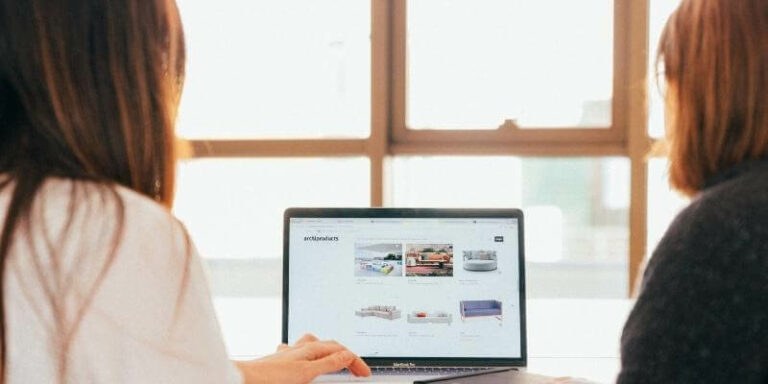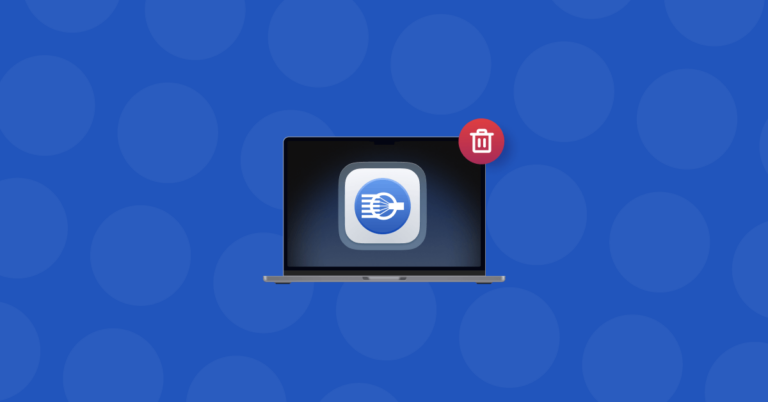Как защитить паролем папку на Mac
С таким количеством угроз конфиденциальности крайне важно иметь дополнительный уровень защиты на вашем Mac. К счастью, вы можете защитить свои личные данные от посторонних глаз, поместив их в папку, заблокированную паролем.
Давайте посмотрим, как защитить паролем папку на Mac, чтобы ни человек, ни приложение не могли ее взломать.
Почему вы можете захотеть защитить папку паролем
Вы бы не стали показывать выписки по кредитным картам на публике. Так почему бы не защитить финансовую или медицинскую информацию на вашем компьютере? Если вы делитесь своим Mac с кем-то еще, защита паролем скроет файлы, которые вы не хотите, чтобы кто-либо видел. Это также сохранит ваши личные данные в тайне, если вы потеряете свое устройство.
Даже если вы единственный пользователь вашего Mac, блокировка и шифрование ваших конфиденциальных файлов в наши дни являются обязательными. Знаете ли вы, что некоторые приложения для интеллектуального анализа данных могут шпионить за вашими документами и папками? По мере того как киберпреступники внедряют новые тактики и инновации в коде, невозможно сказать, взломан ли ваш компьютер, пока не окажется, что ваш банковский счет пуст.
Как вы можете защитить свои файлы
Чтобы быть в безопасности, опытные пользователи Mac регулярно проверяют свои компьютеры с помощью программного обеспечения для защиты от вредоносных программ. Мой личный фаворит — CleanMyMac X, поскольку Apple нотариально заверила его использование в macOS. Он поставляется с модулем удаления вредоносных программ, который работает с вирусами, характерными для Mac. Вот как это работает:
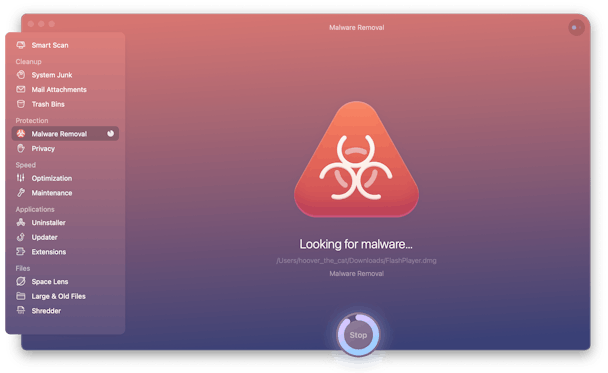
- Запустите приложение (получите бесплатную версию здесь).
- Выберите вкладку Удаление вредоносных программ на боковой панели.
- Щелкните Сканировать.
- Если CleanMyMac X обнаружит угрозу, нажмите «Удалить», чтобы избавиться от нее. Если нет, поздравляем! На вашем Mac нет вредоносных программ.
Как заблокировать папку паролем на Mac
С помощью Дисковой утилиты, доступной на каждом Mac, вы можете зашифровать и защитить паролем папку, превратив ее в образ диска (DMG). Выполните следующие действия:
- Откройте Finder > Приложения > Утилиты > Дисковая утилита.

- Перейдите в меню «Файл» > «Новое изображение» > «Изображение из папки».

- В появившемся диалоговом окне выберите папку, которую вы хотите защитить паролем, затем нажмите «Выбрать».

- Введите имя файла для образа диска и выберите место для его сохранения.

- Выберите предпочтительный вариант шифрования в раскрывающемся меню: 128-битное шифрование AES (рекомендуется) или 256-битное шифрование AES (надежнее, но медленнее).

- Введите и подтвердите свой пароль в новом диалоговом окне. Коснитесь значка ключа, чтобы открыть Помощник по паролю и проверить, насколько надежен ваш пароль. Когда вы закончите с паролем, нажмите «Выбрать».

- Щелкните меню «Формат изображения» и выберите «чтение/запись».

- Нажмите «Сохранить», затем нажмите «Готово». Теперь ваша папка защищена паролем.

Кончик:
Восстановить пароль к защищенному паролем файлу DMG невозможно, поэтому выберите тот, который вы не забудете, или запишите его в надежном месте.
Обратите внимание, что исходная папка все еще находится на вашем Mac. Убедитесь, что у вас нет проблем с доступом к файлу DMG, затем перетащите исходную папку в корзину, чтобы никто не получил к ней доступ.
Как заблокировать папку на Mac без Дисковой утилиты? Вы можете сделать это с помощью Терминала или сторонних приложений с аналогичными функциями. Тем не менее, я выбираю Дисковую утилиту, так как этот метод относительно быстрый.
Инструмент конфиденциальности CleanMyMac X собирает все личные данные вашего компьютера Mac в одном месте. С его помощью вы можете очистить свою онлайн- и офлайн-историю, включая расшифровки чатов, следы просмотров, списки последних элементов и даже старые сети Wi-Fi.
Как использовать защищенную паролем папку
Перейдите в место, где вы сохранили образ диска, и дважды щелкните, чтобы открыть и смонтировать его на свой Mac. Введите пароль при появлении запроса и нажмите OK. При желании вы можете установить флажок, чтобы сохранить пароль в связке ключей.
После ввода пароля файл DMG монтируется в двух местах: на рабочем столе и на боковой панели Finder. Щелкните любой из них, чтобы открыть папку.
Чтобы снова защитить его паролем, щелкните значок извлечения на боковой панели Finder. Вот и все!
Надеемся, что это пошаговое руководство поможет вам сохранить конфиденциальность ваших конфиденциальных файлов.