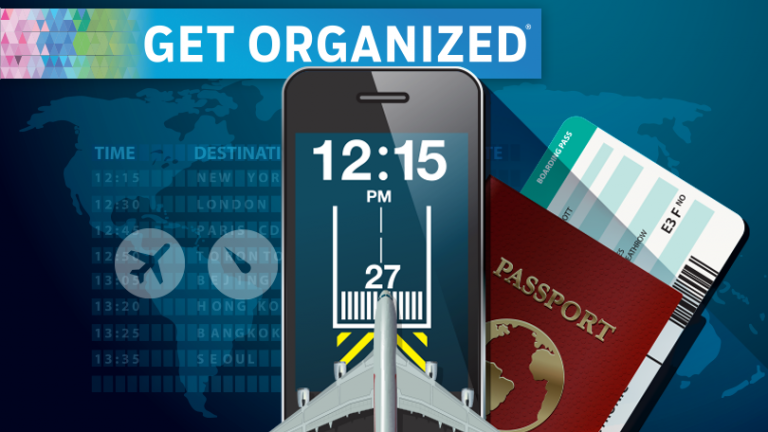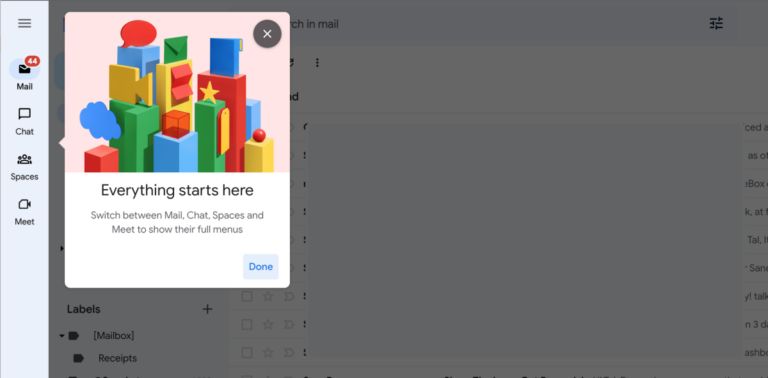Как добавить поддержку другого языка в Windows
Windows поддерживает множество языков. Если ваш компьютер настроен на английский язык, но вы хотите использовать испанский, французский или греческий, вы можете добавить несколько языков, а затем переключаться между ними. Это может быть особенно полезно, если вы говорите на двух языках или изучаете второй язык и хотите попробовать использовать его в Windows.
Как только вы добавите другой язык в Windows 10 или Windows 11, меню, строки заголовка и другие элементы операционной системы изменятся для отображения этого языка. Ваша клавиатура также изменится, так что вы сможете вводить символы выбранного языка. Вот как это настроить.
Установить новый язык в Windows

В этой статье мы предположим, что Windows настроена на английском языке. Если вы хотите добавить испанский, например, в качестве дополнительного языка, откройте «Настройки» > «Время и язык» > «Язык и регион» (Windows 11) или «Настройки» > «Время и язык» > «Язык» (Windows 10), затем нажмите кнопку «Добавить язык». .

Затем Windows представит вам список поддерживаемых языков. Вы можете просмотреть список или выполнить поиск для вашего конкретного языка. Выберите запись, которую хотите использовать, затем нажмите «Далее». Затем вам будут показаны окна с дополнительными языковыми функциями, которые можно установить, такими как языковой пакет, преобразование текста в речь, распознавание речи и рукописный ввод.

Отметьте функции, которые вы хотите установить, или подтвердите, что они отмечены. Включите Установить как мой язык отображения Windows, если вы хотите, чтобы Windows отображала все меню, окна и другие текстовые элементы на выбранном вами языке. Когда будете готовы, нажмите «Установить».

Windows ищет и устанавливает необходимые программные компоненты для настройки выбранного вами языка. Подождите несколько минут, пока все компоненты будут установлены. Затем вам будет предложено выйти и снова войти, чтобы новый язык вступил в силу. Нажмите кнопку «Выйти».

Когда вы снова войдете в систему, вы должны увидеть только что установленный язык, отображаемый во всех меню и окнах вашей операционной системы.

Для дальнейшей настройки языковых параметров вернитесь на страницу настроек языка и региона (Windows 11) или на страницу настроек языка (Windows 10). Нажмите на добавленный язык, а затем выберите в меню «Параметры» или «Параметры языка».

На следующем экране показано, какие функции уже установлены. Нажмите кнопку «Загрузить», чтобы установить все, что вы хотите добавить.
Добавить новую клавиатуру

Чтобы установить специальную клавиатуру для вашего языка, нажмите кнопку «Добавить клавиатуру». В зависимости от языка выберите, какую именно клавиатуру вы хотите добавить. Теперь вы можете изменить язык клавиатуры сенсорного экрана на одну из добавленных вами клавиатур.
В Windows 10 щелкните правой кнопкой мыши на панели задач и выберите «Показать кнопку сенсорной клавиатуры», затем нажмите кнопку «Сенсорная клавиатура» на панели задач. В Windows 11 щелкните правой кнопкой мыши панель задач и выберите «Настройки панели задач». Под значками на панели задач включите переключатель сенсорной клавиатуры. Затем нажмите кнопку «Сенсорная клавиатура» на панели задач.
Рекомендовано нашими редакторами

Открыв сенсорную клавиатуру, нажмите кнопку языка в правом нижнем углу и измените клавиатуру на один из установленных языков.
Поменять язык дисплея

Теперь предположим, что вы хотите вернуться к английскому в качестве отображаемого языка. Вернитесь в «Настройки» > «Время и язык» > «Язык и регион» (Windows 11) или «Настройки» > «Время и язык» > «Язык» (Windows 10).

Щелкните раскрывающийся список рядом с языком интерфейса Windows и измените его обратно на английский. Затем вам нужно выйти из Windows, а затем войти снова, чтобы английский язык отображался на экране.

Если вы хотите удалить язык, откройте экран «Язык и регион» или «Настройки языка» и щелкните язык, который хотите удалить. Нажмите кнопку «Удалить» рядом с языком, чтобы он исчез.