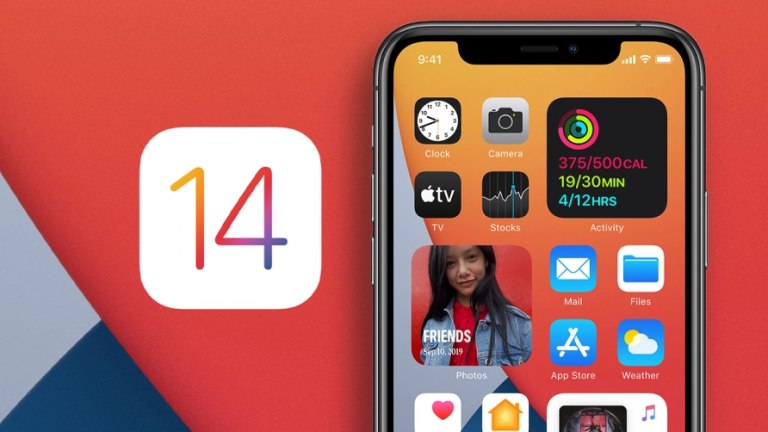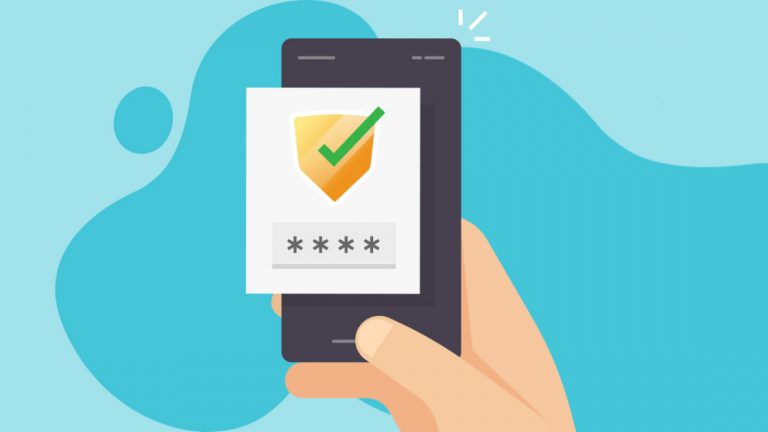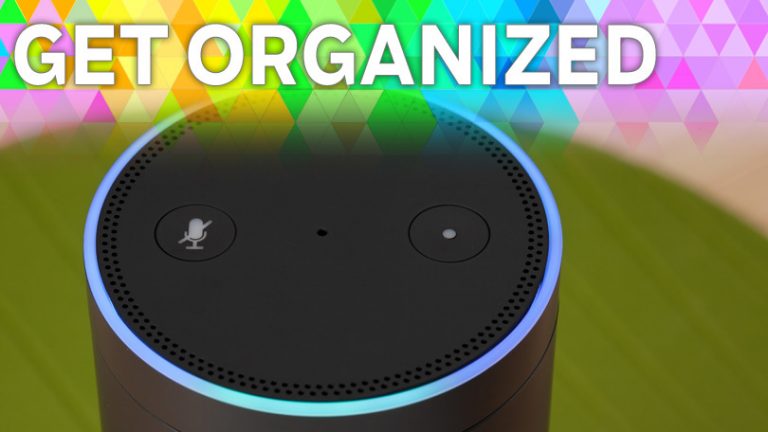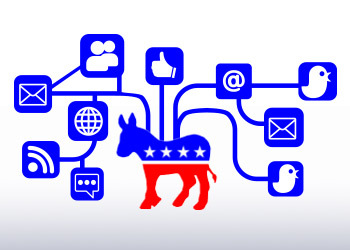Нехватка памяти? Как освободить место на вашем Mac
Если на диске вашего Mac мало места, вы не сможете устанавливать приложения и хранить файлы. Диск с ограниченным свободным пространством также начинает замедлять работу вашей системы, поэтому в ваших же интересах выполнить некоторую уборку дома. Но как? Вы можете просмотреть свой диск в поисках ненужных файлов, которые нужно удалить вручную, но ваш Mac также может направить вас в правильном направлении, чтобы найти то, что нужно удалить. Вот несколько способов освободить место на вашем Mac.
Проверить доступное место для хранения

(Фото: Лэнс Уитни/Apple)
Во-первых, вы хотите знать, сколько места используется. На Mac с macOS Monterey или более ранней версии щелкните значок Apple, выберите «Об этом Mac» и перейдите на вкладку «Хранилище». Ваш Mac сообщит вам, сколько места используется и чем. Наведите указатель мыши на разные сегменты гистограммы, чтобы увидеть, сколько места занимает определенное содержимое, например файлы или приложения.

Если у вас есть Mac под управлением macOS Ventura или более поздней версии, откройте «Системные настройки» и выберите вкладку «Общие». Затем вы можете увидеть, сколько места доступно в разделе «Хранилище».
Вы также можете открыть Finder и перейти в «Переход» > «Компьютер». Щелкните правой кнопкой мыши жесткий диск и выберите «Получить информацию», чтобы просмотреть общую емкость диска, доступное и используемое пространство.
Освободите пространство с рекомендациями Apple

(Фото: Лэнс Уитни/Apple)
Теперь вы можете начать освобождать место. На Mac с macOS Monterey или более ранней версии нажмите кнопку «Управление». Это приведет вас к экрану с рекомендациями о том, как получить больше памяти.

(Фото: Лэнс Уитни/Apple)
Для пользователей macOS Ventura откройте «Настройки хранилища», чтобы увидеть экран с гистограммой вашего жесткого диска и рекомендациями по удалению определенного содержимого.
Отправка файлов в хранилище iCloud
Независимо от вашей текущей ОС, первая рекомендация будет заключаться в том, чтобы хранить больше файлов в iCloud. Нажмите «Сохранить в iCloud», чтобы сохранить папки «Рабочий стол» и «Документы», фотографии и сообщения на компьютере в облачном хранилище Apple.

(Фото: Лэнс Уитни/Apple)
Включите нужные параметры, затем нажмите «Сохранить в iCloud». Подтвердите свое действие, нажав следующую кнопку «Магазин в iCloud». После сохранения содержимое будет загружено на ваш Mac только тогда, когда вы попытаетесь получить к нему доступ.
Удалить просматриваемые медиафайлы
Другой вариант, который у вас есть, — оптимизировать хранилище, автоматически удаляя телешоу и фильмы, которые вы уже смотрели на своем Mac. Чтобы воспользоваться этим советом, нажмите кнопку «Оптимизировать». Подтвердите этот выбор, нажав следующую кнопку «Оптимизировать».
Автоматически очищать корзину
Apple также рекомендует настроить macOS на автоматическую очистку корзины через 30 дней. Нажмите кнопку «Включить», чтобы активировать настройку, затем подтвердите, нажав «Включить» еще раз.
Удалить файлы
У тех, кто все еще работает с macOS Monterey или более ранней версией, есть еще одна опция «Уменьшить беспорядок», которая помогает вам сортировать контент на вашем Mac, чтобы определить, что можно удалить. Нажмите «Просмотреть файлы», чтобы начать просмотр файлов.

(Фото: Лэнс Уитни/Apple)
В верхней части окна находятся вкладки «Большие файлы», «Загрузки», «Неподдерживаемые приложения», «Контейнеры» и «Обозреватель файлов», которые могут помочь вам сузить список удаляемых файлов. Слева находятся разные категории для приложений, документов, iCloud Drive, почты и сообщений. Если вы заметили файл, который, по вашему мнению, является одноразовым, щелкните его правой кнопкой мыши и выберите «Показать в Finder», чтобы увидеть файл в его обычной папке. Выберите Удалить, чтобы удалить файл.

(Фото: Лэнс Уитни/Apple)
Те, у кого есть macOS Ventura, могут делать то же самое, но категории контента, включая приложения, документы, файлы iOS, почту, сообщения, фотографии и т. д., устанавливаются под списком рекомендаций. Дважды щелкните категорию, чтобы просмотреть связанные файлы. В верхней части нового окна доступны вкладки для больших файлов, загрузок, неподдерживаемых приложений и браузера файлов.
Рекомендовано нашими редакторами
Вы можете щелкнуть правой кнопкой мыши элемент, который хотите удалить, и выбрать «Удалить». В противном случае выберите элемент и выберите «Показать в Finder», чтобы увидеть, где он находится на вашем компьютере. Затем вы можете удалить этот элемент из папки, щелкнув его правой кнопкой мыши и выбрав «Переместить в корзину».

(Фото: Лэнс Уитни/Apple)
После перемещения элементов в корзину следует просмотреть саму корзину. Дважды щелкните категорию «Корзина» в нижней части окна. Чтобы удалить определенный элемент из корзины, щелкните его правой кнопкой мыши и выберите «Удалить». В противном случае нажмите «Очистить корзину», чтобы удалить все элементы.
Другие способы освободить место

(Фото: Лэнс Уитни/Apple)
Удалить загруженные файлы
Даже после выполнения рекомендаций вашего Mac есть другие шаги, которые вы можете предпринять, чтобы освободить место. Например, если вы загружаете много программ и файлов, вы можете забыть удалить их после того, как они вам больше не понадобятся.

(Фото: Лэнс Уитни/Apple)
Нажмите папку «Загрузки» в Dock и нажмите X «Еще» в Finder вверху. В папке «Загрузки» выберите файлы, которые вам больше не нужны, щелкните их правой кнопкой мыши и выберите «Переместить в корзину».

(Фото: Лэнс Уитни/Apple)
Стереть нежелательную почту
Если вы используете Apple Mail, вы можете удалить ненужные сообщения. Откройте «Почту» и щелкните правой кнопкой мыши почтовый ящик, например папку «Входящие» или «Отправленные». Выберите «Стереть удаленные элементы» > «Удалить нежелательную почту».

(Фото: Лэнс Уитни/Apple)
Вы также можете обратиться к стороннему инструменту, такому как MacKeeper, чтобы помочь вам освободить место. Бесплатное приложение более ограничено, чем платная версия, но оно все же может быть полезным. Откройте программу и запустите сканирование. Здесь MacKeeper предлагает три варианта использования:
Безопасная очистка ищет ненужные файлы для удаления.
Duplicates Finder ищет дубликаты файлов.
Smart Uninstaller проверяет приложения, которые нужно удалить без ошибок.