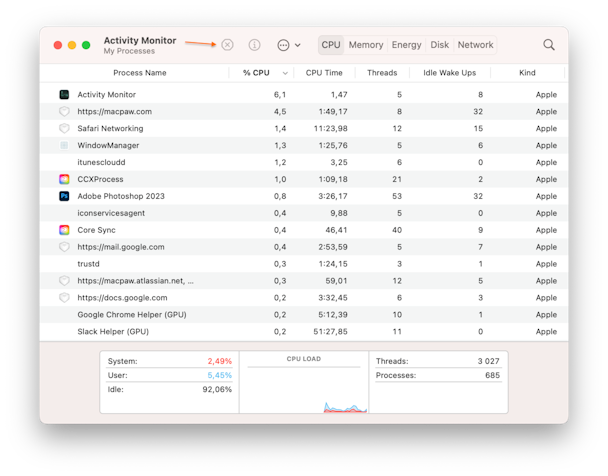Почему вентилятор Mac такой громкий? Как взять под контроль вентилятор Mac
Мы все любим наши Маки, и одна из причин этой привязанности заключается в том, что они не производят много шума. Ну, большую часть времени. В некоторых случаях из ниоткуда они начинают звучать как реактивный двигатель. Если вы спрашиваете себя: «Почему мой вентилятор Mac такой громкий?» вы находитесь в правильном месте. В этой статье мы объясним, почему вентилятор Mac работает громко, и расскажем о некоторых простых решениях этой проблемы.
Почему ваш вентилятор Mac такой громкий?
В частности, на MacBook шум вентилятора может звучать так, как будто ваш Mac хочет взлететь. Вот несколько причин, которые могут объяснить, почему ваш вентилятор Mac такой громкий.
Запуск интенсивных задач или ресурсоемких приложенийЭти приложения делают вентиляторы громче и могут вызвать перегрев из-за значительной нагрузки на ЦП и использования слишком большого объема памяти. Внешние факторы. Плохая циркуляция воздуха или слишком высокая температура в помещении могут вызвать шум вентилятора Mac. То же самое касается вентиляторов, забитых пылью, или вентиляционных отверстий, забитых какими-либо предметами. Адаптер. Если вы не используете официальный адаптер, это может вызвать проблему с шумом вентилятора Mac.
Если ваш вентилятор работает громче, чем обычно, есть несколько безопасных способов уменьшить шум вентилятора и охладить ваш Mac, о которых мы расскажем в этой статье.
Популярные решения для шумного вентилятора Mac
Есть несколько решений для громкого вентилятора охлаждения Mac, и вы сможете справиться с ним довольно скоро.
1. Улучшить циркуляцию воздуха
Иногда у всех нас возникает соблазн использовать наши Mac в постели. Но важно помнить, что одеяла и мягкие подушки могут повлиять на поведение вашего поклонника Mac. Любая мягкая поверхность, на которую вы ставите свой Mac, может закрыть вентиляционные отверстия на вашем компьютере, заставляя вентилятор работать быстрее и громче.

Итак, самое быстрое решение — поставить Mac на плоскую поверхность и дать вентилятору больше воздуха для работы. Если вам не нужно продолжать работу — что не рекомендуется, так как Mac, который слишком сильно перегревается, может отключиться для сохранения оборудования и данных — дайте Mac несколько минут, чтобы остыть.
Для более долгосрочного ремонта есть бесчисленное множество держателей Mac и подставок для ноутбуков для кровати, которые вы можете купить. Они приподнимают Mac над поверхностью и обеспечивают лучший угол обзора, что помогает улучшить осанку, решая сразу несколько проблем.
Быстрая подсказка: попробуйте вызвать Siri, когда ваши вентиляторы слишком громкие. Иногда это срабатывает и на некоторое время отключает вентиляторы Mac. Это потому, что, пытаясь лучше слышать вас, Siri уменьшает шум вашего Mac.

2. Убедитесь, что вы используете официальный адаптер
Apple рекомендует использовать официальные аксессуары, и адаптер не исключение. Если вы заметили проблему с шумом вентилятора Mac после его изменения, убедитесь, что это официальная проблема. Еще один совет: сначала подключите адаптер к вашему Mac и только потом подключайте его к сети.
3. Сотрите пыль с вашего Mac
Поклонники Mac могут сойти с ума, если вы не чистили их какое-то время. Точно так же, как они нуждаются в надлежащей циркуляции воздуха, они могут стать шумными, если скопится пыль. В этом случае решение довольно простое — используйте пылесос для удаления пыли. Обязательно держите насадку на расстоянии, чтобы избежать повреждений. Кроме того, вы можете использовать сжатый воздух для очистки от пыли. Если вы не уверены, что сможете справиться с этим самостоятельно, рекомендуется доверить очистку вашего Mac профессионалам. Обычно он доступен в ремонтных мастерских.
4. Освободите память и вычислительную мощность
Другое решение — также полезное краткосрочное и долгосрочное решение — выяснить, что потребляет так много вычислительной мощности. Это может быть приложение или процесс, который работает в фоновом режиме и загружает ваш процессор.
Чтобы узнать, что потребляет вычислительную мощность, в первую очередь нужно посмотреть Activity Monitor.
- Откройте Монитор активности (Приложения > Утилиты).
- На вкладке ЦП вы увидите список всех активных задач и приложений. Самые ресурсоемкие будут наверху.
- Щелкните задачу и нажмите значок «X» в верхнем левом углу, чтобы выйти из процесса.

Отключить тяжелые потребители памяти
Есть более быстрый и простой способ определить ресурсоемкие приложения и процессы и закрыть их. В CleanMyMac X есть удобное приложение «Меню», которое отслеживает эти интенсивные задачи, когда вы используете свой Mac, и позволяет вам закрыть их. Приложение нотариально заверено Apple и имеет бесплатную версию, которую можно попробовать.
- Загрузите CleanMyMac X бесплатно здесь.
- Откройте приложение.
- Перейдите в строку меню и щелкните значок CleanMyMac X.
- Здесь нажмите ЦП. Появится монитор вашего процессора.

CleanMyMac X идентифицирует приложения, которые сильно нагружают ваш процессор и, таким образом, перегружают вентилятор. Вы увидите эти приложения, перечисленные в разделе «Лучшие потребители». Нажмите «Выход» рядом с приложением, которое вы хотите закрыть. Вот и все!
5. Проверьте свои охлаждающие вентиляторы
Если ваш Mac постоянно подвергается воздействию тепла, его охлаждающие устройства могут работать нестабильно. Перегрев может привести к повреждению не только вентилятора, но и всего компьютера: ваш Mac может неожиданно выключиться, если тепловая система не сможет охладить ноутбук.
Если ваш Mac перегревается и вы беспокоитесь, не поврежден ли вентилятор, вы можете запустить программу диагностики Apple.
_1680679396.png)
Как запустить Apple Diagnostics (тест оборудования Apple)
Чтобы запустить Apple Diagnostics на своем Mac, откройте эту инструкцию на любом другом устройстве и приступайте к работе. Сначала отключите все внешние устройства, кроме клавиатуры, динамиков, мыши и дисплея. Теперь выполните следующие действия в зависимости от вашей модели Mac.
Для Mac с Apple Silicon:
- Запустите свой Mac.
- Продолжайте нажимать и удерживать кнопку питания, пока ваш Mac включается.
- Отпустите кнопку питания, когда появится окно параметров запуска.
- Нажмите Command-D, чтобы запустить диагностику.
- Apple Diagnostics запустится автоматически. Когда он будет завершен, он представит список обнаруженных проблем.
Для Mac на базе Intel:
- Запустите свой Mac и нажмите и удерживайте клавишу D, пока он включается.
- Отпустите клавишу, когда появится индикатор выполнения или когда вас попросят выбрать язык.
Когда он будет завершен, вы увидите список проблем, которые он диагностировал.
6. Сбросить настройки SMC
SMC расшифровывается как System Management Controller. Это драйвер, отвечающий за аппаратное обеспечение вашего Mac, включая вентиляторы, процессор и материнскую плату. Таким образом, одним из возможных решений проблемы громкого шума вентилятора является сброс настроек SMC.
Для компьютеров Mac с несъемными батареями (которые сейчас используются чаще всего):
- Отсоедините шнур питания.
- Перейдите в меню Apple > Выключить.
- Как только он выключится, нажмите Shift-Control-Option на левой стороне клавиатуры.
- Теперь нажмите кнопку питания и удерживайте все четыре кнопки нажатыми в течение 10 секунд.
- Отпустите все клавиши и нажмите кнопку питания, чтобы снова включить его.
_1680678946.png)
Для компьютеров Mac со съемными батареями:
- Выключите свой Mac.
- Извлеките аккумулятор.
- Нажмите кнопку питания и удерживайте ее несколько секунд.
- Переустановите аккумулятор.
- Нажмите кнопку питания, чтобы включить Mac.
_1680678957.png)
Для более новых компьютеров Mac с чипом безопасности Apple T2 (Mac 2018 года и более поздних версий) процесс немного отличается:
- Выключите компьютер.
- Нажмите и удерживайте Control-Option-Shift в течение 7 секунд.
- Затем нажмите кнопку питания и удерживайте все четыре клавиши еще 7 секунд. Mac может включаться и выключаться во время процесса.
- Отпустите клавиши, подождите несколько секунд и включите Mac.
Для Mac с кремнием Appleперейдите в меню Apple > Перезагрузить.
7. Проверьте температуру вашего Mac
Последнее, что нужно попробовать, — это проверить температуру вашего Mac. Дело в том, что иногда шум вентилятора может быть вызван перегревом. Если вы хотите узнать, ваш ли это случай, вам понадобится стороннее приложение.
Например, вы можете установить приложение под названием ТГ Про. Это платное приложение (стоит около 10 долларов), которое позволяет контролировать температуру Mac. Нормальный диапазон температур для MacBook составляет от 45 до 66 градусов Цельсия. Поэтому, если она выше в течение длительного периода времени, это может привести к серьезным повреждениям.
Если вам интересно, что делать с перегревом, ознакомьтесь с этим удобным руководством о том, как это исправить.
После того, как ваш Mac немного отдохнет и предотвратит запуск тяжелых или ненужных приложений, когда они не нужны, ваш компьютер должен остыть и начать работать в обычном режиме. Если эти решения все еще не решили проблему, это может быть неисправность оборудования. Тогда стоит отнести Mac в сертифицированную ремонтную мастерскую Apple.