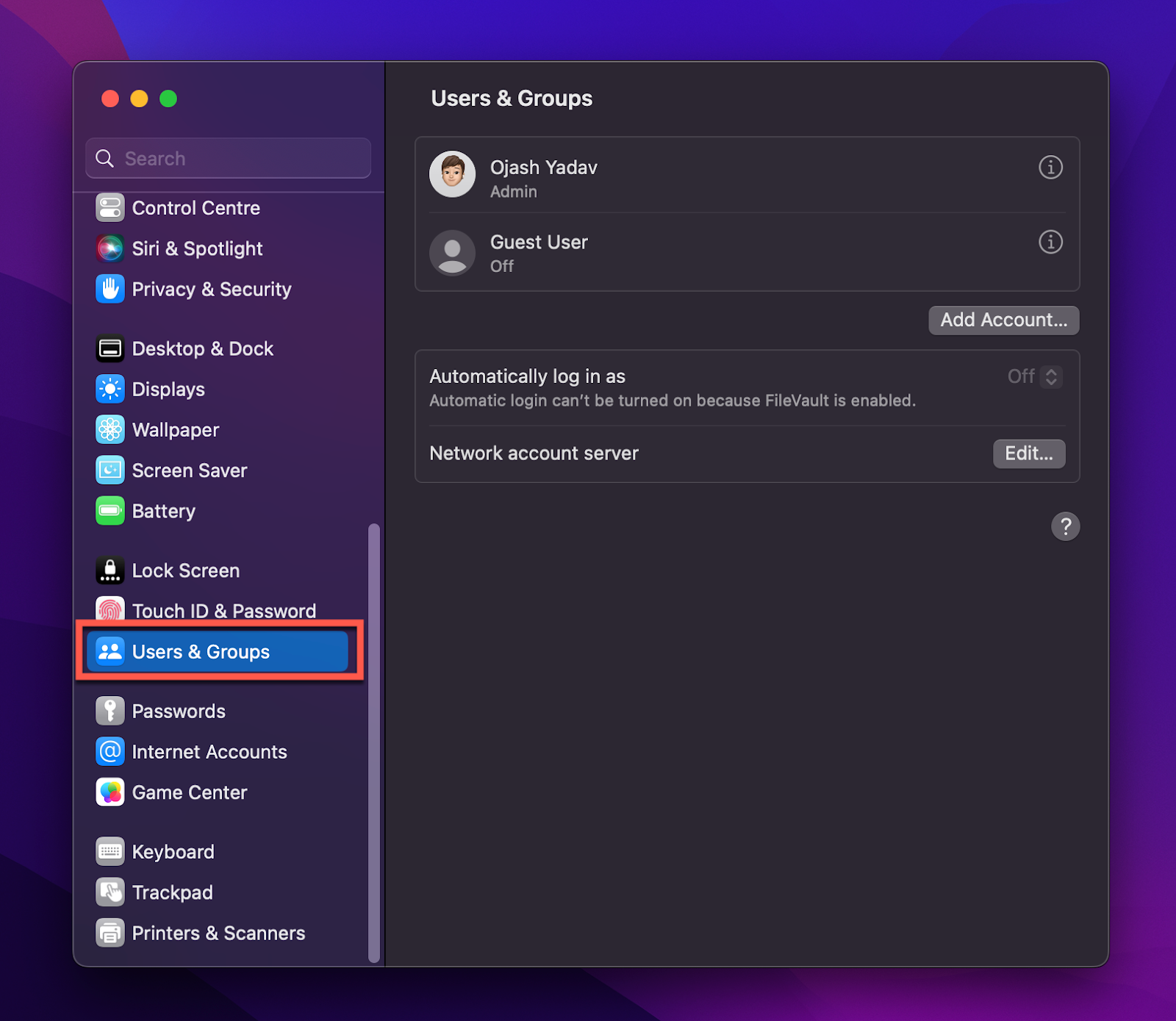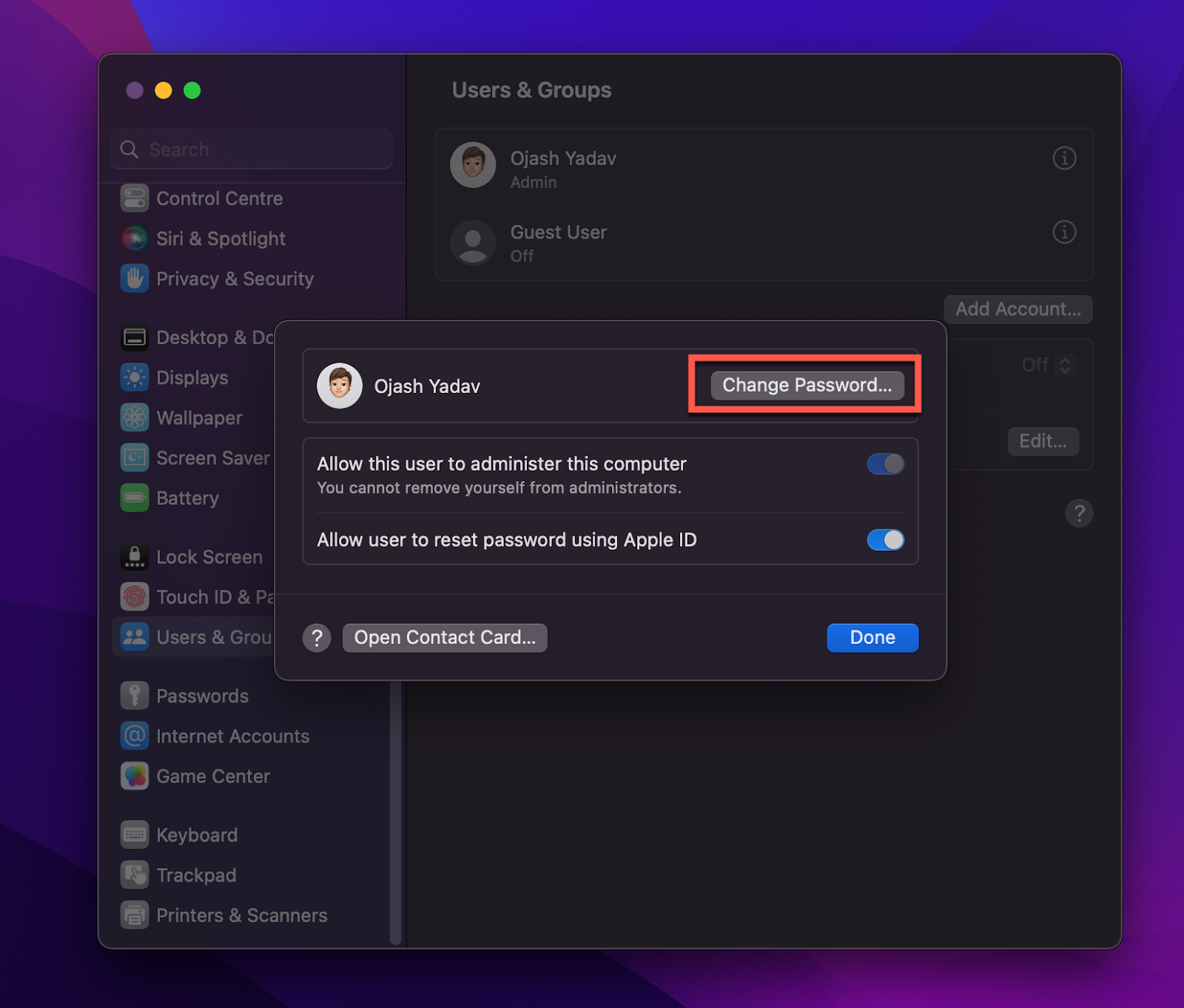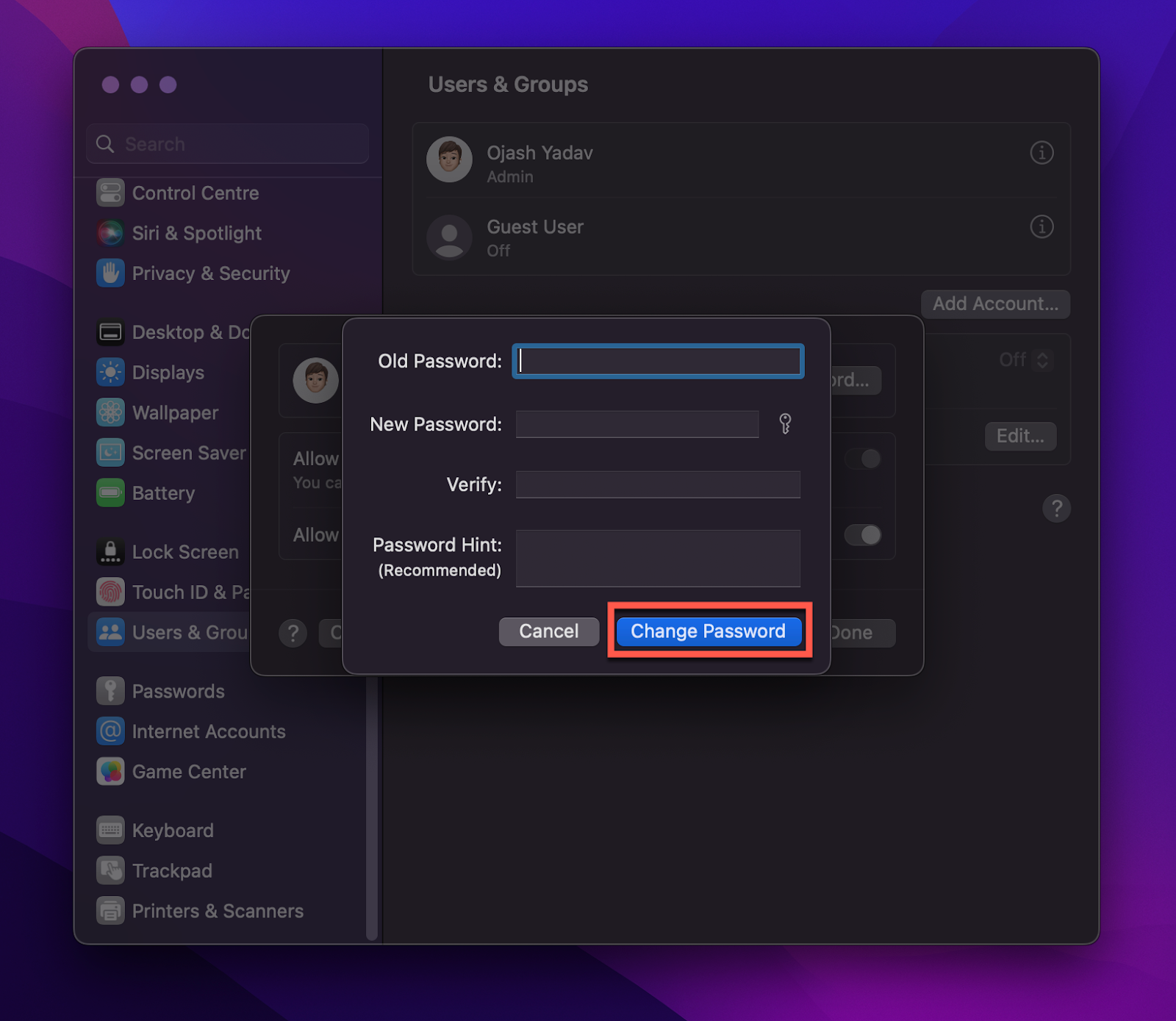Как найти сохраненные пароли на Mac (краткие пошаговые руководства)
Не можете найти сохраненные пароли на Mac, несмотря на то, что обыскали каждую папку? Хотя компьютеры Mac хранят сохраненные пароли в папках, а также синхронизируют их на всех ваших устройствах iOS, вы не можете получить к ним доступ там.
Но есть еще способ. И в этой статье мы поговорим о том, как найти, отредактировать или удалить сохраненные пароли на вашем Mac. Даже если вы не помните, какой сайт или браузер вы использовали для входа по определенному паролю, вы все равно сможете его найти!
Где хранятся пароли на Mac?
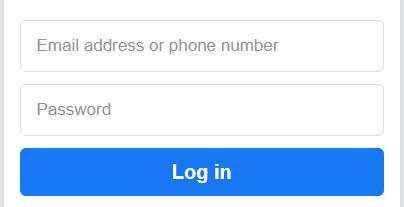
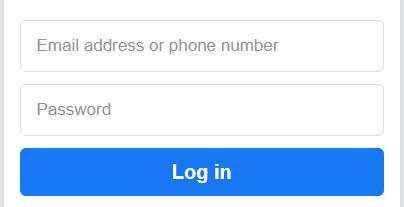
macOS безопасно хранит ваши пароли с помощью Keychain Access в ~Библиотека/Брелки/, Библиотека/Брелки, и /Сеть/Библиотека/Брелки. Однако вы не сможете просмотреть свои пароли, перейдя в эти места. Вы можете просматривать и редактировать свои пароли с помощью «Связки ключей», Safari, Chrome или настроек системы.
Ваши пароли на вашем Mac защищены и зашифрованы, поэтому никто другой не сможет их украсть или взломать — только вы можете получить к ним доступ, введя пароль вашего Mac. Вы можете найти сохраненные пароли либо через браузер, в котором вы их ввели, либо через «Связку ключей» или «Системные настройки» (macOS Monterey или более позднюю версию).
Как найти сохраненные пароли на Mac?
Есть несколько способов найти сохраненные пароли на вашем Mac. Если вы ищете пароль веб-формы (пароль, используемый для входа на определенный сайт с использованием определенного имени пользователя), вы можете найти его в веб-браузере, в котором вы ввели свои учетные данные.
macOS хранит все пароли с помощью Keychain Access, даже если они были сохранены в стороннем приложении. Еще более быстрый способ — через Системные настройки. Если вы используете macOS Monterey или более позднюю версию, выберите этот вариант.
Настройки системы
macOS Monterey, выпущенная 25 октября 2021 года, позволила пользователям легко управлять всеми своими сохраненными паролями на вашем Mac. Если вы используете macOS 11 Big Sur или более раннюю версию, вам придется перейти к следующему методу.
Шаг №1: Откройте настройки системы
Идти к Меню Apple > Системные настройки. В предыдущих версиях macOS было 14 значков. В macOS Monterey и macOS Ventura их должно быть 15.
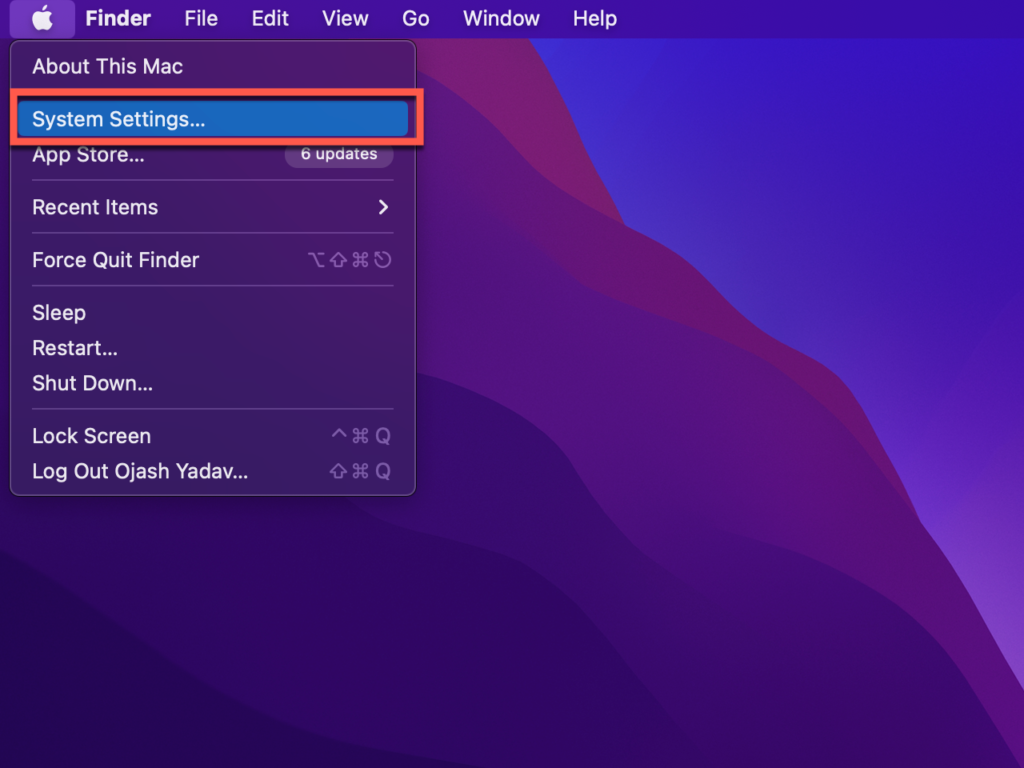
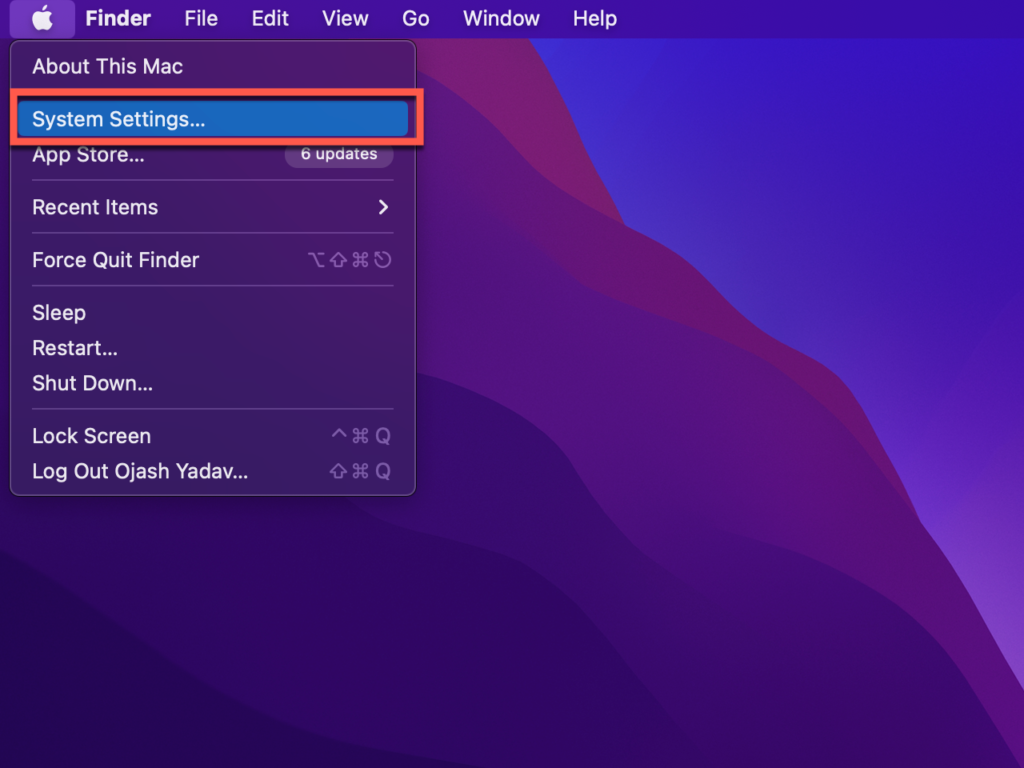
Шаг № 2. Перейдите в раздел «Пароли».
Нажмите Пароли. Это будет второй значок во втором ряду.
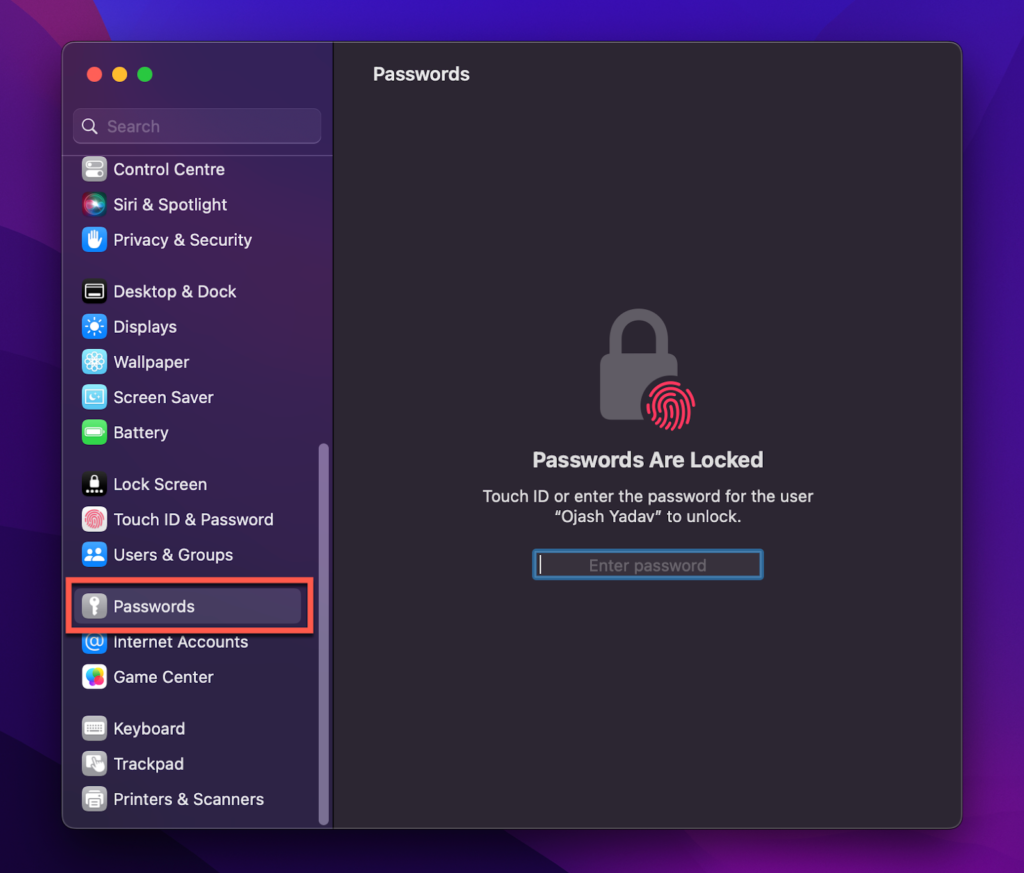
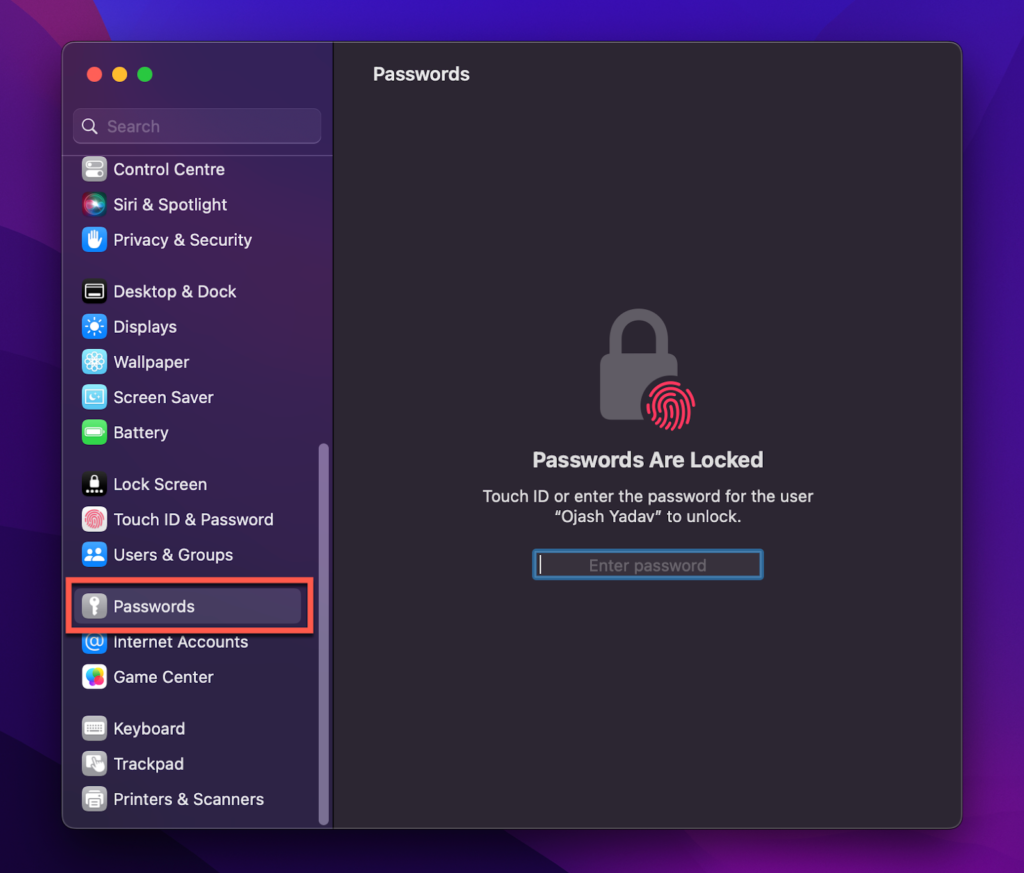
Шаг №3: Разблокируйте пароли
На экране вы увидите надпись «Пароли заблокированы».
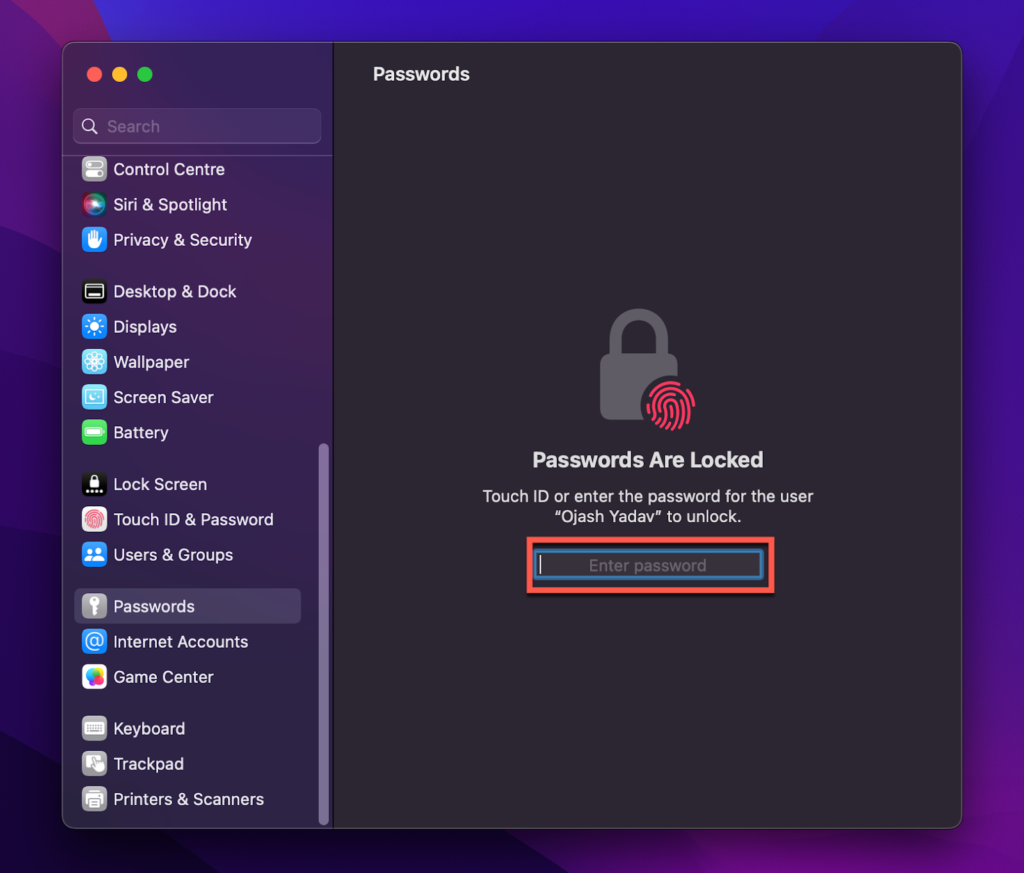
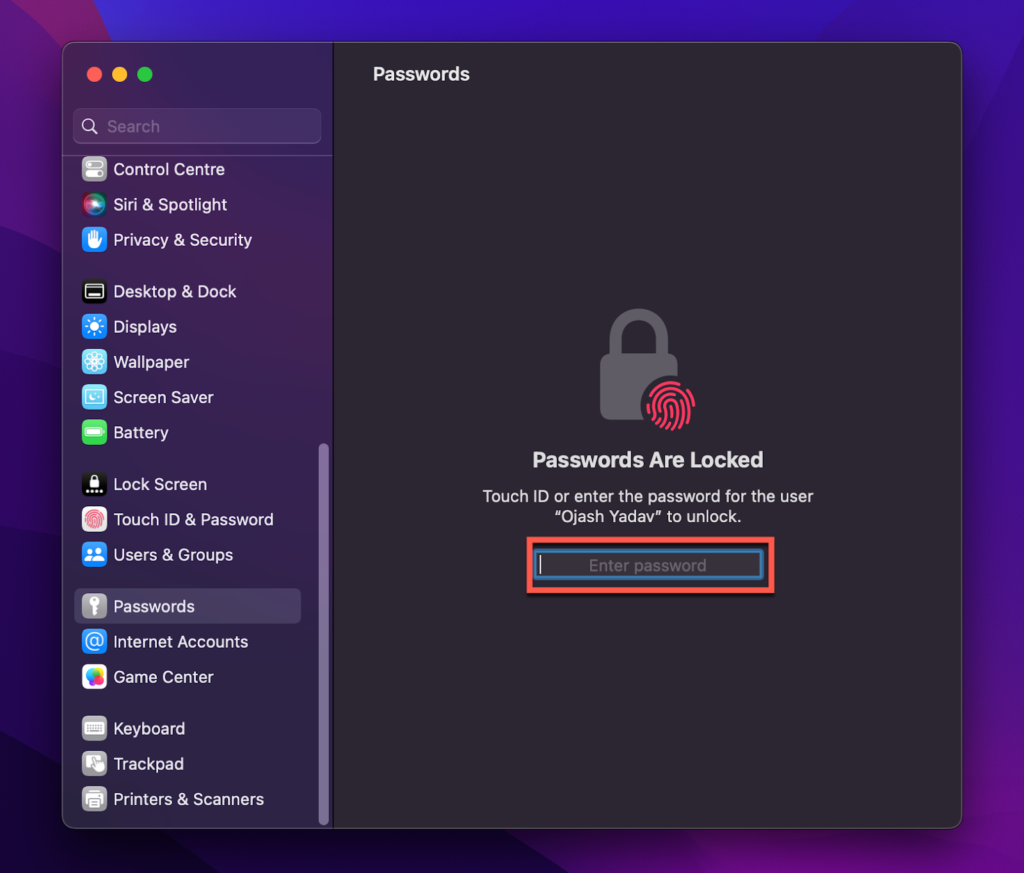
Введите свои учетные данные Mac чтобы иметь возможность редактировать свои пароли. Это помогает Apple гарантировать, что доступ к паролям сможет получить только владелец устройства.
Это одна из причин, по которой Apple рекомендует установить пароль для вашего Mac. Если кто-то каким-то образом получит доступ к вашему Mac, хакер не сможет просмотреть сохраненные пароли, взломать ваши учетные записи в социальных сетях или войти на другие сайты.
Шаг № 4: Найдите свой пароль
Ниже вы найдете сохраненные пароли.
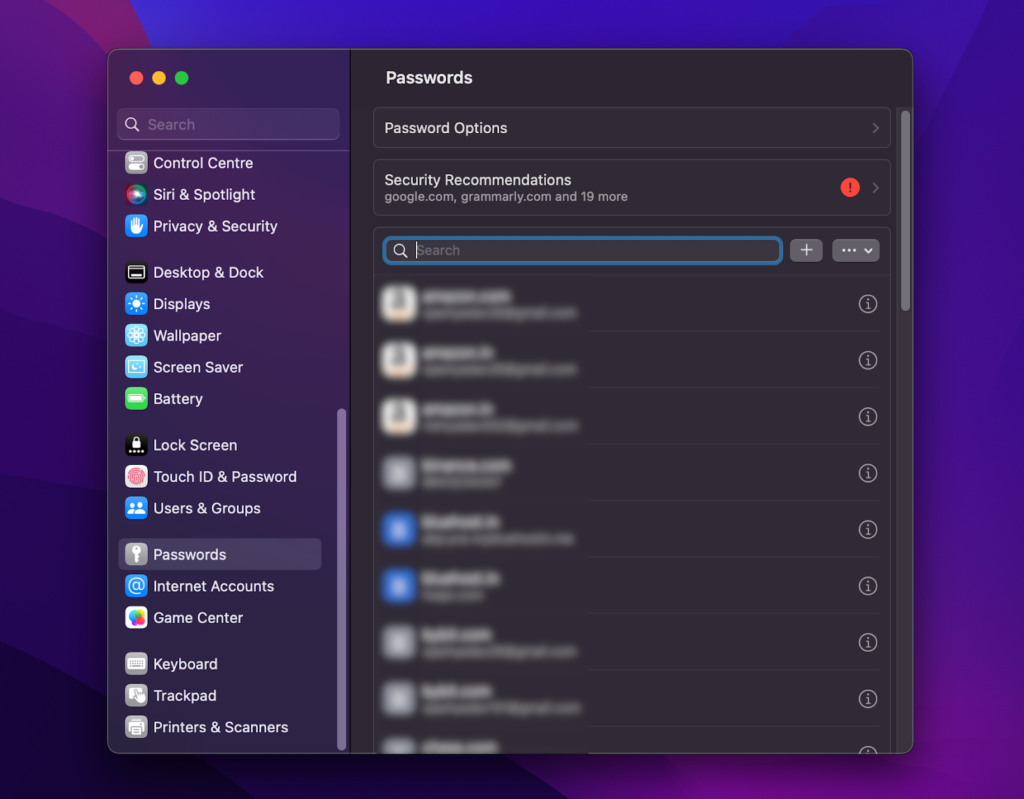
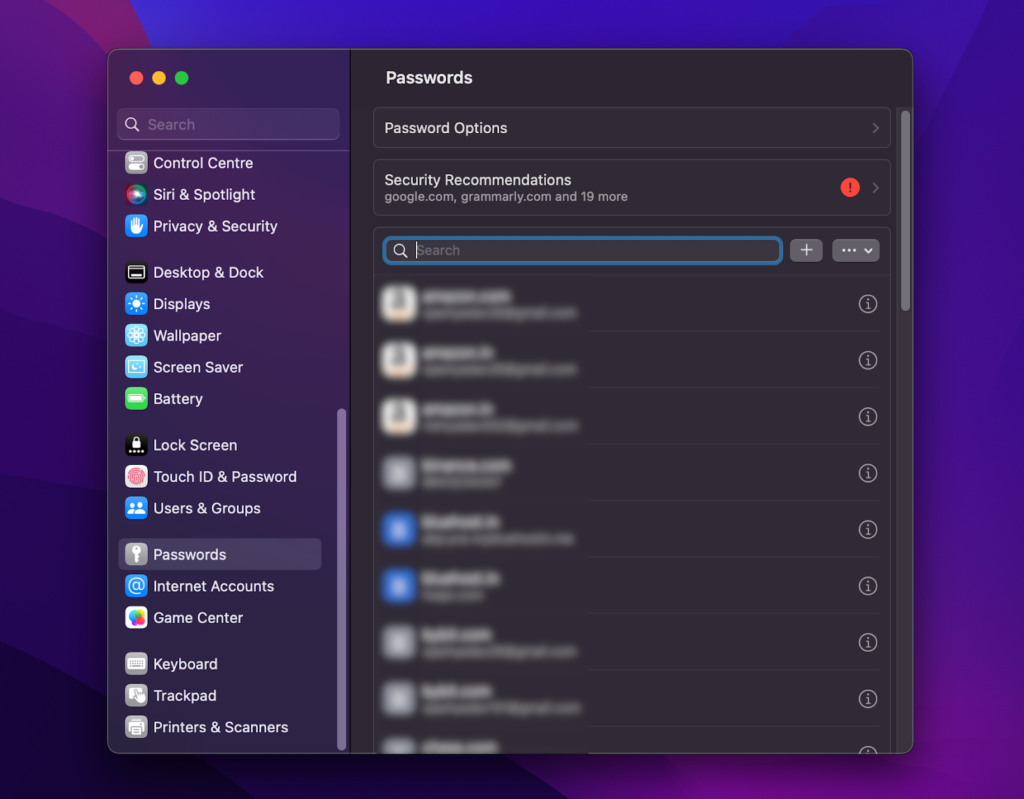
Если вы ищете пароль для конкретной учетной записи пользователя, введите имя веб-сайта в строке поиска. Затем нажмите значок «i» рядом с ним.
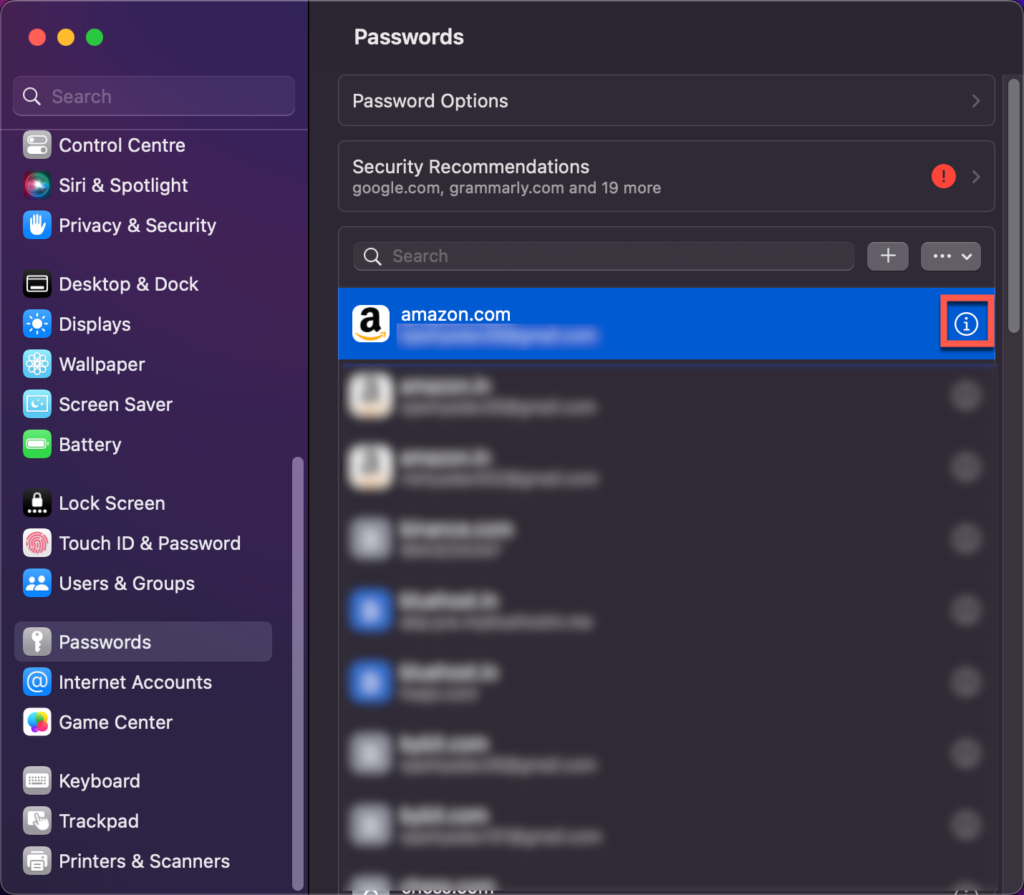
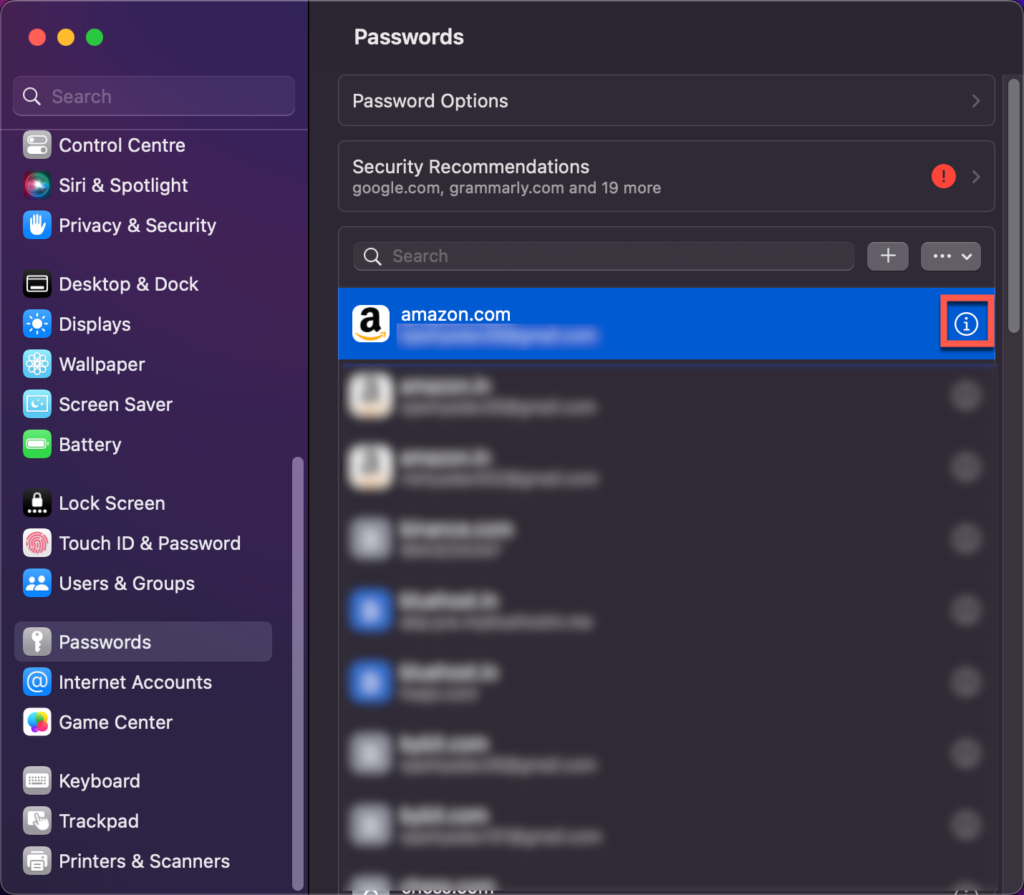
Откроется новое окно с более подробной информацией о пароле вашей учетной записи. Теперь, чтобы узнать пароль учетной записи пользователя, наведите курсор на черные точки.
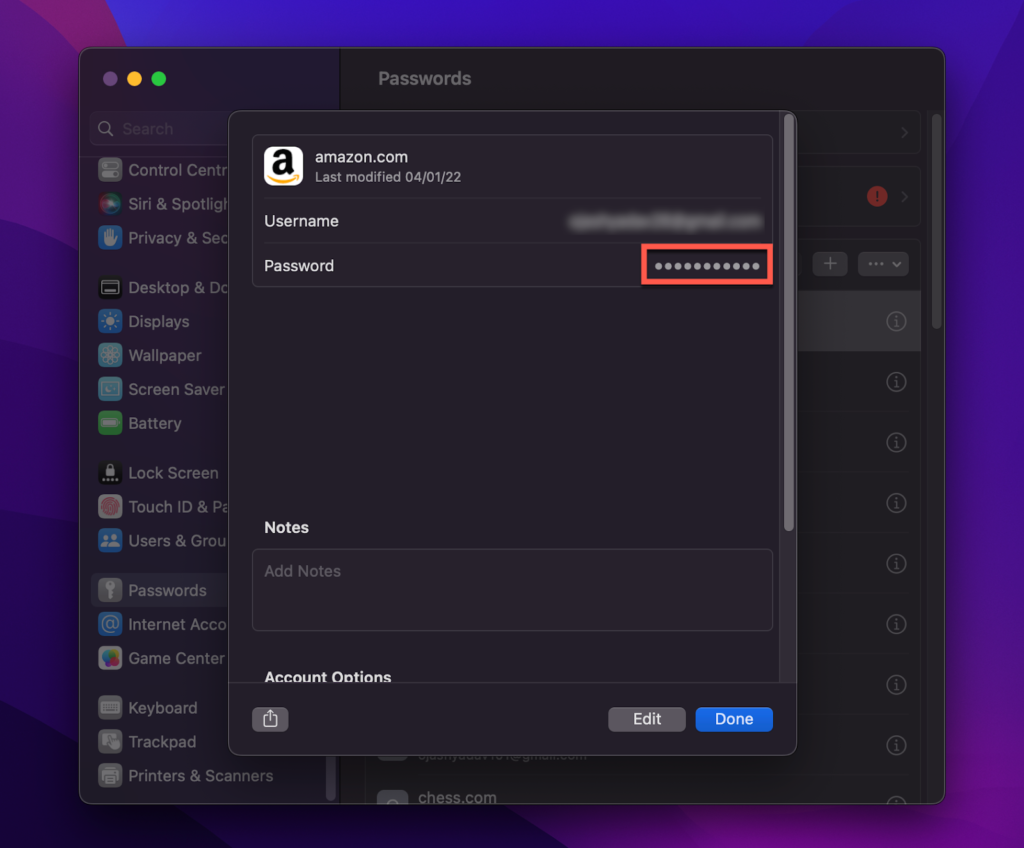
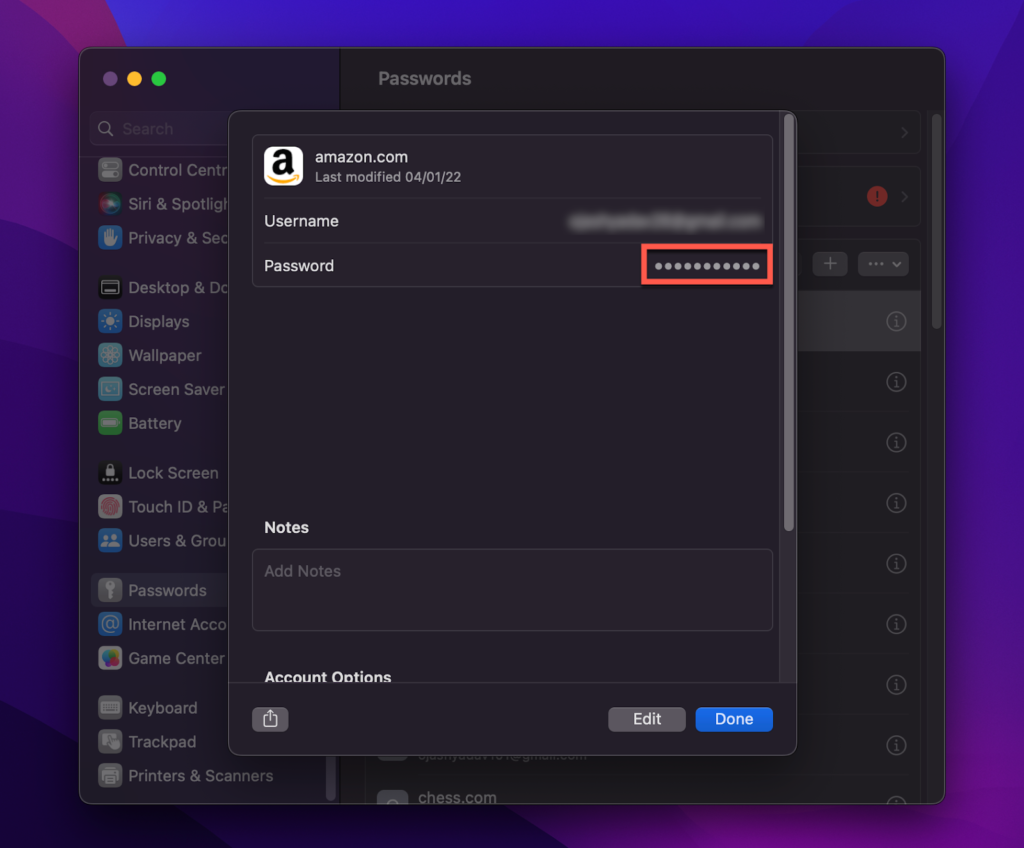
Использование доступа к связке ключей
У вас нет macOS Monterey? Вы по-прежнему можете управлять всеми сохраненными паролями. Хотя этот процесс не такой короткий, как описанный выше, он все же довольно прост и не требует абсолютно никакого программирования или высоких технических знаний.
Шаг 1. Откройте папку приложений.
Идти к Finder > Приложения. Альтернативно, вы также можете нажать Перейти > Приложения или нажмите Шифт + Команда + А чтобы открыть папку.
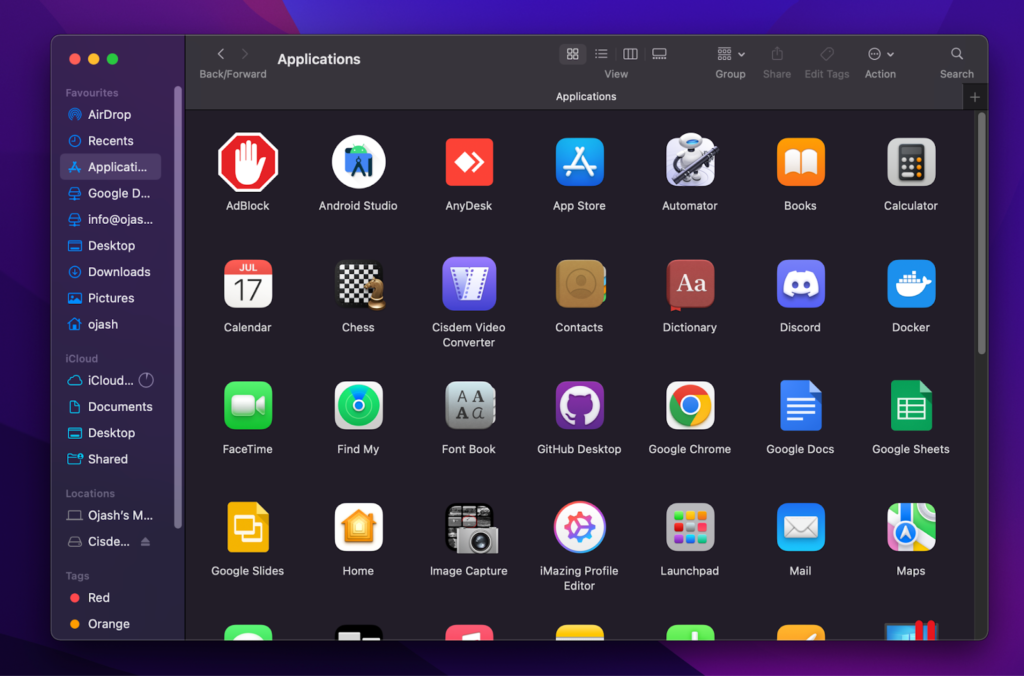
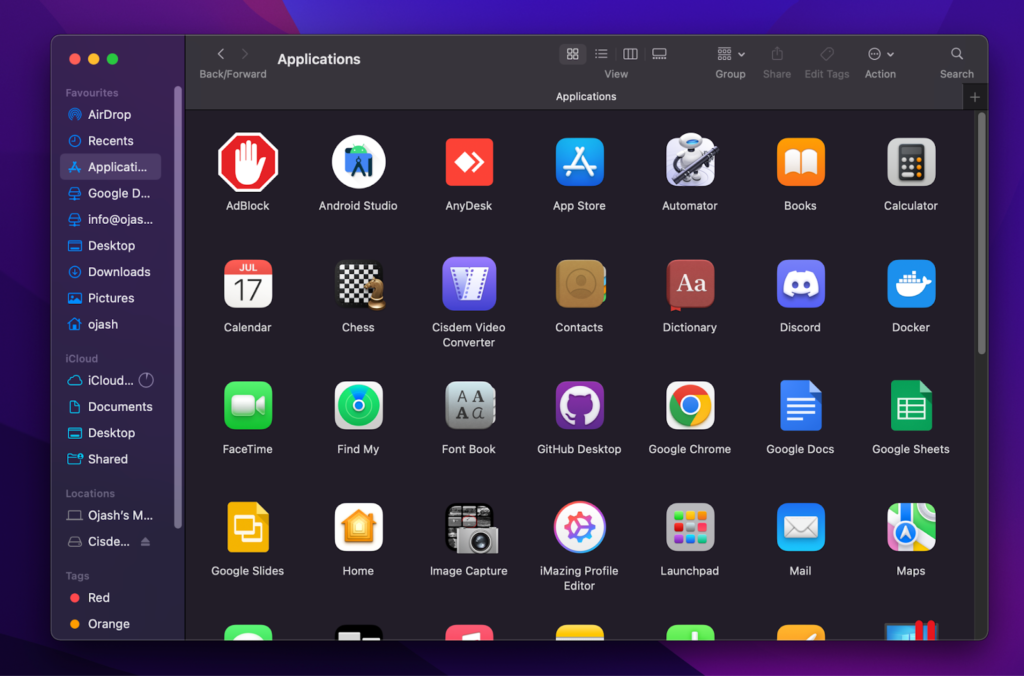
Шаг 2. Перейдите к доступу к связке ключей.
Внутри Приложения папку, вы увидите длинный список элементов. Прокрутите вниз и перейдите к Утилиты. Затем найдите Доступ к брелку (7-й значок снизу) и откройте его.
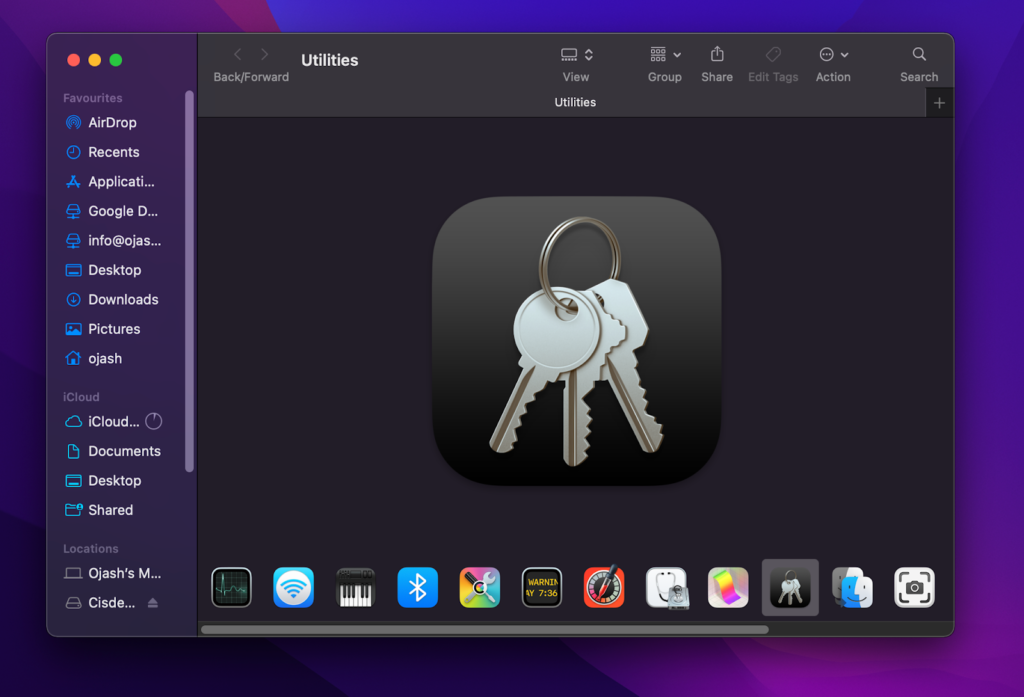
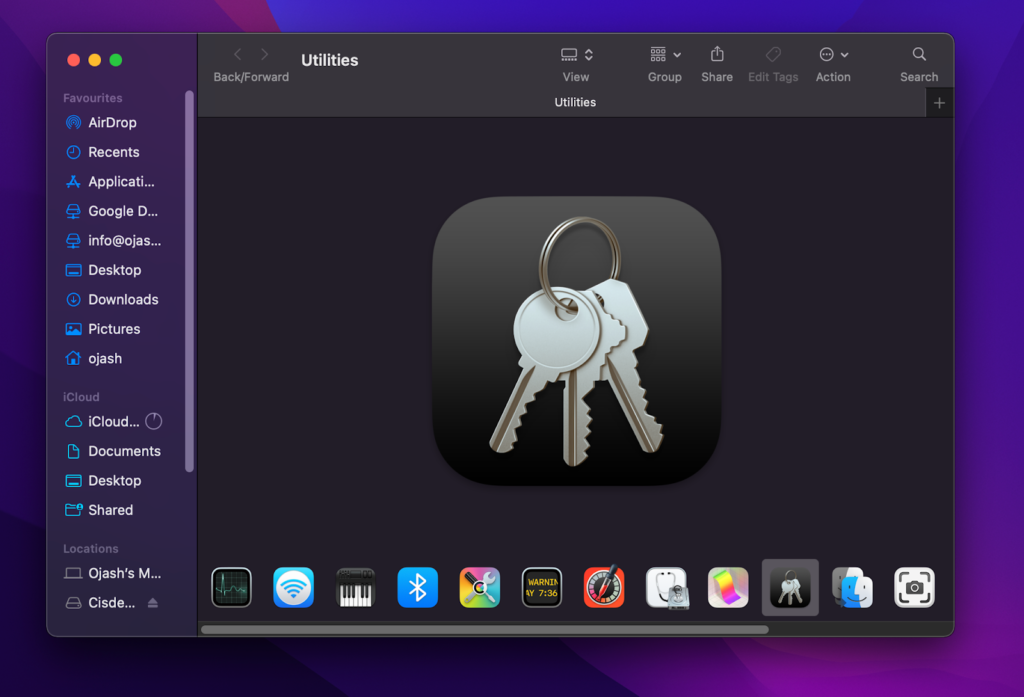
Шаг №3: Откройте свой пароль
В разделе «Доступ к связке ключей» слева вы найдете столбец с надписью «Связки ключей по умолчанию» и «Системные связки ключей». В разделе «Связки ключей по умолчанию» нажмите авторизоваться > Пароли.
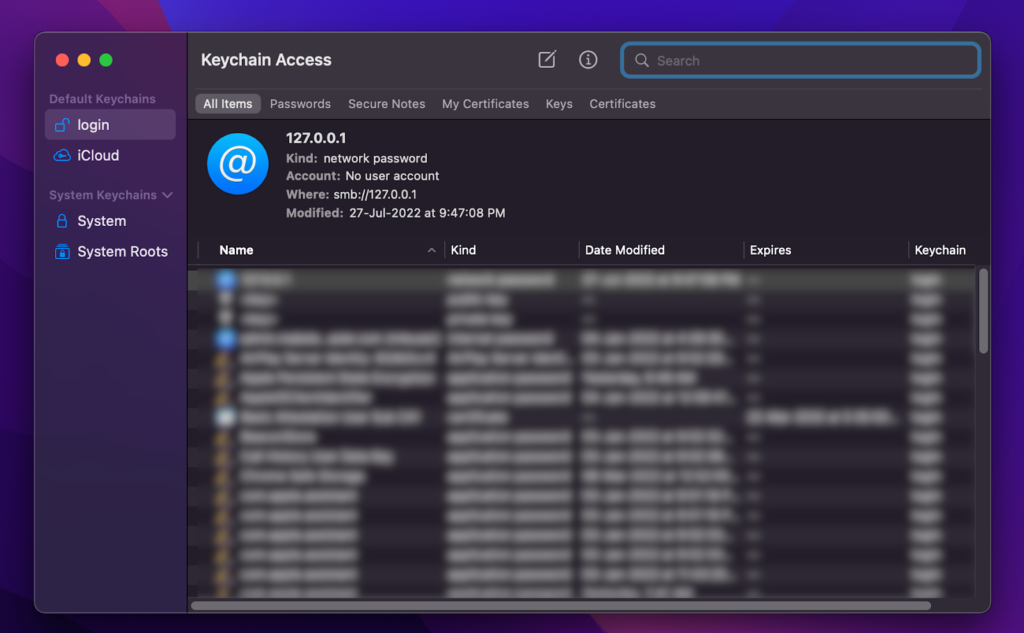
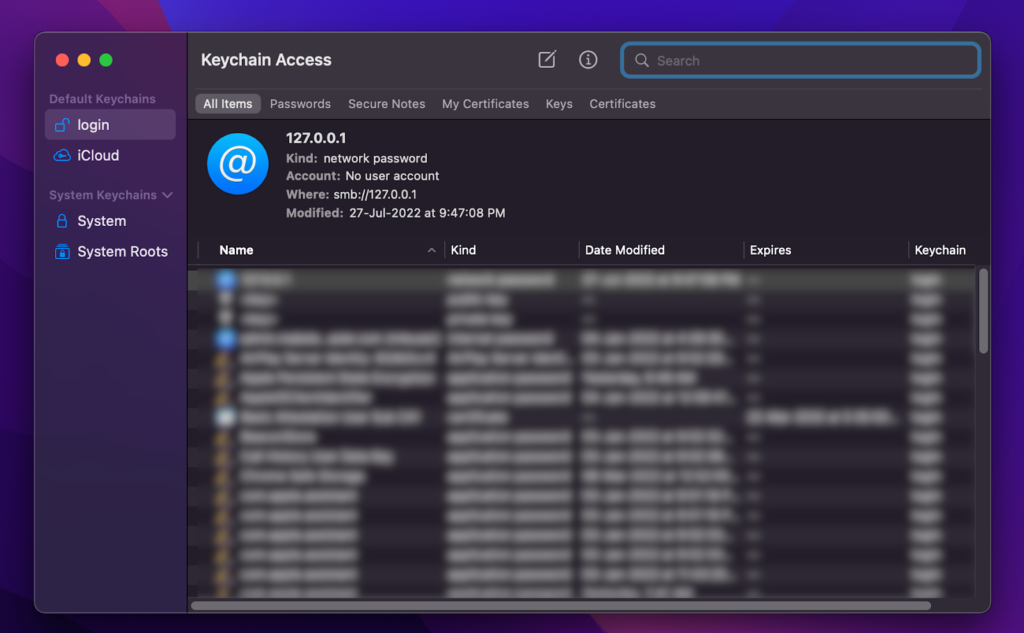
Шаг № 4: Раскройте свой пароль
Найдите свой пароль, Двойной клик это, затем отметьте Показать пароль в разделе «Комментарии». Вам будет предложено ввести пароль вашего Mac. Введите свои учетные данные, чтобы просмотреть сохраненные пароли.
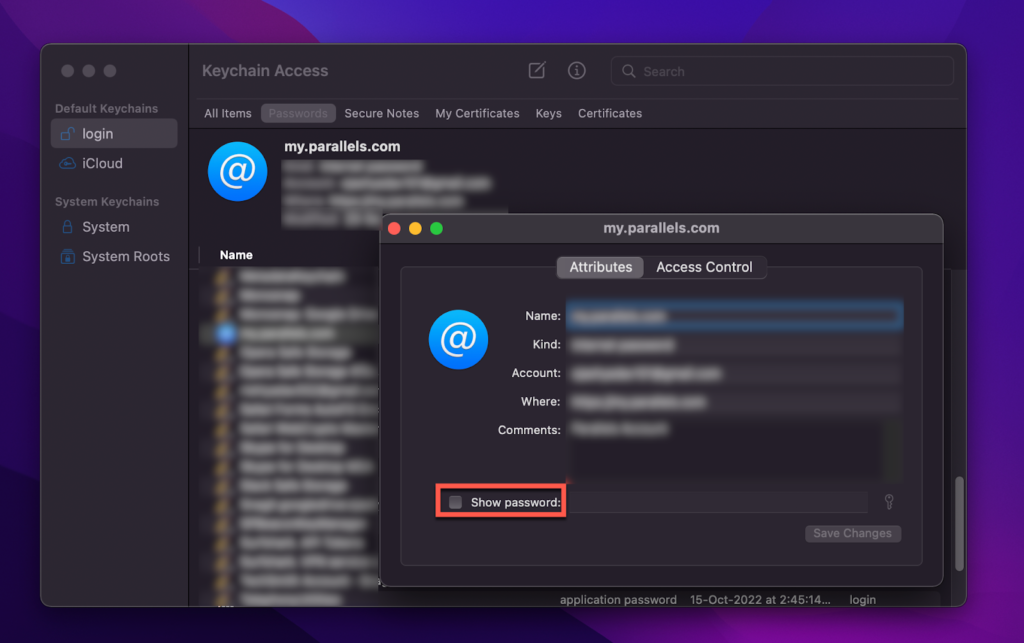
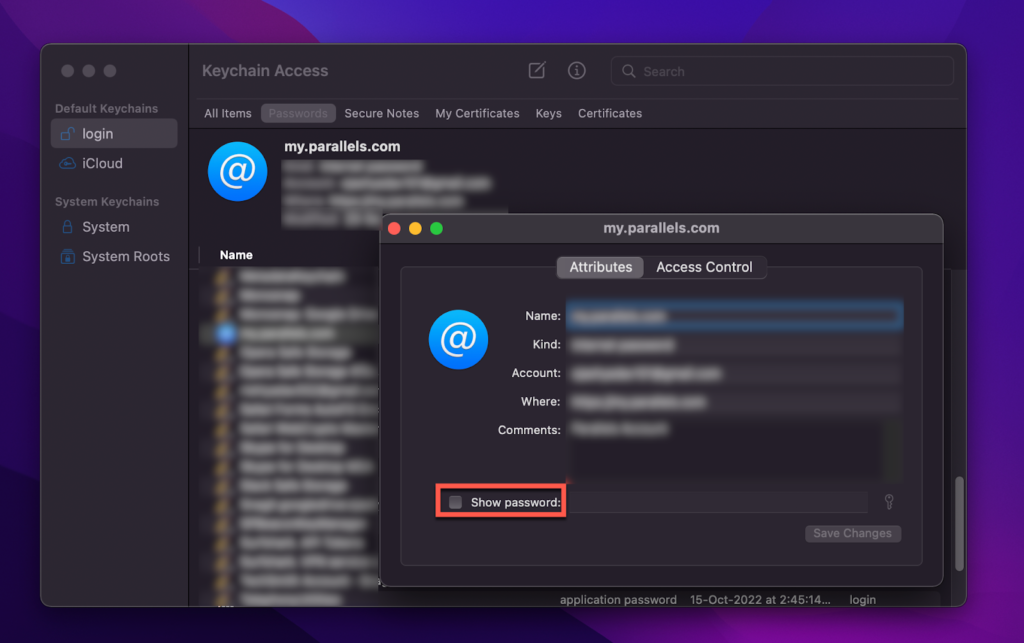
Использование Сафари
Если вы ищете пароль веб-формы, вы легко найдете его в браузере, который вы использовали для входа на этот конкретный веб-сайт, и сохраните пароль. Процесс поиска сохраненных паролей одинаков во всех браузерах, поэтому знание процесса для одного может помочь вам найти его в другом. Начнем с Сафари.
Шаг №1: Откройте системные настройки
В верхней строке меню вы увидите «Safari», «Файл», «Редактировать» и несколько других пунктов меню. Нажмите Сафари > Настройки.
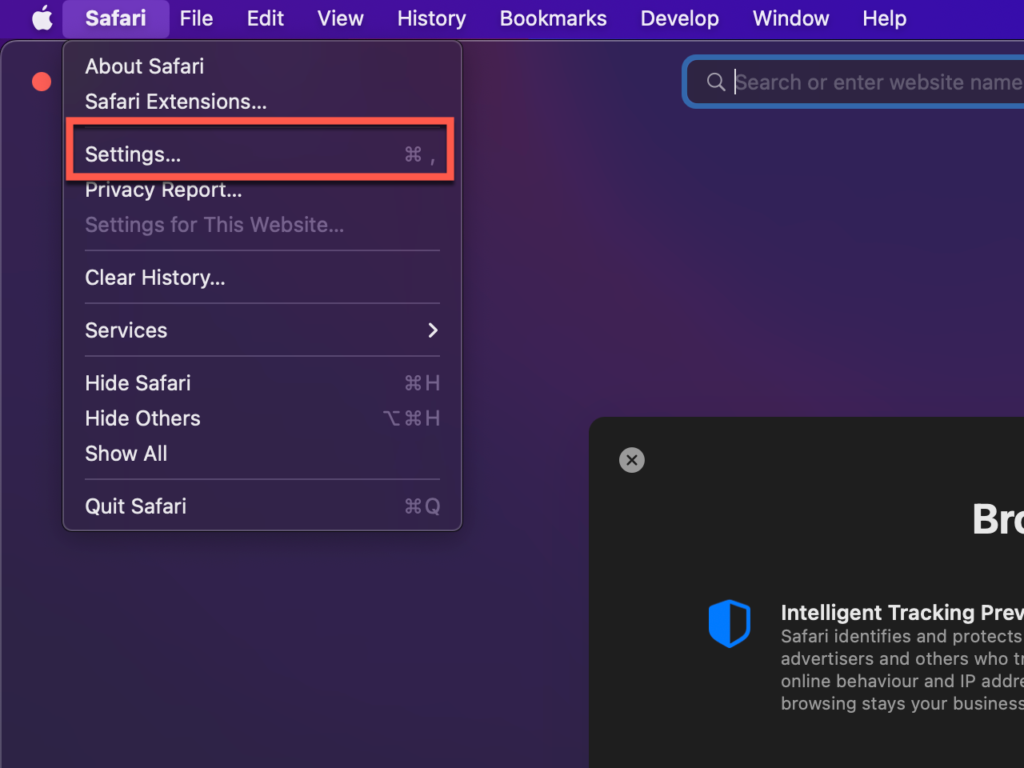
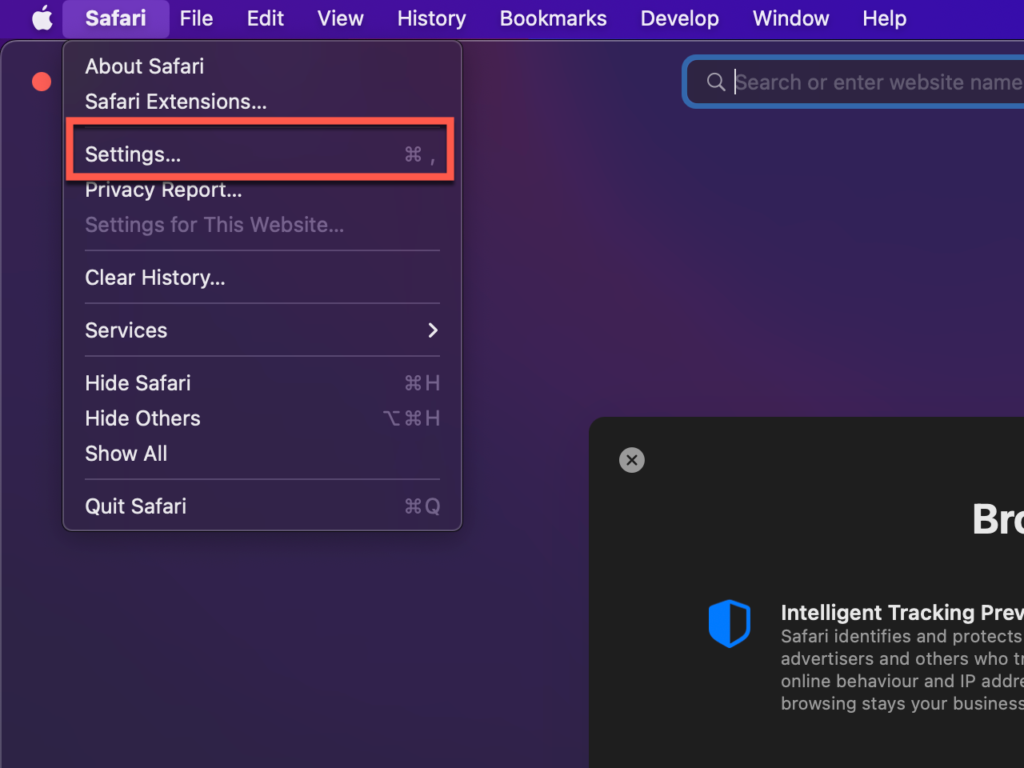
Шаг № 2: перейдите к паролям
Когда вы нажмете «Настройки Aystem», по умолчанию откроется вкладка «Общие». В верхней части нового всплывающего окна нажмите Пароли.
Шаг 3. Разблокируйте свои пароли
Введите пароль вашего Mac, чтобы иметь возможность просматривать, редактировать и управлять своими паролями.
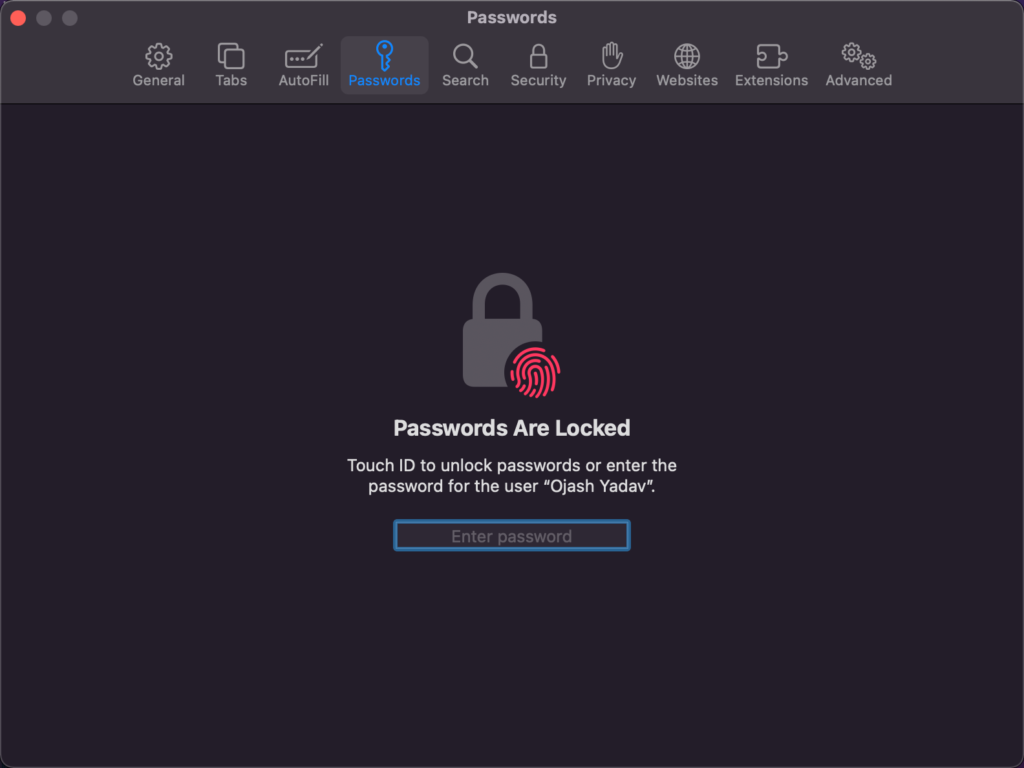
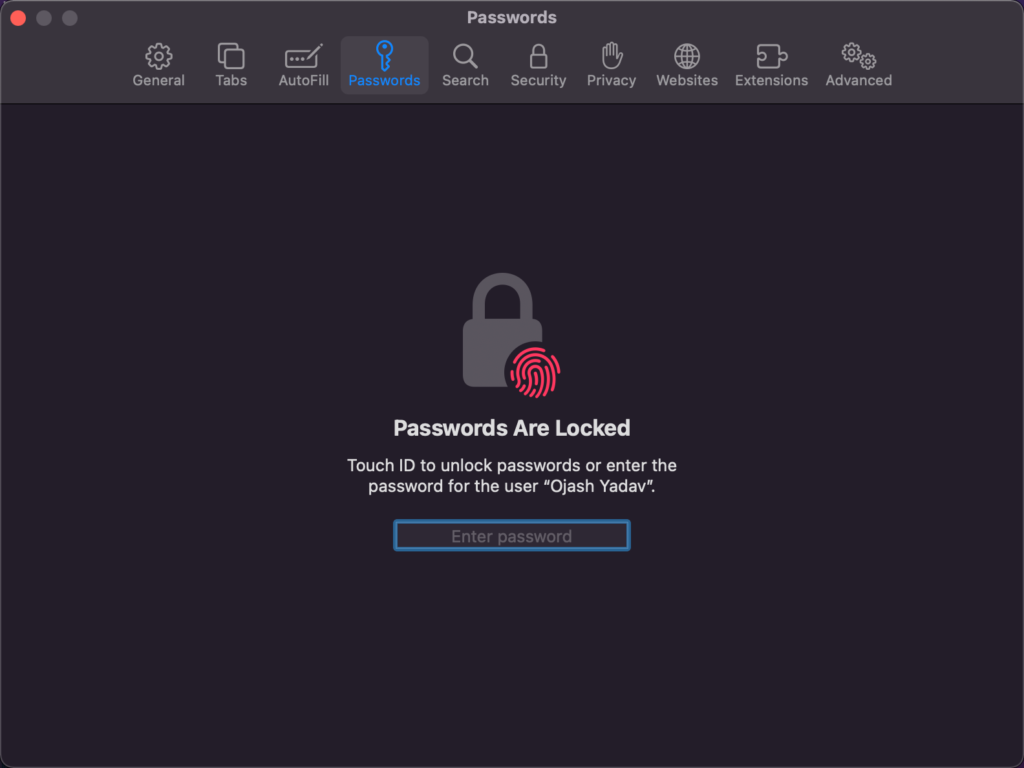
Шаг 4. Просмотрите свой пароль
Любые пароли, которые вы сохраните в Safari, появятся в столбце слева.
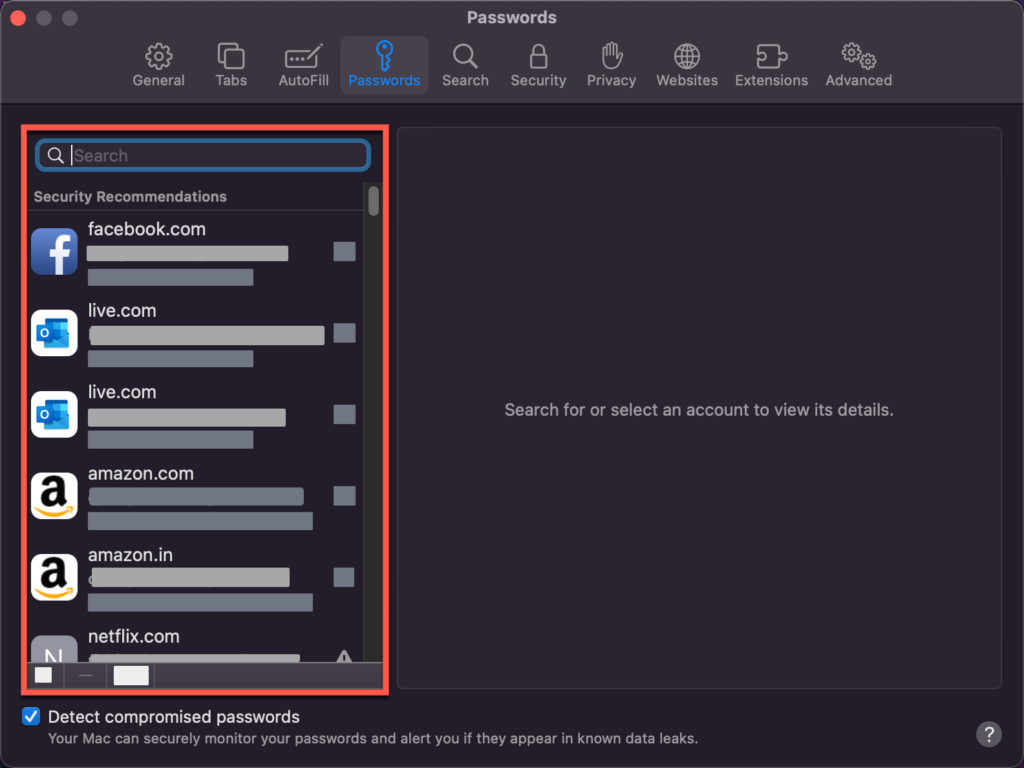
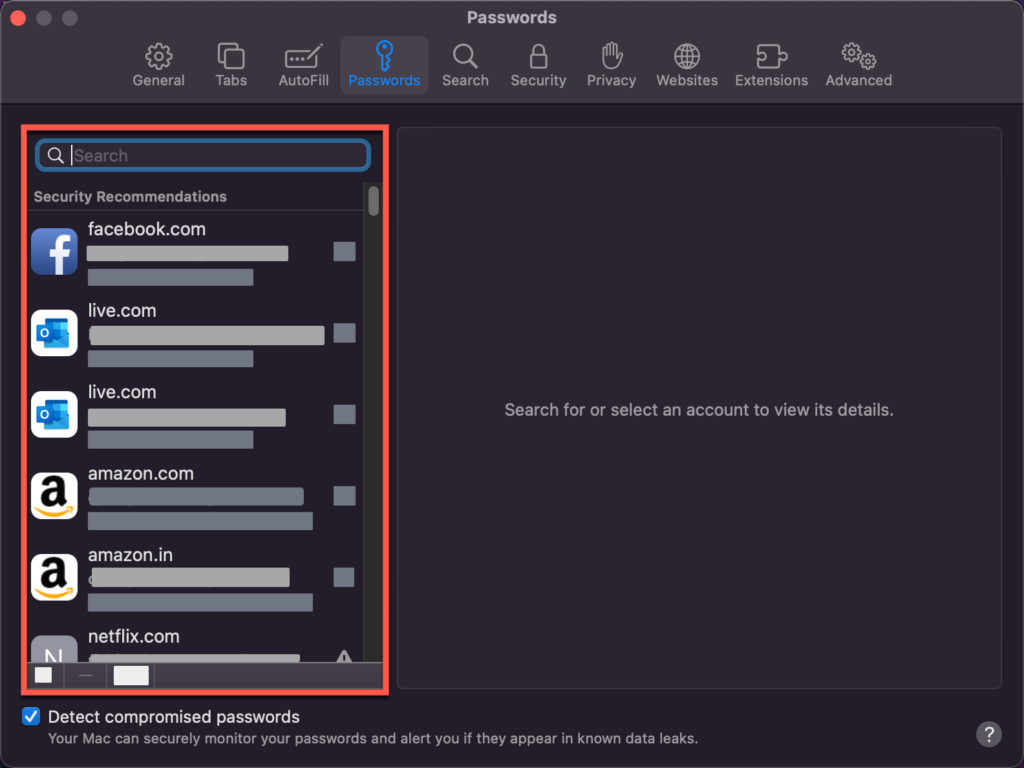
Нажмите пароль, затем наведите курсор на черные точки чтобы раскрыть свой пароль.
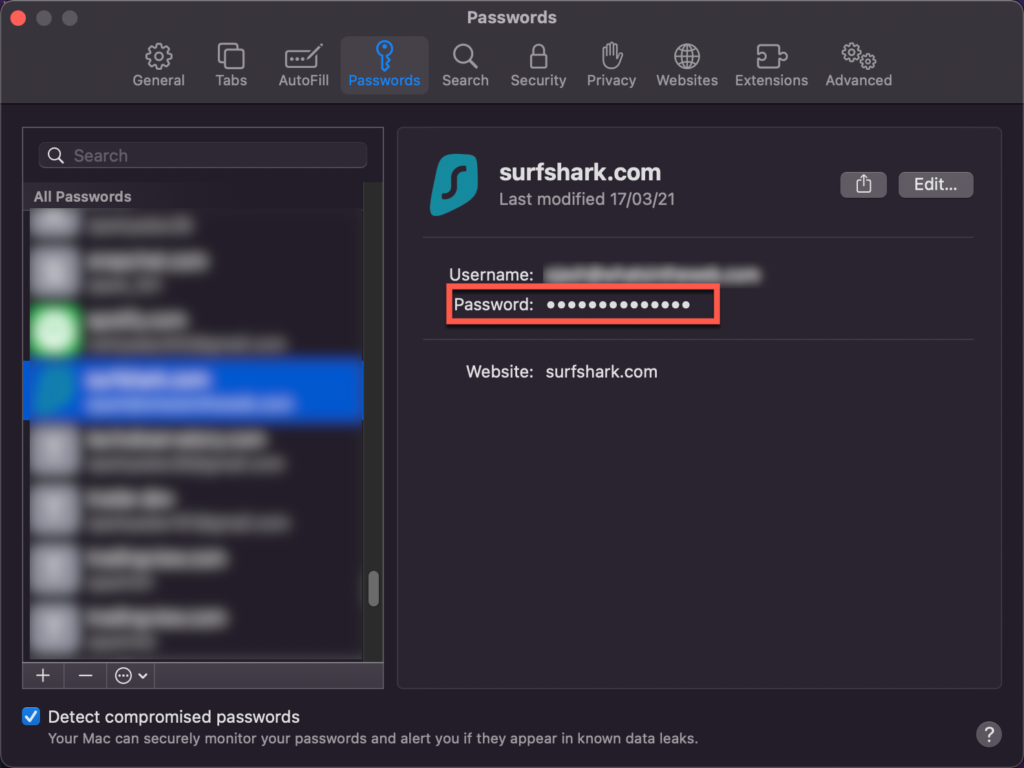
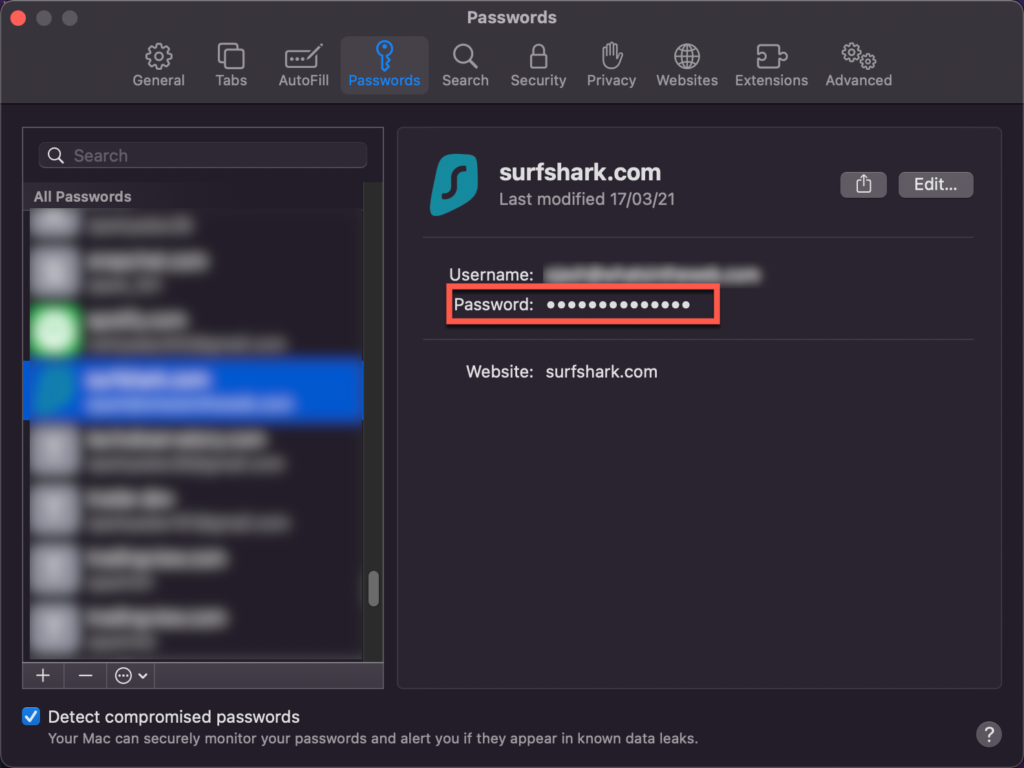
Ознакомьтесь с этим советом, если у вас возникли проблемы, такие как зависание или сбой в Safari.
Использование Chrome
Если вы вошли в Chrome, вы можете сохранять и синхронизировать свои пароли на разных устройствах, используя одну и ту же учетную запись Gmail и с помощью службы «Связка ключей iCloud».
Чтобы просмотреть сохраненные пароли на Mac Chrome:
Шаг 1. Зайдите в «Настройки» или «Системные настройки».
Есть два способа сделать это:
- Нажмите значок с тремя точками (который вы увидите в правом верхнем углу), затем нажмите Настройки.
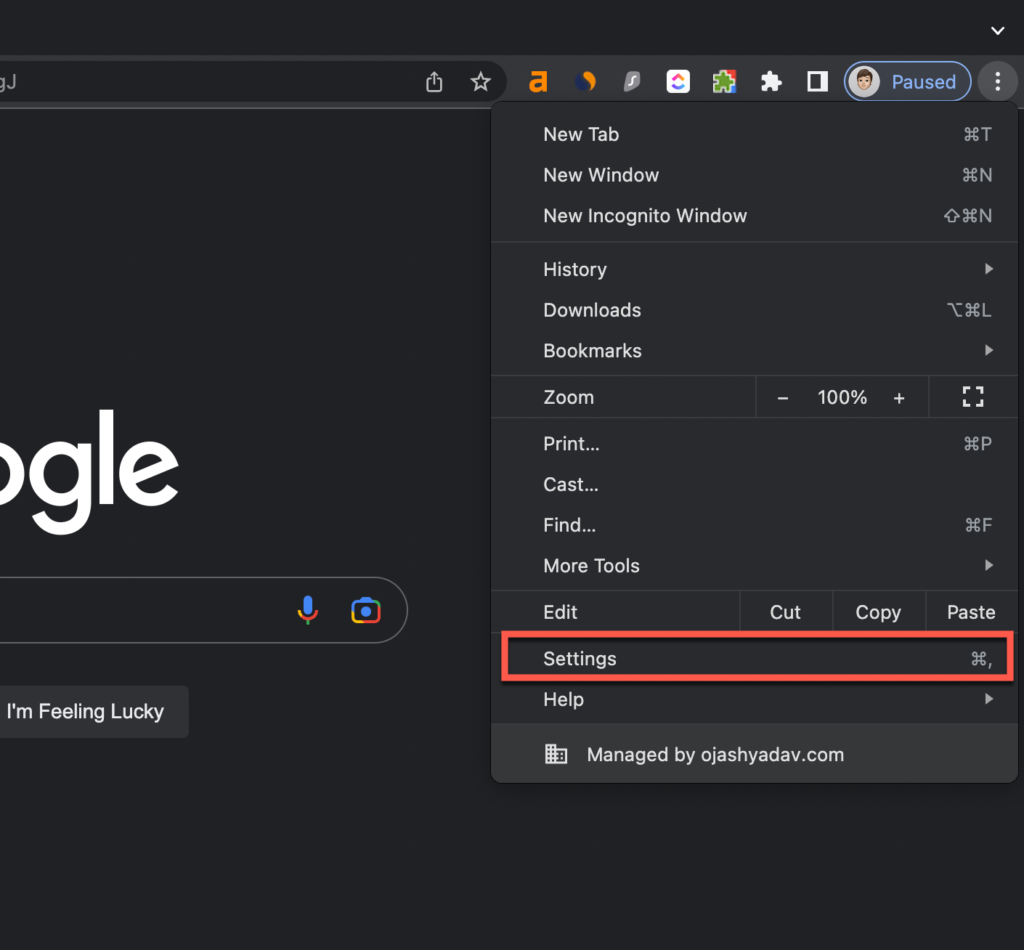
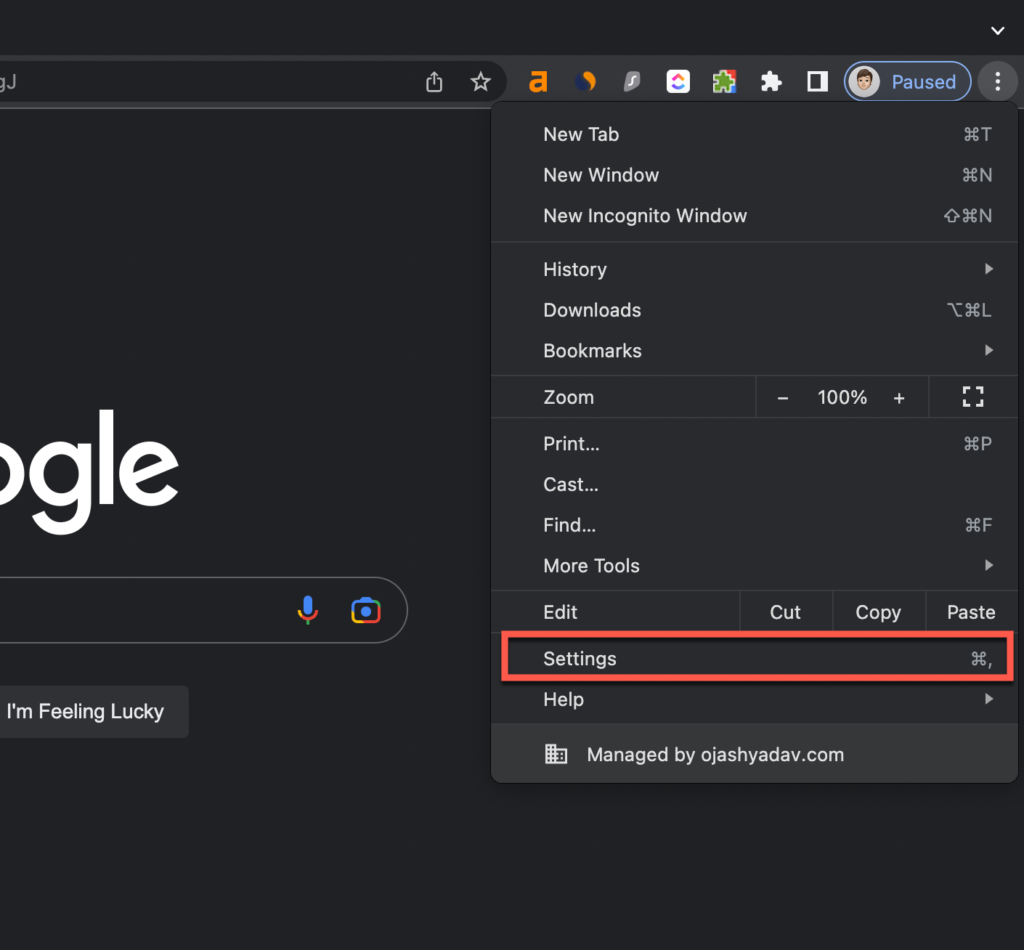
- Нажмите Хром в верхнем меню, затем нажмите системные настройки.
Шаг 2. Откройте диспетчер паролей.
По умолчанию откроется вкладка «Вы и Google». В левом столбце вы увидите множество вариантов. Нажмите Автозаполнение > Менеджер паролей. Здесь появятся все пароли, сохраненные в Chrome или синхронизированные через одну и ту же учетную запись Gmail.
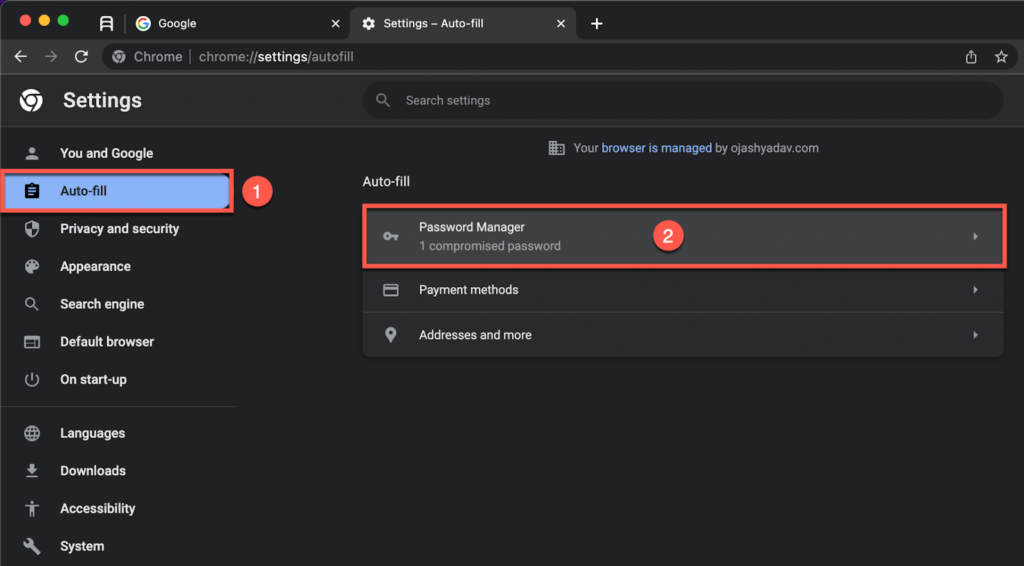
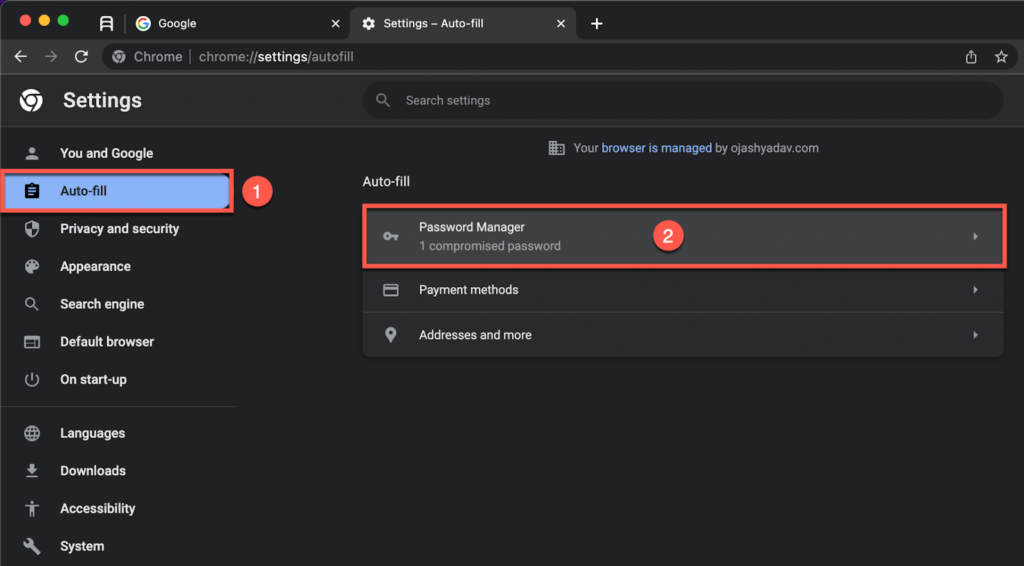
Шаг №3: просмотрите свой пароль
Либо найдите свой пароль из списка паролей, либо найдите сайт, на котором вы сохранили свой пароль, в строке поиска рядом с «Менеджером паролей». Далее нажмите Показать пароль значок справа от вашего пароля (открытый глаз).
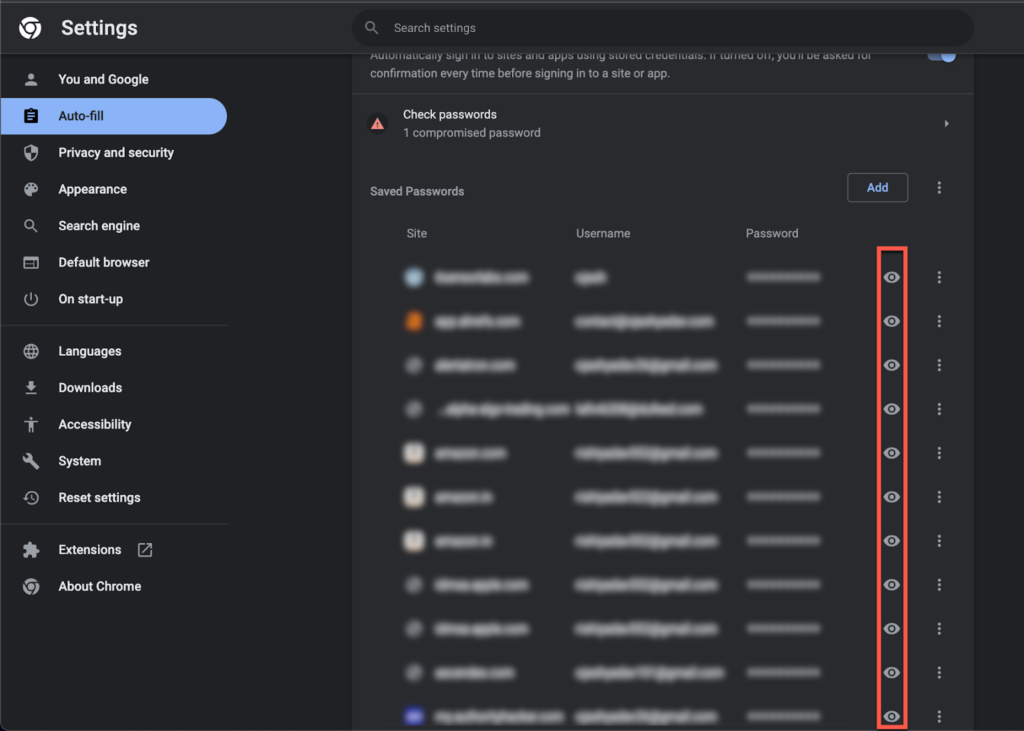
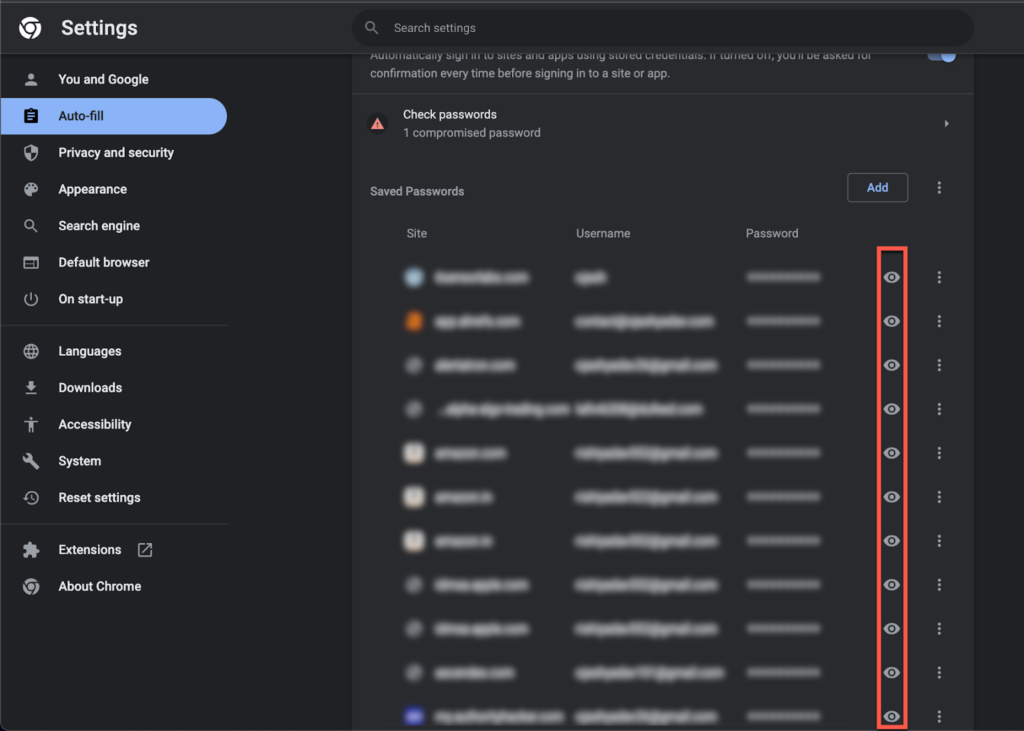
Использование Firefox
Как и Google Chrome и Safari, Firefox хранит все свои пароли в одном месте, поэтому вы можете легко ими управлять. Вот как вы можете получить к ним доступ:
Шаг 1. Зайдите в настройки.
В правом верхнем углу нажмите на три горизонтальные линии. Затем нажмите Настройки, который будет четвертым последним вариантом.
Шаг №2: Перейдите в раздел «Логины и пароли».
С левой стороны вы увидите столбец с шестью вариантами. Нажмите Конфиденциальность и безопасность. Прокрутите вниз, пока не найдете Логины и паролии щелкните по нему.
Шаг №3: просмотрите свой пароль
Под Сохраненные логиныщелкните пароль, который хотите просмотреть сохраненные пароли, и введите свои учетные данные.
Как скопировать, изменить или удалить пароль?
Копирование и редактирование
После того как вы ввели свои учетные данные и пароль стал виден, вы можете легко его изменить. Если вы используете «Связку ключей», просто выберите текущий пароль, скопируйте или измените его, затем нажмите Сохранить изменения.
Если вы использовали Настройки системы или веб-браузер для доступа к вашим паролям, щелкните свой пароль, затем найдите кнопку с надписью Редактировать. В большинстве случаев эта кнопка будет находиться справа от названия сайта. Внесите изменения и сохраните их.
Удаление пароля
Чтобы удалить пароли при их просмотре из Системные настройки или Safari, выберите пароль, затем нажмите минус (—) подпишите внизу чуть выше «Обнаружение взломанных паролей».
В Chrome нажмите три точки перед паролем, затем выберите Удалять. Процесс аналогичен для Firefox. А для доступа к связке ключей щелкните правой кнопкой мыши свой пароль, затем нажмите Удалить пароль «имя_пароля».
Обратите внимание, что изменение или удаление сохраненного пароля не приведет к изменению фактического пароля веб-сайта. Он изменит/удалит только пароль, сохраненный в браузере на вашей стороне.
Как сохранить пароли на Mac?
Всякий раз, когда вы создаете учетную запись или входите на сайт, будь то Safari, Chrome или Firefox, в правом верхнем углу появляется небольшое всплывающее окно с вопросом, хотите ли вы сохранить пароль. Нажмите Сохрани теперь.
Уже авторизовались на сайте и хотите сохранить пароль? Вы всегда можете добавить пароль вручную, зайдя в менеджер паролей браузера, нажав Добавлять, и введите имя веб-сайта, имя пользователя и пароль.
Однако добавление пароля вручную может работать не всегда. Это связано с тем, что пароли часто используются на поддомене сайта, а не на самом домене. Например, один из моих паролей для AutoDesk сохранен под сайтом «account.autodesk.com” и не “autodesk.com».
Как изменить пароль учетной записи пользователя Mac?
Пароль для входа на ваш Mac можно изменить в «Системных настройках». Для этого:
- Идти к Меню Apple > Системные настройки.
- Нажмите Пользователи и группы.


- Найдите своего пользователя, затем щелкните значок «i» рядом с вашим именем пользователя и в появившемся всплывающем окне нажмите Изменить пароль.


- Введите текущий и новый пароль.
- Введите новый пароль еще раз, чтобы подтвердить его.
- Установите подсказку, если она вам понадобится, на случай, если вы забудете свой пароль.
- Нажмите Изменить пароль.


Если вы вошли на свой Mac, но не можете вспомнить свой пароль, перезагрузите Mac. Когда появится экран входа в систему, нажмите кнопку «?Значок «рядом с полем пароля. Выбирать «Сбросьте его, используя свой Apple ID». Вы также можете сбросить его с помощью ключа восстановления, нажав на тот же «?значок » и нажмите «сбросьте его, используя ключ восстановления».
Часто задаваемые вопросы
Доступен ли доступ к связке ключей на всех устройствах iOS?
Доступ к связке ключей доступен на всех устройствах iOS. Вы можете синхронизировать свои пароли на всех своих устройствах iOS с помощью iCloud Keychain. Чтобы активировать это, перейдите в раздел Меню Apple > Системные настройки > Apple ID > iCloud.
Сколько устройств iOS можно подключить через iCloud для получения паролей?
Вы можете синхронизировать свои пароли на Mac до 10 устройств одновременно с помощью iCloud. Из этих 10 устройств только 5 могут быть компьютерами. Это означает, что вы можете иметь максимум 10 iPad/iPhone или 5 компьютеров Mac и 5 iPad/iPhone, подключенных через iCloud для паролей.
Могу ли я экспортировать свои пароли Mac?
Да, вы можете экспортировать свой пароль Mac, перейдя в Меню Apple > Системные настройки > Пароли. Выполните аутентификацию, используя пароль вашего Mac, затем щелкните три точки в кружке (вы найдете их в правом нижнем углу). Выбирать Экспортировать пароли…, подтвердите, выберите свое местоположение, затем нажмите Сохранять.
Изменится ли изменение пароля на моем Mac и на других устройствах?
Да. Если ваша связка ключей iCloud синхронизирована, изменение пароля на одном устройстве приведет к изменению пароля и на других устройствах. Однако если другие ваши устройства и Mac не подключены через iCloud или не синхронизированы через «Связку ключей iCloud», вам придется менять пароли вручную на каждом устройстве.
Последние мысли
Apple безопасно и надежно хранит все ваши сохраненные пароли в одном месте с помощью Keychain. Используя iCloud Keychain, вы можете синхронизировать свои пароли на разных устройствах. Вы даже можете использовать Google Chrome для синхронизации паролей на устройствах Android и Mac. Но лично мы советуем вам не полностью полагаться на свой Mac, iCloud, Chrome и т. д. при выборе важных паролей.