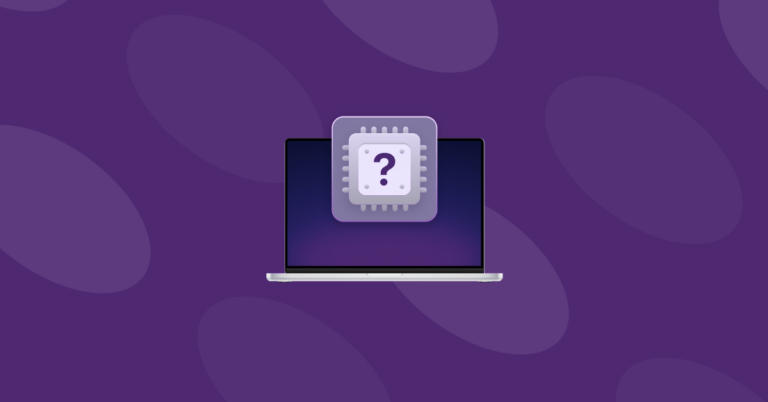Почему моя мышь Mac тормозит и как это исправить
Прежде чем мы начнем
Потратив несколько лет на разработку приложений для macOS, мы создали инструмент, которым может пользоваться каждый. Комплексное решение проблем для Mac.

Итак, вот вам совет: скачайте CleanMyMac, чтобы быстро решить некоторые проблемы, упомянутые в этой статье. Но чтобы помочь вам сделать все это самостоятельно, ниже мы собрали наши лучшие идеи и решения.
Функции, описанные в этой статье, относятся к версии CleanMyMac X для сайта MacPaw.
Нет ничего более неприятного, чем зависание мыши вашего Mac, когда вы пытаетесь что-то сделать. Вы знаете, как это происходит: вы перемещаете мышь по столу, и указателю на экране требуется много времени, чтобы добраться туда, куда он движется. Он движется так медленно, что становится больно. К счастью, есть много вещей, которые вы можете сделать, чтобы это исправить: некоторые из них просты, другие — менее. В этой статье мы покажем вам, что делать, если мышь Mac лагает.
Почему моя мышь тормозит на Mac?
Есть несколько возможных причин этой неприятной проблемы:
- Связанные с программным обеспечением: проблемы с устаревшей macOS, ошибки в текущей версии операционной системы, проблемы с Bluetooth или работа ресурсоемкого приложения в фоновом режиме.
- Аппаратное обеспечение: проблемы с самой мышью.
Как исправить зависание мыши на Mac
Независимо от причины зависания беспроводной мыши на Mac, вы можете попробовать несколько исправлений.
1. Проверьте настройки системы.
Самое первое, что вам следует сделать, это проверить, как настроена ваша мышь в настройках системы. Даже если вы настроили его самостоятельно, оно могло измениться, или кто-то мог это изменить.
- Откройте меню Apple и выберите «Системные настройки».
- Выберите «Мышь» на боковой панели.
- Проверьте скорость отслеживания в верхней части окна. Если он установлен до упора влево, это ваша проблема. Перетащите его к центру или ближе вправо.
- Выйдите из системных настроек.

2. Запустите обслуживание вашего Mac.
Выполнение задач по обслуживанию на вашем Mac — хороший способ решить множество различных проблем на вашем Mac. Как дом или автомобиль, ваш Mac получит выгоду от регулярного обслуживания и будет работать более плавно и дольше. Регулярные задачи обслуживания включают освобождение оперативной памяти, очистку очищаемого дискового пространства, переиндексацию Spotlight и запуск сценариев обслуживания macOS. Сценарии обслуживания — это сценарии UNIX, запуск которых запланирован автоматически в ночное время.
Но если ваш Mac выключится ночью, он не запустится, поэтому вам придется делать это вручную. А это означает запуск команд в Терминале. Однако есть гораздо более простой способ — модуль обслуживания CleanMyMac X может выполнять все эти задачи обслуживания, а также уменьшать количество снимков Time Machine, восстанавливать права доступа к диску, очищать кэш DNS и ускорять работу почты.
Вы можете скачать CleanMyMac X и попробовать его здесь.
После установки выполните следующие действия, чтобы запустить обслуживание:
- Откройте CleanMyMac X и выберите «Обслуживание» на боковой панели.
- Выберите задачи, которые хотите запустить. В этом случае мы рекомендуем использовать Free Up RAM.
- Нажмите «Выполнить».

3. Проверьте монитор активности.
Одна из причин, по которой ваша мышь Mac может отставать, заключается в том, что существует процесс, перегружающий циклы процессора. Если это произойдет, все на вашем Mac замедлится, включая скорость перемещения указателя мыши. Чтобы проверить, так ли это, используйте Монитор активности:
- Перейдите в «Приложения» > «Утилиты» и откройте «Монитор активности».
- Нажмите на верхнюю часть столбца ЦП, чтобы упорядочить процессы по количеству используемых ими циклов ЦП.
- Если вы видите процесс, который использует в несколько раз больше, чем любой другой процесс, это может быть виновником. Выберите его и нажмите «x» на панели инструментов, чтобы выйти из него. Если вы не знаете, за что отвечает процесс, обязательно сначала проверьте его — для macOS это может быть важно.
- Выйдите из Монитора активности.

4. Очистите мышь
Чистить мышь намного проще, чем раньше, когда мыши использовали пластиковый шарик для отслеживания движения — раньше вам приходилось снимать его, чистить и чистить внутреннюю часть мыши. Оптические мыши используют датчик освещенности для отслеживания движения, и все, что вам нужно сделать, это протереть этот датчик чистой сухой тканью, чтобы убедиться, что он отслеживает правильно.
5. Выключите и снова включите его.
Да, это клише, но это потому, что оно работает. Итак, следующий шаг — выключить и снова включить Bluetooth-мышь. Если это не сработает, выключите Bluetooth на своем Mac, а затем снова включите его либо с помощью значка в строке меню Bluetooth, если он там есть, либо из Центра управления.

6. Убедитесь, что мышь полностью заряжена.
Если ваша мышь Bluetooth или другая беспроводная мышь, убедитесь, что ее аккумуляторы полностью заряжены. Вы сможете проверить это в разделе Bluetooth Центра управления. В случае сомнений перезарядите мышь, если она перезаряжаемая. Если нет, замените батарею на новую.

7. Отключите мышь и снова подключите ее.
Если ваша мышь USB-мышь, отключите ее от Mac, подождите несколько секунд, а затем снова подключите. Если это мышь Bluetooth, выполните следующие действия:
- Откройте меню Apple и выберите «Системные настройки».
- Зайдите в Bluetooth.
- Найдите мышь и наведите на нее указатель.
- Нажмите «Отключить».
- Подождите несколько секунд, снова наведите на него курсор и нажмите «Подключиться».

8. Отключите другие устройства Bluetooth.
Если отключение и повторное подключение мыши не решает проблему, попробуйте отключить все другие подключенные устройства Bluetooth и оставить мышь подключенной. Возможно, одно из других устройств создает помехи сигналу Bluetooth.
9. Отключите мышь, а затем подключите ее повторно.
Отключение устройства Bluetooth — это еще один шаг вперед, чем просто его отключение. Это заставляет ваш Mac полностью «забыть» об этом. После того как вы отсоединили его, вам нужно будет следовать прилагаемым к нему инструкциям, чтобы снова выполнить сопряжение с вашим Mac. Прежде чем приступить к этому шагу, убедитесь, что они у вас под рукой. Если вы не можете их найти, вы можете найти инструкции на сайте производителя.
- Откройте «Системные настройки» и нажмите «Bluetooth».
- Нажмите «i» рядом с мышью, которую хотите отключить.
- Выберите «Забыть это устройство». Подтверждать.
- Теперь выполните повторное сопряжение, следуя инструкциям производителя.

10. Проверьте наличие обновлений
Если мышь поставляется с собственным программным обеспечением для настройки, и оно у вас установлено, проверьте, доступно ли обновление. Если есть, установите его. После этого проверьте, доступно ли обновление macOS для вашего Mac:
- Откройте настройки системы.
- Выберите «Основные» > «Обновление программного обеспечения».
- Подождите, пока он проверит.
- Если доступно обновление, нажмите «Обновить сейчас» или «Перезагрузить сейчас» и следуйте инструкциям на экране, чтобы установить его.

11. Отключите передачу обслуживания
Функция Handoff позволяет вам начать использовать приложение на вашем Mac и продолжить с того места, на котором вы остановились на iPhone или iPad. Это также может работать и наоборот: вы начинаете на iPhone или iPad, а затем переходите на Mac. Некоторые пользователи сообщают, что включение Handoff может привести к зависанию мыши. Чтобы проверить, является ли это причиной в вашем случае, отключите Handoff:
- Откройте настройки системы.
- Выберите «Основные» > «AirDrop и передача».
- Выключите параметр «Разрешить передачу обслуживания между этим Mac и вашими устройствами iCloud».
- Нажмите «Не разрешать передачу обслуживания».
- Выйдите из системных настроек.

12. Сбросьте модуль Bluetooth.
Здесь мы действительно углубляемся в сорняки. Это территория последней инстанции. Но если ничего не помогает, стоит сбросить модуль Bluetooth на вашем Mac. Это приведет к отключению всех устройств Bluetooth, которые в данный момент подключены к вашему Mac, поэтому убедитесь, что вы знаете, как снова выполнить сопряжение, прежде чем начать.
- Перейдите в Приложения > Утилиты и откройте Терминал.
- Введите или вставьте следующую команду: sudo pkill bluetoothd
- Нажмите «Возврат».
- Если вас спросят, введите свой пароль администратора и нажмите Return.
- Закройте Терминал и перезагрузите Mac.

Есть несколько причин, по которым ваша мышь Mac может тормозить. Если это происходит прерывисто, это может быть процесс, перегружающий циклы ЦП. Если оно постоянное, возможно, неправильно настроены параметры. Следуйте приведенным выше рекомендациям, чтобы выявить проблему и устранить ее.