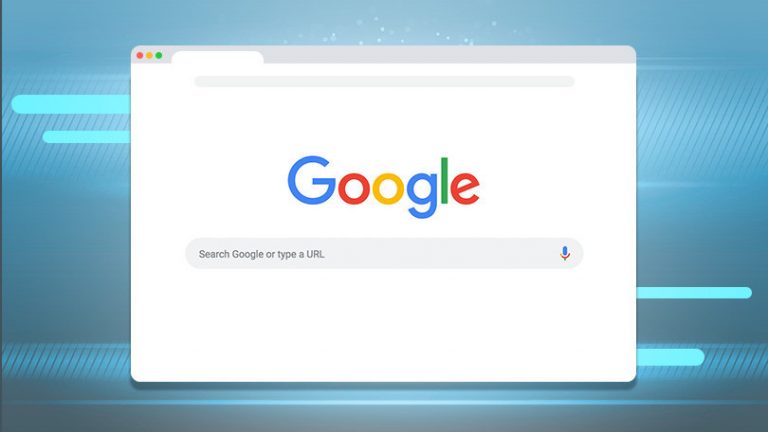Переключите его: как транслировать и зеркально отображать контент на Apple TV с помощью AirPlay
Технология Apple AirPlay предлагает несколько преимуществ тем из вас, у кого есть Apple TV и iPhone, iPad или Mac. AirPlay позволяет транслировать любимую музыку, подкасты, фильмы и телепередачи с мобильного устройства на Apple TV. Он также позволяет зеркально отображать экран вашего устройства на Apple TV или Mac.
Конечно, вы можете легко получить доступ к контенту iTunes и iCloud непосредственно на своем Apple TV, но потоковая передача через AirPlay может отображать любое аудио или видео, хранящееся локально на вашем мобильном устройстве, включая контент, который вы не покупали и не загружали непосредственно у Apple. Также может быть полезно транслировать сторонние приложения, которых нет на Apple TV, или зеркально отображать экран на более крупном устройстве.
Для потоковой передачи аудио или видео ваше устройство должно находиться в той же сети Wi-Fi, что и Apple TV. Вы также должны войти в одну и ту же учетную запись iCloud по всем направлениям. Вот как настроить и использовать все, что может предложить AirPlay.
Совместимость с AirPlay
В 2018 году Apple выпустила AirPlay 2, обновленную версию своей технологии. Она значительно расширяет возможности AirPlay и предоставляет дополнительные функции. AirPlay 2 работает практически с любой моделью iPhone, от iPhone 5s и SE до текущей линейки iPhone. Он также поддерживает все модели iPad, начиная с iPad Air и iPad mini 2.
В свою очередь, AirPlay 2 работает с Apple TV 4K и Apple TV HD с tvOS 11.4 или более поздней версии, а также количество смарт-телевизоров. Устройства Apple TV второго или третьего поколения по-прежнему работают с исходной версией AirPlay.
С другой стороны, Apple ввела некоторые ограничения в AirPlay с выпуском iOS 16. Вы можете обнаружить, что контент, отправленный с вашего iPhone или iPad из определенных потоковых сервисов через AirPlay, не будет отображаться на старых моделях Apple TV. Это ограничение в основном затрагивает контент с ограничением DRM из популярных сервисов потокового видео.
Настройте AirPlay на Apple TV

(Фото: Лэнс Уитни / Apple)
Прежде чем ваш Apple TV сможет принимать контент AirPlay, передаваемый в потоковом режиме с другого устройства, вам необходимо его настроить. Откройте «Настройки» > «AirPlay и HomeKit» на Apple TV и включите AirPlay, если он еще не включен. Затем вы можете настроить меры безопасности для доступа к AirPlay.
Выберите «Разрешить доступ», а затем выберите тип доступа, который вы хотите разрешить:
Все: позволяет любому транслировать или дублировать контент на Apple TV.
Любой в одной сети: необходимо, чтобы они сначала находились в одной сети Wi-Fi.
Только люди, разделяющие этот дом: ограничивает потоковую передачу и зеркалирование только членами вашей семьи Apple.

(Фото: Лэнс Уитни / Apple)
Лучше всего разрешить доступ всем, кто находится в одной сети. Вы также можете выбрать запрос пароля для потоковой передачи контента через AirPlay. Если ваша сеть Wi-Fi защищена надежным паролем, этот вариант может оказаться излишним.
Здесь вы найдете другие настройки, которые можно просмотреть и, возможно, изменить. Выберите «Также разрешить использование AirPlay рядом», если вы хотите, чтобы близлежащие устройства, не подключенные к вашей сети, использовали AirPlay. Выберите «Дисплей в конференц-зале», чтобы Apple TV показывал инструкции по использованию AirPlay в режиме заставки.

(Фото: Лэнс Уитни / Apple)
Параметр AirPlay Display Underscan определяет, как обрабатывать обрезку при отображении экрана вашего Mac на Apple TV. Вы можете сохранить это в Auto. Выберите «Комната», чтобы назначить Apple TV спальне, гостиной, игровой комнате или другой части дома. Это поможет вам определить правильное устройство, если у вас дома несколько Apple TV.
Настройте AirPlay на своем Mac

(Фото: Лэнс Уитни / Apple)
Вы можете настроить свой Mac для получения потокового контента AirPlay. Чтобы включить AirPlay на Mac с macOS Ventura или более поздней версии, выберите «Настройки системы» > «Основные» > AirDrop и Handoff. Включите переключатель AirPlay Receiver. Выберите раскрывающееся меню «Разрешить AirPlay для» и выберите, разрешить ли его текущему пользователю, любому пользователю в той же сети или всем.
На Mac с macOS Monterey или более ранней версии перейдите в «Системные настройки» и выберите «Общий доступ». Установите флажок «Приемник AirPlay». Затем вы можете разрешить AirPlay для текущего пользователя, для всех в той же сети или для всех. При необходимости вы также можете запросить пароль.
Трансляция или зеркало с вашего iPhone или iPad

(Фото: Лэнс Уитни / Apple)
Если вы хотите транслировать контент с iPhone или iPad на Apple TV или Mac, откройте Центр управления и коснитесь значка AirPlay в правом верхнем углу элемента управления воспроизведением. Выберите имя Apple TV или Mac, на который вы хотите транслировать аудио или видео. Теперь вы можете управлять воспроизведением со своего мобильного устройства. Чтобы отключиться, коснитесь записи iPhone или iPad.
Рекомендовано нашими редакторами
Есть еще один способ потоковой передачи, если вы что-то смотрите или слушаете. Например, открыв приложение Apple Music и воспроизведя песню, перейдите к экрану «Сейчас исполняется», коснитесь значка AirPlay, выберите устройства AirPlay и Bluetooth, а затем выберите Apple TV или Mac для потоковой передачи мультимедиа в соответствующее место назначения.

(Фото: Лэнс Уитни / Apple)
Это также работает для приложений Apple «Подкасты» и «Книги», а также для сторонних приложений, таких как Amazon Video, Hulu, Spotify и YouTube. Просто найдите значок AirPlay в приложении и переключитесь на Apple TV. Для сторонних приложений вам может сначала потребоваться предоставить им разрешение на доступ к вашей локальной сети, что вы можете сделать в приложении «Настройки» на вашем устройстве.

(Фото: Лэнс Уитни / Apple)
Вместо передачи аудио или видео на Apple TV или Mac вы можете зеркально отобразить экран своего мобильного устройства на Apple TV или Mac. Зеркальное отображение позволяет использовать содержимое совместно, чтобы вы могли видеть его как на исходном, так и на принимающем устройствах. Чтобы настроить это, откройте Центр управления на своем iPhone или iPad, коснитесь значка «Зеркалирование экрана» и выберите Apple TV или Mac в качестве места назначения.

(Фото: Лэнс Уитни / Apple)
После включения зеркалирования увеличьте скорость игры, потокового приложения или окна браузера, чтобы просмотреть и использовать их на большом экране Apple TV или Mac. Чтобы завершить зеркалирование, снова откройте Центр управления, коснитесь значка «Зеркалирование экрана» и выберите параметр «Остановить зеркалирование».
Потоковая передача или зеркало с Mac на Apple TV

(Фото: Лэнс Уитни / Apple)
Вы можете осуществлять потоковую передачу звука с Mac на Apple TV, щелкнув значок звука в строке меню Mac и изменив место назначения на Apple TV. Откройте аудиоприложение, например «Музыка» или «Подкасты», и звук должен автоматически передаваться на Apple TV. Для потоковой передачи видео откройте такое приложение, как Apple TV. Нажмите значок AirPlay в приложении, затем выберите Apple TV в качестве места назначения.

(Фото: Лэнс Уитни / Apple)
Чтобы зеркально отобразить контент с вашего Mac на Apple TV, щелкните значок «Зеркалирование экрана» в строке меню Mac и выберите свой Apple TV. Рабочий стол компьютера будет виден на телевизоре. Теперь вы можете открыть любое приложение на своем Mac и увидеть его на большом экране.