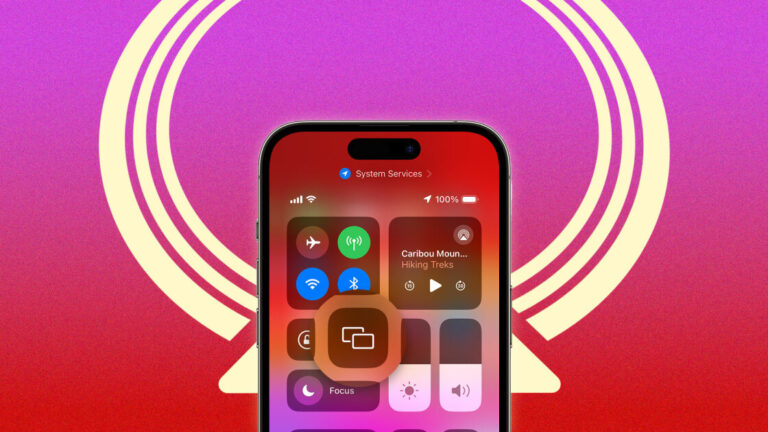Как управлять вкладками Google Chrome
Вы можете работать с несколькими страницами в Google Chrome. Но навигация по нескольким вкладкам может запутать. Вы можете потерять информацию о том, какие страницы открыты, захотите закрыть сразу несколько вкладок или восстановить недавно закрытую веб-страницу. К счастью, Chrome предлагает различные функции и инструменты, которые помогут вам проще и быстрее управлять страницами с вкладками.
Вы можете закрыть все вкладки, кроме текущей, закрыть все вкладки справа от текущей или временно закрепить вкладку на первом месте, чтобы она всегда была доступна. Вы можете повторно открывать вкладки, которые вы случайно закрыли, перетащить страницу с вкладками в отдельное окно и настроить Chrome для продолжения с того места, где вы остановились, чтобы все открытые вкладки снова появлялись каждый раз. А с правильными расширениями вы можете выполнять другие трюки.
Рекламное объявление
Открывать новые вкладки

Начнем с основ. Запустите Chrome на своем компьютере и откройте веб-страницу. Чтобы открыть вторую страницу как вкладку, просто щелкните значок + рядом с первой вкладкой или щелкните правой кнопкой мыши первую вкладку и выберите Новая вкладка. Вы также можете открыть ссылку прямо в новой вкладке, щелкнув ее правой кнопкой мыши и выбрав вариант «Открыть ссылку в новой вкладке».
Где открывается новая вкладка, зависит от того, как вы ее открыли. Если вы щелкнули знак + в конце строки вкладок, новая вкладка появится в конце строки. Если вы создаете вкладку с помощью контекстного меню, новая вкладка появится справа от текущей вкладки.
Повторяющиеся вкладки

Вы можете продублировать страницу как новую вкладку, удобный способ просмотреть две отдельные части страницы без необходимости прокрутки вверх и вниз. Для этого щелкните вкладку правой кнопкой мыши и выберите «Дублировать».
Упорядочить вкладки

Chrome позволяет вам организовывать вкладки несколькими способами. Щелкните и перетащите вкладку влево или вправо, чтобы изменить порядок вкладок. Вы также можете переместить страницу с вкладками в отдельное окно, если хотите просматривать ее и работать с ней отдельно от других вкладок. Для этого перетащите вкладку вниз из ряда вкладок, пока она не откроется в окне. Если вы хотите переместить новое окно обратно на вкладку, перетащите его за вкладку и отпустите в любом месте строки вкладок другого экземпляра.
Закрыть вкладки

Вы можете закрыть вкладки, щелкнув X или щелкнув вкладку правой кнопкой мыши и выбрав Закрыть вкладку. Однако вы также можете закрыть все вкладки, кроме той, в которой вы находитесь, выбрав «Закрыть другие вкладки». Закройте все, что находится справа от открытой вкладки, нажав кнопку Закрыть вкладки справа.
Открыть закрытые вкладки

Если вы закрыли вкладку по ошибке, верните ее, щелкнув правой кнопкой мыши любую вкладку и выбрав «Открыть закрытую вкладку». Chrome открывает последнюю закрытую вкладку. Повторяйте этот процесс, пока не откроете все закрытые вкладки, которые хотите восстановить.
Открыть закрытые окна

Вы также можете повторно открыть целые окна, если случайно закроете одно из них. В этом случае откройте новое окно и щелкните правой кнопкой мыши вкладку «Создать», затем выберите «Открыть закрытое окно». Chrome повторно открывает все вкладки, которые были открыты, когда вы закрывали окно. Вы даже можете повторно открывать отдельные вкладки, которые были закрыты до того, как окно было изначально закрыто.
Закрепить вкладки

Вы каждый день открываете одни и те же сайты в окне браузера? Вместо того, чтобы вводить их URL-адреса каждое утро, закрепите эти сайты, чтобы ваш браузер автоматически загружал их каждый раз, когда вы его открываете.
Откройте сайт, который хотите закрепить, щелкните вкладку правой кнопкой мыши и выберите вкладку Закрепить. Сделайте то же самое для любых других страниц, которые хотите закрепить, и вкладка останется там даже после того, как вы закроете и снова откроете Chrome.
При повторном открытии Chrome вы заметите, что закрепленная страница появится в виде небольшого значка слева от строки вкладок. Щелкните значок, чтобы полностью открыть страницу. Вы можете удалить закрепленную вкладку, щелкнув вкладку правой кнопкой мыши и выбрав Открепить вкладку.
Продолжайте с того места, где вы остановились

Вот способ легко возвращаться ко всем открытым вкладкам при каждом запуске Chrome. Щелкните значок с тремя точками () и перейдите в Настройки. Прокрутите до раздела «При запуске» и выберите «Продолжить с того места, где вы остановились». Теперь вы можете закрыть Chrome, и каждый раз при перезапуске браузера все вкладки, которые были открыты при завершении работы, снова появляются.
Расширения Chrome

Встроенные функции Chrome великолепны, но вы можете сделать больше для управления вкладками с помощью правильных расширений. Давайте посмотрим на некоторые из них, доступные в Магазин Chrome.
Вкладки на передний план

Щелкните правой кнопкой мыши ссылку на существующей странице, а затем откройте ее как новую вкладку. Обратите внимание на то, что происходит. Фокус остается на вашей существующей странице, а не на новой вкладке. Вы должны вручную щелкнуть новую вкладку, чтобы просмотреть ее страницу. В Вкладки на передний план расширение автоматически переводит фокус на новую вкладку, чтобы избавить вас от лишнего шага.
Вкладки Keepin ‘

Навигация по простому меню вкладок может быть проще, чем поиск нужной страницы по строке вкладок. Вкладки Keepin ‘ создает такое меню. Установите расширение и щелкните его значок на панели инструментов. Вы можете выбрать вкладку в меню, чтобы открыть страницу. Вы также можете перемещать вкладки вверх и вниз в меню, закреплять вкладку, обновлять вкладку и удалять вкладку.
Великая Подтяжка

Каждая вкладка, которую вы открываете в Chrome, занимает немного больше памяти и ресурсов вашего компьютера. Великая Подтяжка автоматически приостанавливает работу любой вкладки, которую вы давно не просматривали. Вы также можете контролировать это вручную. Щелкните значок на панели инструментов расширения. Здесь вы можете немедленно приостановить вкладку, настроить ее никогда не приостанавливать, приостанавливать все другие вкладки или отменять приостановку всех вкладок. Чтобы активировать приостановленную вкладку, просто обновите ее.
20 скрытых функций Chrome

Ищете другие советы по использованию Google Chrome, которые сделают вашу работу в Интернете проще и удобнее? У нас есть 20 различных советов для вас.