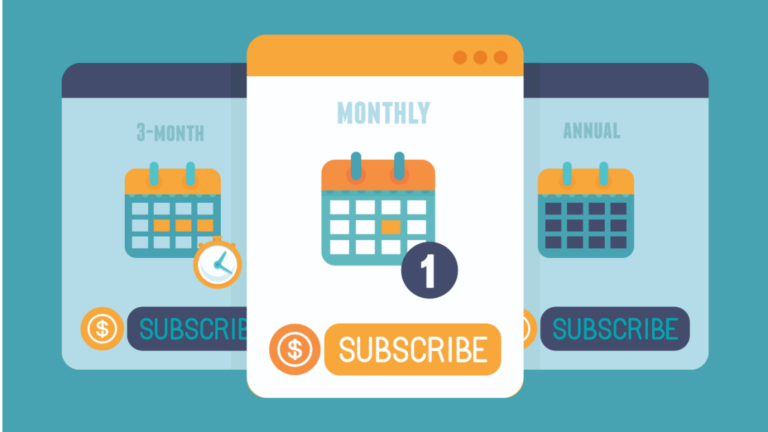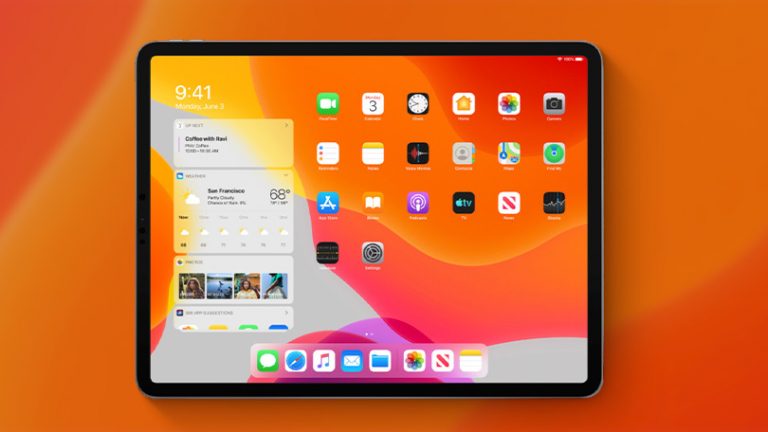Как MacOS Big Sur улучшает ваши любимые встроенные приложения Apple
Обновление для macOS Big Sur добавляет множество новых функций и настроек, но оно также делает многое для украшения многих программ, поставляемых вместе с операционной системой. Ключевые улучшения Safari, сообщений, карт, напоминаний и голосовых заметок обещают сделать ваш опыт работы с macOS еще лучше. Вот краткое изложение всего, что изменилось, и того, как воспользоваться этими новыми возможностями.
Сафари
Обновление Big Sur дает пользователям доступ к Safari 14, в котором основное внимание уделяется добавлению новых функций конфиденциальности и соответствию функциональности Chrome.
Настройте свою стартовую страницу

Теперь вы можете настроить свою стартовую страницу в Safari, чтобы отобразить свой любимый фон и решить, какую информацию вы хотите видеть. Для этого щелкните правой кнопкой мыши в любом месте начальной страницы. В меню выберите «Выбрать фон». Вы найдете несколько готовых изображений в папке Desktop Pictures, или вы можете перейти в другую папку, чтобы выбрать свои собственные изображения. В меню отобразите или скройте избранное, часто посещаемые сайты, отчет о конфиденциальности, предложения Siri, список чтения и вкладки iCloud.
Встроенный переводчик

Чтобы увидеть перевод веб-сайта на другом языке, щелкните значок «Перевести» в правом конце адресной строки и выберите «Перевести на английский» (или другой язык по умолчанию). Ваша текущая страница и весь сайт будут отображаться на выбранном вами языке. Чтобы вернуться назад, щелкните значок «Перевести» и выберите «Просмотреть оригинал».
Отчет о конфиденциальности

По умолчанию Safari запрещает любым веб-трекерам следовать за вами с одного сайта на другой. Новый отчет о конфиденциальности покажет вам, какие сайты и трекеры были заблокированы. Щелкните значок отчета о конфиденциальности слева от адресной строки. Инструмент показывает, какие трекеры были заблокированы на текущем сайте. Чтобы просмотреть историю всех заблокированных межсайтовых трекеров, щелкните значок информации в правом верхнем углу.
Монитор паролей

Safari теперь сообщит вам, если один из ваших сохраненных паролей слабый, используется более чем на одном сайте или, возможно, был взломан в результате взлома. Чтобы проверить это в браузере, щелкните меню Safari и выберите «Настройки»> «Пароль». Дважды щелкните любую учетную запись с желтым флажком рядом с ней. Safari определит уязвимость в этой учетной записи, чтобы вы могли изменить пароль.
Сообщения
Big Sur приближает Mac к своему аналогу на iOS в рамках перехода на чип Apple M1, поэтому неудивительно, что Messages добавляет много тех же функций, которые теперь доступны на iPhone.
Закрепить беседы

Вместо того, чтобы искать во всех своих сообщениях сообщения от определенного контакта, вы можете закрепить этого человека или разговор в верхней части экрана, чтобы он был более доступным. Либо щелкните правой кнопкой мыши конкретную беседу и выберите «Закрепить», либо перетащите беседу в верхнюю часть панели. Чтобы удалить закрепленный разговор, щелкните его правой кнопкой мыши и выберите «Открепить», и он вернется на свое предыдущее место в списке.
Резьбовые ответы

Ответ кому-то в длительном разговоре может сбить с толку, поэтому теперь Apple сделала возможным отвечать на конкретное сообщение прямо из любой точки цепочки. Для этого щелкните правой кнопкой мыши сообщение, на которое вы хотите ответить, и выберите «Ответить». Остальные сообщения в беседе исчезнут, и вы сможете ввести свой ответ в нижней части панели. Когда закончите, просто щелкните в любом месте цепочки, чтобы снова увидеть все сообщения.
Добавьте стикеры Memoji и многое другое

В Big Sur вы можете легко добавлять к сообщению фотографии, стикеры-памятки, изображения и эффекты. Щелкните значок приложения слева от поля сообщения до или после ввода сообщения. Вы можете добавить фото или видео из своей библиотеки, добавить встроенные или настраиваемые Memoji, вставить анимированные GIF-файлы и добавить эффекты, такие как сердечки, воздушные шары и многое другое.
Карты
Apple Maps, как известно, запущен со слишком большим количеством изгибов, чтобы конкурировать с Google Maps, но программа была значительно улучшена и теперь стоит вашего времени.
Посмотреть подборки и руководства редактора

Карты теперь показывают вам места и интересные темы под заголовком “Выбор редакции”. Щелкните поле «Поиск», чтобы просмотреть эти выборы, а затем щелкните ссылку «Просмотреть все», чтобы просмотреть дополнительные. Щелкните конкретный выбор, чтобы узнать о нем больше. Если вам нравится конкретный выбор, добавьте его в свой список гайдов. Щелкните значок с многоточием и выберите «Добавить в мои руководства». В этом же месте нажмите «Просмотреть руководства издателя» или «Просмотреть все руководства», чтобы просмотреть все доступные руководства.
Получить велосипедные маршруты

Проложить маршрут можно на машине, пешком, на общественном транспорте, а теперь и на велосипеде. Найдите маршруты и щелкните значок велосипеда вверху. Карты покажут вам велосипедные маршруты для любого доступного маршрута, а также велосипедные маршруты в поддерживаемых местах.
Смотреть по сторонам

Теперь вы можете получить полный обзор поддерживаемых областей. Щелкните значок «Осмотреться» вверху. Увеличьте или уменьшите масштаб или перетащите любую область карты, и вид вокруг изменится соответствующим образом.
Напоминания
Apple ранее обновила свое приложение Reminders, чтобы оно было более полезным для пользователей, а теперь были добавлены дополнительные функции для повышения производительности.
Назначить общее напоминание

Вы могли делиться напоминаниями с другими членами семьи, но теперь вы также можете назначать их конкретным людям. Перейдите в свой общий список и щелкните значок +, чтобы добавить напоминание. В новом напоминании щелкните значок «Назначить» и выберите имя человека, который должен выполнить эту задачу.
Переименовать и изменить значок для списка

Теперь вы можете персонализировать список в Напоминаниях, не только изменив его имя, но и изменив его значок. Дважды щелкните значок списка, чтобы просмотреть экран информации. Затем вы можете изменить имя или значок. Наведите указатель мыши на значок и выберите «Изменить», чтобы выбрать новый icom из ряда смайликов и символов.
Управление смарт-списками

Приложение «Напоминания» автоматически создает интеллектуальные списки на основе элементов, подлежащих оплате сегодня, запланированных элементов, отмеченных элементов и всех элементов. Теперь вы можете изменить порядок этих умных списков и скрыть те, которые вам не нужны. Перетащите конкретный умный список на новое место. Чтобы удалить его, щелкните его правой кнопкой мыши и выберите Скрыть.
Голосовые заметки
Apple проделала большую работу, чтобы сделать голосовые заметки универсальным приложением для всех платформ, поэтому приятно видеть, что программа продолжает улучшаться.
Улучшение записи

Обновленное приложение Voice Memos в Big Sur теперь может автоматически улучшать звук записи, уменьшая как фоновый шум, так и реверберацию. Вы можете попробовать это, записав, а затем воспроизведя заметку. Нажмите кнопку «Изменить» в правом верхнем углу, а затем нажмите значок «Волшебная палочка». Сыграйте напоминание еще раз, чтобы услышать, улучшилось ли качество.
Разложите свои заметки по папкам

Создайте много заметок, и может быть сложно организовать их все и найти конкретные. Теперь вы можете хранить свои заметки в отдельных папках. Для этого щелкните значок боковой панели в верхней части левой панели, затем щелкните значок «Новая папка». Введите имя папки и сохраните ее, а затем перетащите соответствующие заметки в новую папку.