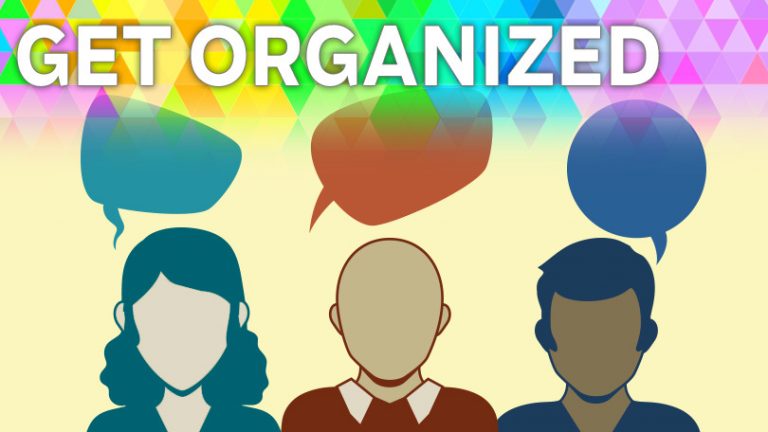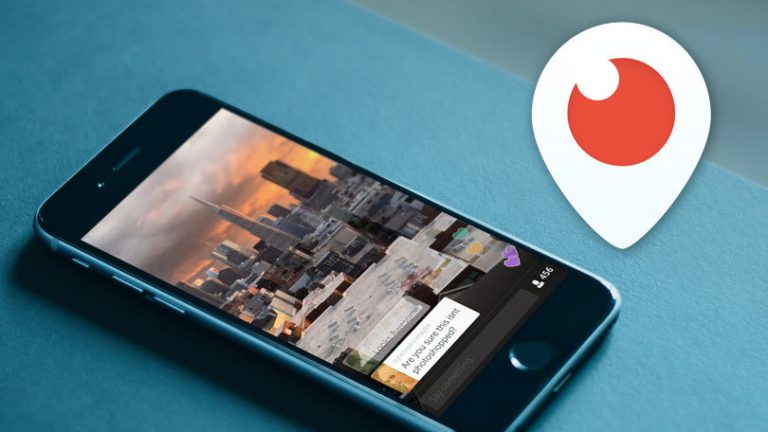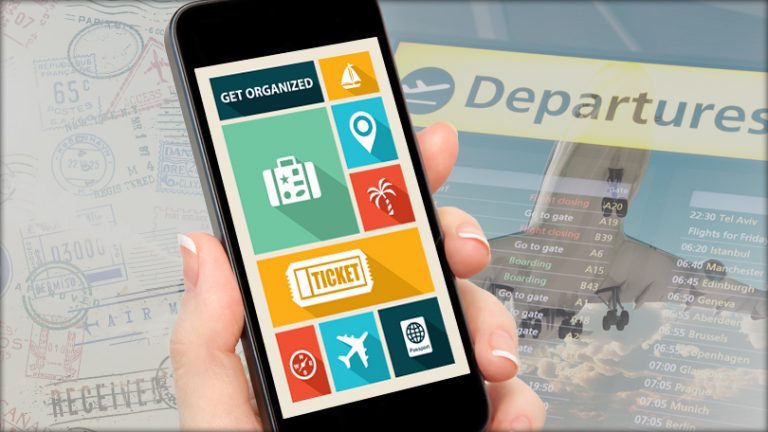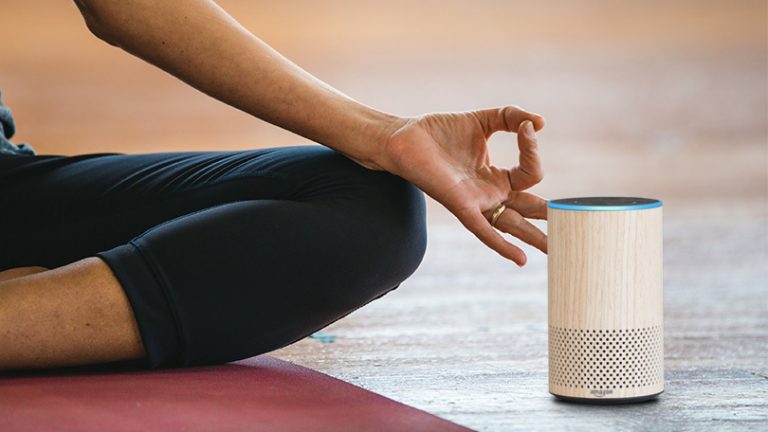Навыки фотографии нуждаются в работе? Как редактировать свои фотографии на iPhone
Приложение «Фотографии» на вашем iPhone и iPad предлагает удобный способ просмотра, управления и редактирования ваших фотографий и видео. Приложение всегда предоставляло базовые функции и возможности, но с iOS 13 и iPadOS появились новые и улучшенные способы работы с вашими фотографиями и видео.
Теперь вам стало проще просматривать и сортировать фотографии и видео по годам, месяцам и дням. Фотографии отображаются в виде эскизов, причем наиболее важные фотографии отображаются крупнее остальных. В разделе «Для вас» отображаются фотографии, основанные на определенных событиях и воспоминаниях. Вы также можете искать фотографии по ключевым словам.
Встроенный редактор фотографий теперь поставляется с инструментами для настройки яркости, баланса белого, резкости, насыщенности, теплоты и многого другого. Вы можете легко обрезать и автоматически выравнивать фотографии. После применения фильтра вы можете точно настроить его интенсивность с помощью нового ползунка. И новый видеоредактор предлагает те же функции, включая расширенное управление освещением, кадрирование и управление ориентацией.
Во-первых, убедитесь, что вы обновили iOS 13 или новее на своем iPhone и iPadOS 13.1 или новее на iPad. Чтобы воспользоваться преимуществами новых функций редактирования, вы должны сначала сделать снимки и видео, которые вы сможете редактировать. Затем откройте приложение «Фото» на своем iPhone или iPad.
Рекламное объявление
Просмотр ваших фото и видео

Прежде чем мы узнаем, как редактировать ваши фотографии и видео, давайте посмотрим, как их просматривать. На нижней панели инструментов нажмите значок для фотографий. На нижней панели инструментов нажмите значок для фотографий. Вместо того, чтобы разделять фотографии по дате, приложение отображает все эскизы фотографий одну строку за другой. Проведите пальцем вверх и вниз по своим фотографиям, и дата вверху изменится в зависимости от отображаемых.
Отрегулируйте размер эскиза

Коснитесь символа плюс / минус в правом верхнем углу. Коснитесь значка «плюс», чтобы увеличить фотографии; коснитесь знака минус, чтобы уменьшить масштаб. Коснитесь X рядом со знаком плюса и минуса, когда режим просмотра настроен так, как вам нужно.
Сортировать фотографии по дате

Вы также можете просматривать свои фото и видео по году, месяцу или дню. Коснитесь параметра «Годы» внизу и проведите пальцем вверх и вниз, чтобы перейти от одного года к другому; сделайте то же самое для параметров «Месяцы» и «Дни». Обратите внимание, что в представлении «Дни» приложение автоматически создает большие миниатюры для одних фотографий и меньшие миниатюры для других.
Выберите фото и видео

Вы можете выбрать определенные фотографии и видео в просмотре дней или всех фотографий. Коснитесь значка Выбрать вверху и коснитесь каждой записи, которую хотите выбрать. Вы также можете нажать «Выбрать все» в обзоре дней, чтобы выбрать все фотографии за этот день.
Еще один способ выбрать фотографии и видео – нажать значок «Выбрать», а затем провести пальцем по эскизам, которые нужно добавить. Выбрав нужные медиафайлы, нажмите значок «Удалить», чтобы удалить их, или значок «Поделиться», чтобы поделиться ими по электронной почте, в сообщениях или в другом приложении.
Просмотреть страницу для вас

Коснитесь значка «Для вас» на нижней панели навигации, чтобы просмотреть избранные фотографии и фотографические воспоминания, созданные приложением. Нажмите на конкретную память, а затем нажмите «Воспроизвести», чтобы просмотреть автоматическое слайд-шоу (с музыкой) всех фотографий из этой памяти.
Просмотр страницы альбомов

Нажмите «Альбомы» на нижней панели навигации, чтобы просмотреть созданные вами альбомы мультимедиа. Прокрутите экран вниз, чтобы просмотреть различные категории мультимедиа, включая фотографии в портретном режиме, видео с замедленной съемкой и многое другое.
Поиск фото и видео

Коснитесь значка «Поиск» на нижней панели навигации, чтобы просмотреть фотографии с указанием конкретных людей, категорий и групп. Введите имя или фразу в поле поиска, чтобы найти фотографии по вашим критериям.
Как редактировать фото и видео

Чтобы отредактировать фотографию, нажмите ссылку «Изменить» в правом верхнем углу. По умолчанию будет выбран параметр «Регулировка», который является первым значком на нижней панели инструментов. Нажмите кнопку «Авто» в центре, чтобы автоматически настроить экспозицию, яркость и другие параметры фотографии. Затем вы можете настроить все сразу, перемещая ползунок вправо или влево.
Если вы предпочитаете настраивать каждый атрибут отдельно, коснитесь соответствующего значка, чтобы изменить экспозицию, яркость, светлые участки, тени, контраст, яркость, точку черного, насыщенность, яркость, теплоту, оттенок, резкость, четкость, шумоподавление и виньетку. Когда вы выбираете атрибут, перемещайте ползунок влево или вправо, чтобы внести изменения.
Добавить фильтры

Рядом со значком регулировки на нижней панели инструментов находится значок фильтра. Нажмите «Фильтр» и попробуйте несколько различных вариантов, включая «Яркий», «Драматический», «Моно», «Сильвертон», «Нуар» и другие. Вы можете настроить ползунок для каждого фильтра, чтобы увеличить или уменьшить его интенсивность.
Обрезать фотографии

Коснитесь значка «Обрезать», последнего параметра на нижней панели инструментов. Обрежьте изображение, перетаскивая выделенные углы, пока не будет видно только то, что вы хотите сохранить. Непосредственно под изображением находятся три значка с ползунком внизу. Коснитесь первого значка, чтобы наклонить изображение, второго, чтобы изменить вертикальную перспективу, и последнего значка, чтобы изменить горизонтальную перспективу. Сделав выбор, перетащите ползунок влево или вправо.
Изменить ориентацию изображения

Отразите изображение по горизонтали, коснувшись первого значка в верхнем левом углу. Коснитесь второго значка, чтобы повернуть изображение. Коснитесь квадратного значка в верхнем левом углу, чтобы изменить соотношение сторон изображения. Затем вы можете выбрать конкретное соотношение под изображением.
Нажмите «Готово», чтобы изменения вступили в силу, или «Отмена», чтобы отменить. Даже если вы нажмете «Готово» и позже передумаете, вы все равно сможете исправить свою ошибку. Коснитесь ссылки «Изменить», затем коснитесь «Вернуть», чтобы восстановить исходную форму фотографии.
Обрезать видео

Чтобы отредактировать видео, нажмите ссылку «Изменить» в правом верхнем углу. Первая задача, которую вы можете решить, – обрезать видео. Перетащите первый маркер на шкале времени вправо или влево, чтобы изменить начало клипа; перетащите второй маркер вправо или влево, чтобы изменить конец клипа.
Настроить атрибуты видео

Когда обрезка закончена, процесс редактирования видео работает так же, как и с фотографиями. Выберите значок настройки на нижней панели инструментов, чтобы настроить атрибуты клипа. Коснитесь значка фильтра, чтобы добавить к видео цветные фильтры.
Обрезать видео

Вы можете обрезать видео, как фотографии. Перетащите направляющие, чтобы обрезать отснятый материал, затем коснитесь значков ниже, чтобы настроить ориентацию. Коснитесь трех значков вверху, чтобы перевернуть изображение и настроить соотношение сторон. Нажмите «Готово», чтобы сохранить изменения, или «Отмена», чтобы отменить их.
Лучшие мобильные приложения для редактирования фотографий