MacBook Pro продолжает отключаться от Wi-Fi: 10 простых решений
Узнайте о 10 причинах проблем с Wi-Fi MacBook Pro: от помех до аппаратных сбоев. Получите пошаговые инструкции по восстановлению стабильного соединения, прежде чем столкнуться с очередным неприятным отключением. Продолжайте читать, чтобы оставаться на связи!
Ключевые выводы:
- Определить помехи: Устройства поблизости могут нарушать сигнал Wi-Fi. Подойдите ближе к маршрутизатору и настройте каналы с меньшим количеством людей.
- Обновление программного обеспечения: Постоянно обновляйте драйверы macOS и Wi-Fi, чтобы исправить ошибки, влияющие на подключение.
- Устранение неполадок маршрутизатора: Перезагрузите или перезагрузите маршрутизатор для устранения временных сбоев; рассмотрите возможность профессиональной помощи, если проблемы не исчезнут.
- Очистите настройки Wi-Fi: Удалите устаревшие сети из списка вашего MacBook, чтобы избежать конфликтов подключения.
- Проверка Ethernet и вредоносного ПО: Используйте Ethernet для обновлений, если Wi-Fi работает нестабильно; запустите антивирус для обнаружения вредоносного ПО.
- Восстановление ОС и расстояние подключения: Восстановите ОС через режим восстановления, если она повреждена; обеспечить близость и минимальные препятствия к точке доступа Wi-Fi.
Почему мой MacBook продолжает отключаться от Wi-Fi?


Причин, по которым ваш MacBook продолжает отключаться от Wi-Fi, может быть несколько. Вот некоторые распространенные проблемы, влияющие на подключение к Wi-Fi вашего Mac:
Помехи сигнала
Проверьте, нет ли рядом с вашим MacBook каких-либо устройств или объектов, которые могут создавать помехи сигналу сети Wi-Fi.
Беспроводные телефоны, микроволновые печи и другая электроника могут нарушить сигнал. Попробуйте переместить MacBook ближе к маршрутизатору Wi-Fi или устранить потенциальные источники помех.
Перегрузка сети
Если вы находитесь в людном месте с множеством сетей Wi-Fi, перегрузка сети может повлиять на соединение вашего MacBook.
Вы можете попробовать переключиться на менее загруженный канал на маршрутизаторе Wi-Fi или использовать диапазон 5 ГГц, если он доступен, для менее перегруженного соединения.
Проблемы с программным обеспечением
Убедитесь, что операционная система вашего MacBook и драйверы Wi-Fi обновлены. Apple периодически выпускает обновления программного обеспечения, которые могут решить проблемы с подключением. Проверьте наличие обновлений на своем Mac и обновите macOS.
Проблемы с маршрутизатором
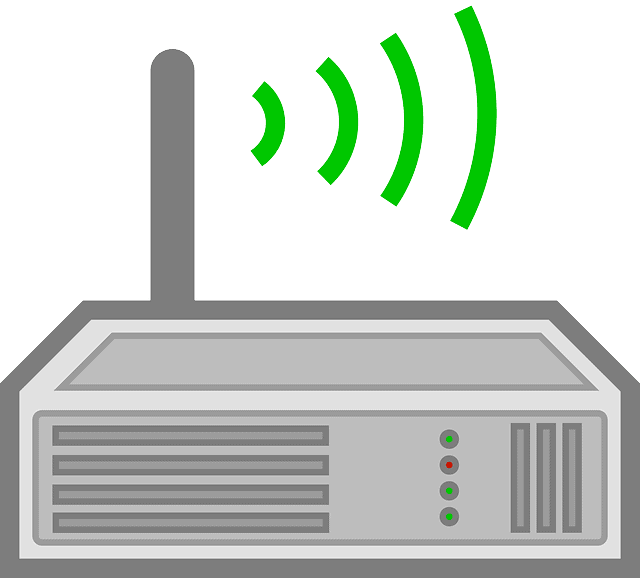
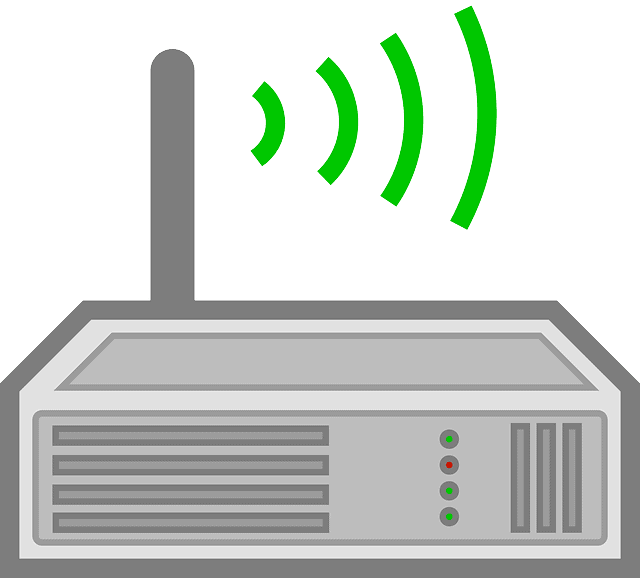
Перезагрузите маршрутизатор Wi-Fi и модем, чтобы устранить временные сбои. Если проблема не устранена, попробуйте сбросить маршрутизатор к заводским настройкам и заново настроить его.
Настройки Wi-Fi
Наличие дублирующих или устаревших сетей Wi-Fi в списке предпочитаемых сетей может привести к конфликтам или путанице на вашем MacBook при попытке подключения к сети Wi-Fi.
Удалив дубликаты и устаревшие сети, вы гарантируете, что ваш MacBook пытается подключиться только к правильной и активной сети.
Проблемы с брелками
Keychain Access — это утилита в macOS, которая безопасно хранит пароли, сертификаты и другую конфиденциальную информацию.
Иногда проблемы с подключением к Wi-Fi могут возникнуть из-за поврежденных или устаревших записей в связке ключей, связанных с вашей сетью Wi-Fi. Удалив эти записи и позволив MacBook создать новую, вы потенциально можете решить проблемы с Wi-Fi на Mac.
Аппаратные проблемы
В редких случаях может возникнуть проблема с оборудованием Wi-Fi на вашем MacBook.
Если вы исчерпали все остальные действия по устранению неполадок, но проблема не устранена, попробуйте обратиться в службу поддержки Apple или посетить авторизованный сервисный центр для проверки вашего MacBook.
10 исправлений для MacBook Pro, который продолжает отключаться от Wi-Fi
Постоянное отключение от сетей Wi-Fi — неприятная проблема для MacBook. Эта проблема с подключением может нарушить производительность, онлайн-активность и вызвать неудобства.
Однако существует несколько эффективных исправлений для решения этой повторяющейся проблемы.
Реализовав описанные ниже решения, вы сможете восстановить стабильное и бесперебойное соединение Wi-Fi на своем MacBook Pro.
1. Ваша операционная система устарела.
Наличие устаревших настроек операционной системы не обязательно вызывает проблемы с Wi-Fi, но macOS не свободна от ошибок.
Apple часто выявляет проблемы со своим программным обеспечением и регулярно выпускает обновления для их исправления, включая проблемы, связанные с вашим адаптером Wi-Fi.
Чтобы решить эту проблему, вам необходимо обновить macOS, если обновление доступно. Вы можете проверить наличие обновлений системы на своем Mac, выполнив следующие действия:
Примечание. Перед запуском крупного обновления необходимо создать резервную копию важных данных на случай, если что-то пойдет не так..
- Нажмите кнопку Яблоко меню и выберите Настройки системы.
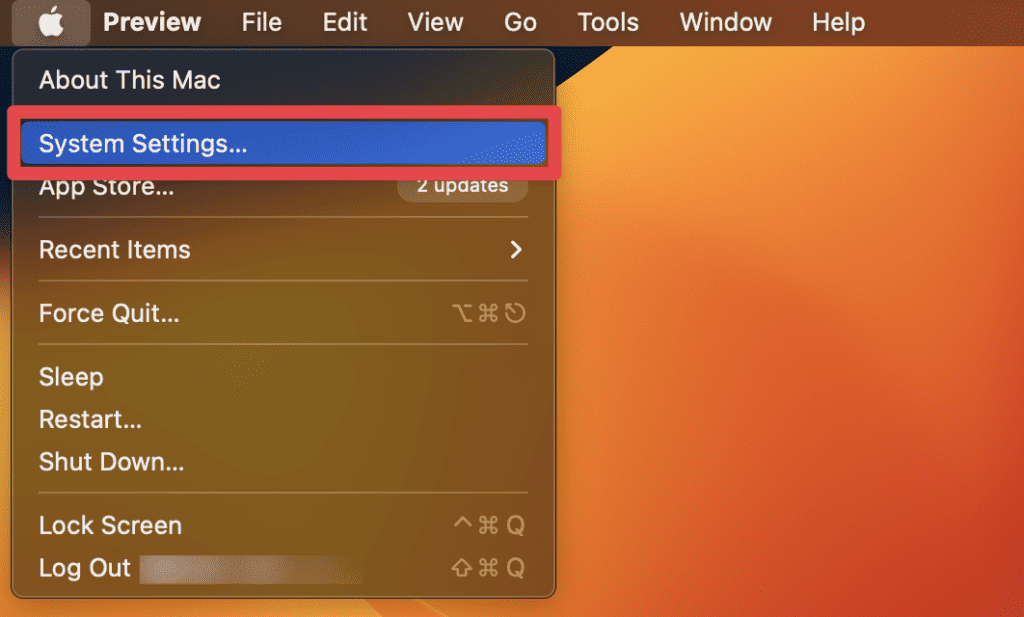
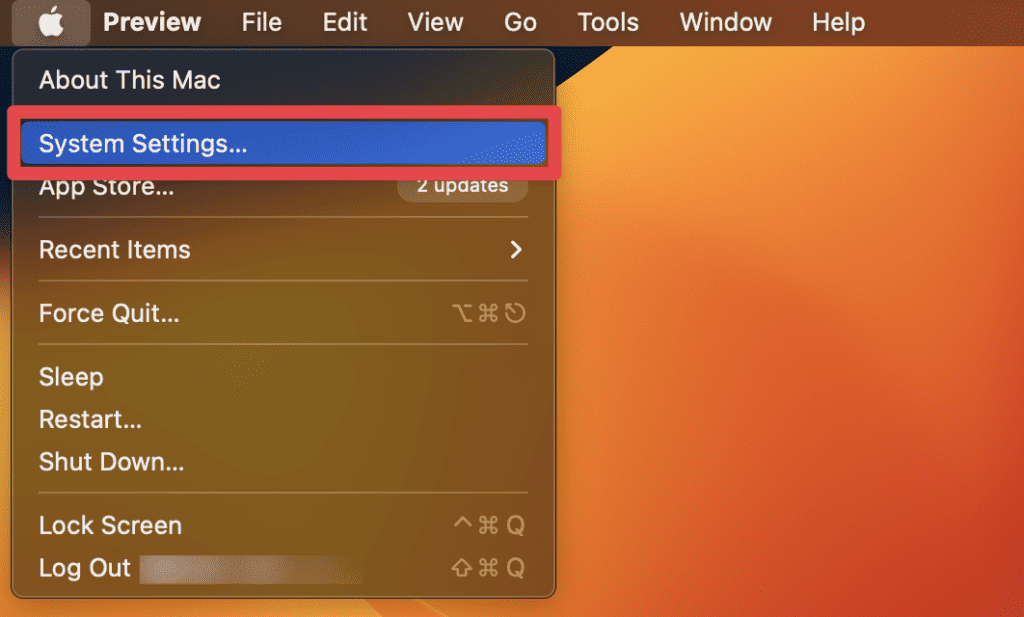
- Нажмите Общий и выберите Обновление программного обеспечения.
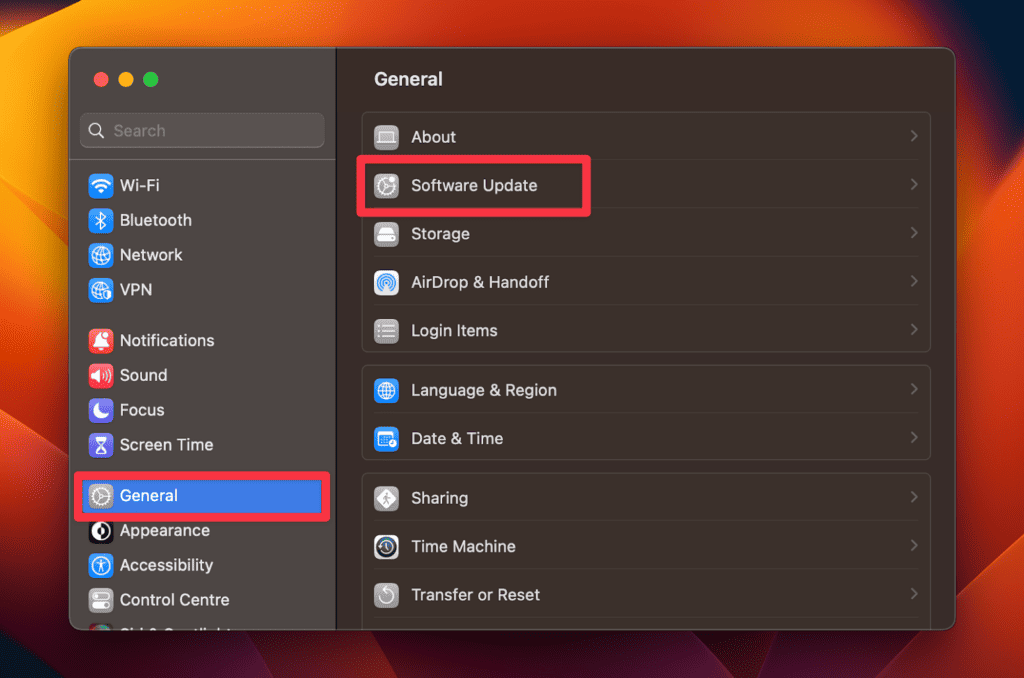
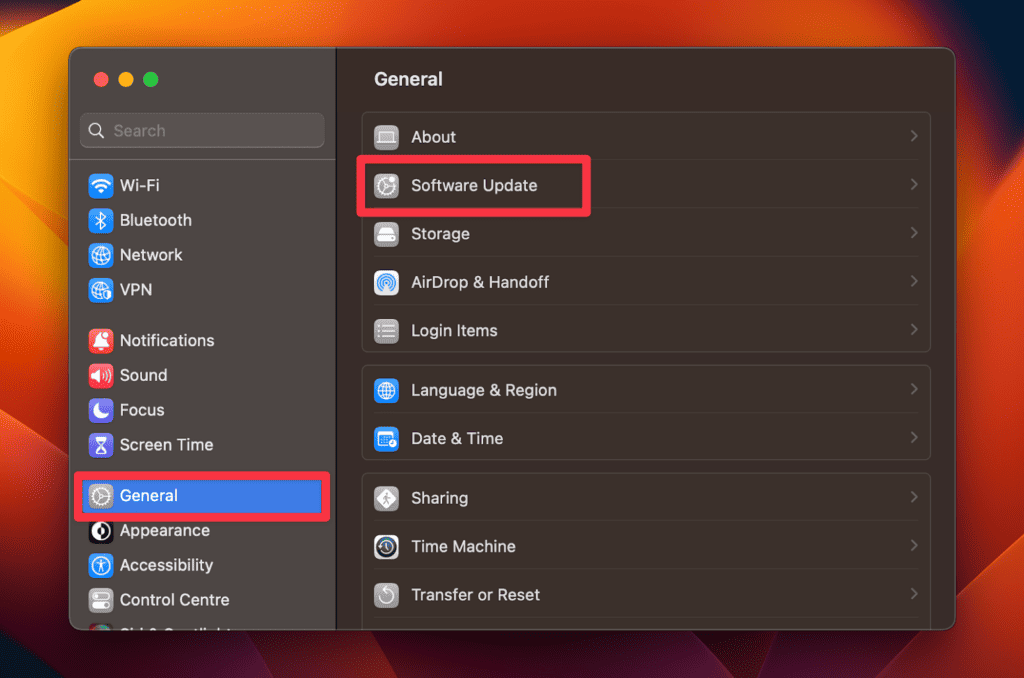
- Установите все доступные обновления системного программного обеспечения для вашего Mac, нажав кнопку Обновить сейчас кнопка.
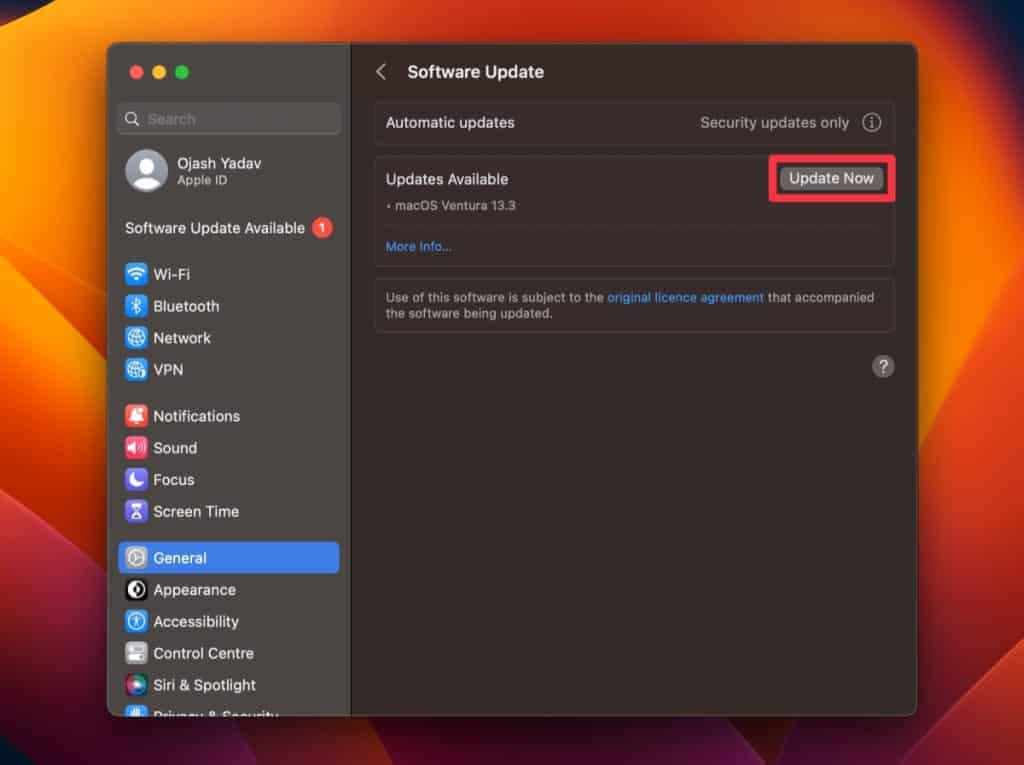
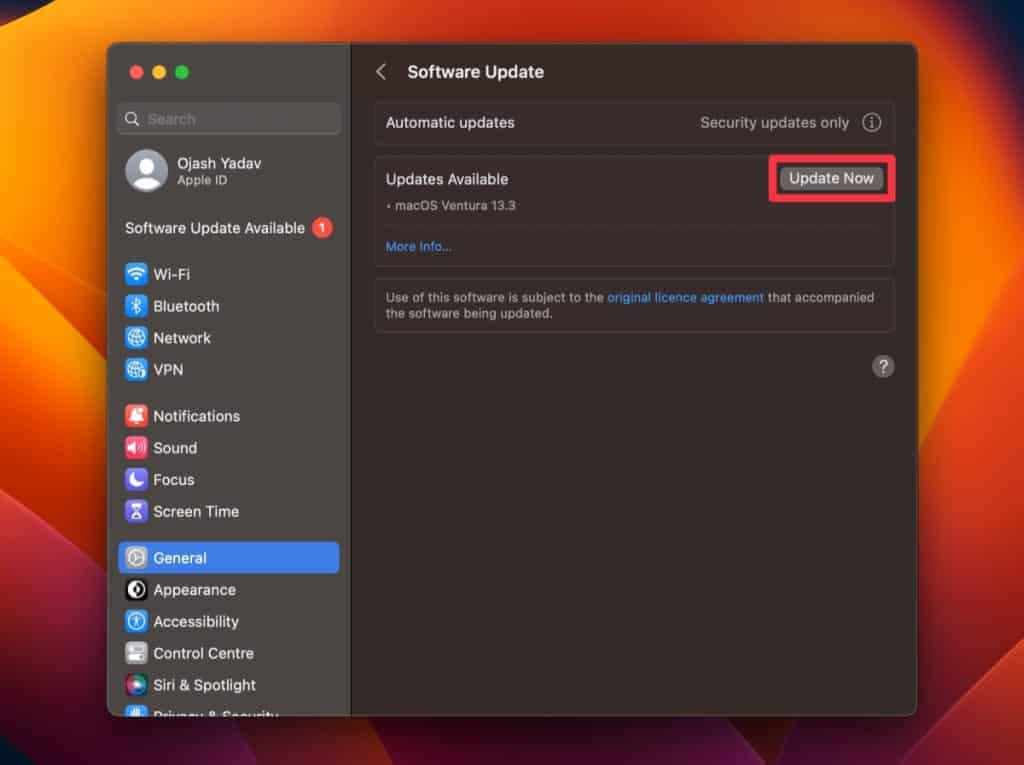
Следуя этим пошаговым инструкциям для каждого метода устранения неполадок, вы сможете эффективно решить проблемы с Wi-Fi на вашем Mac.
Загрузка обновлений программного обеспечения может быть затруднена, если у вас нестабильное соединение Wi-Fi. Итак, рассмотрите возможность приобретения адаптера Ethernet и подключения его непосредственно к маршрутизатору.
Вы можете приобрести приличный адаптер USB-C — Ethernet примерно за 15 долларов. Однако прежде чем покупать какое-либо оборудование, прочтите все это руководство и посмотрите, решит ли ваш следующий шаг ваши проблемы.
2. В вашей системе установлено вредоносное ПО.
Хотя это редкость в macOS, ваш MacBook может быть заражен вирусом или вредоносным ПО. В этом случае ваш Mac может столкнуться с различными проблемами, включая проблемы с подключением к Wi-Fi.
Если вы в последнее время нажимали на какие-либо сомнительные ссылки или замечали странное поведение на своем Mac, возможно, в вашей системе заражен вирус.
Чтобы решить эту проблему, вам необходимо загрузить хорошую антивирусную программу, такую как Bitdefender или Avast, и просканировать ее на наличие и удалить все вредоносные программы. Также ознакомьтесь с нашим руководством по удалению вируса с вашего MacBook Pro.
Однако если вы не можете подключиться к Интернету, возможно, вам не удастся загрузить антивирус с веб-сайта. В качестве обходного пути загрузите программное обеспечение на другой компьютер и сохраните его на съемном запоминающем устройстве, которое можно подключить к вашему Mac.
3. Поврежденная операционная система
macOS стабильна благодаря ядру Unix, но системные файлы и драйверы могут быть повреждены. Поврежденная операционная система (ОС) может вызвать множество проблем на вашем Mac, включая проблемы с Wi-Fi.
Чтобы исправить поврежденную macOS, вы можете перезагрузить свой Mac в режиме восстановления и выполнить восстановительную установку вашей ОС.
Ниже мы поделились пошаговыми инструкциями по загрузке вашего Mac в режим восстановления в зависимости от разных процессоров:
Компьютеры Mac на базе Intel
- Нажмите кнопку Яблоко меню в верхнем левом углу экрана и выберите Неисправность.
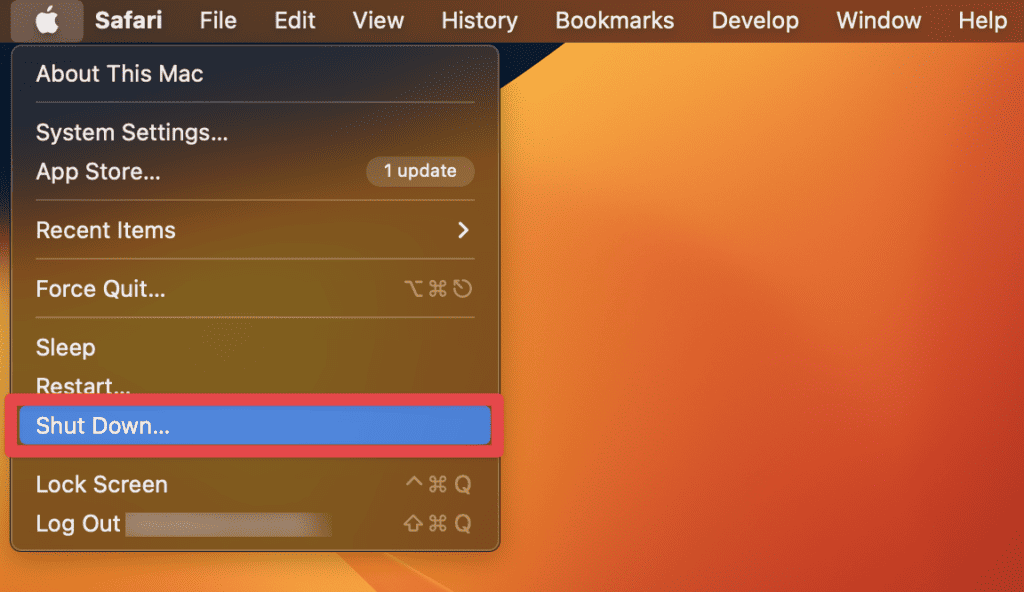
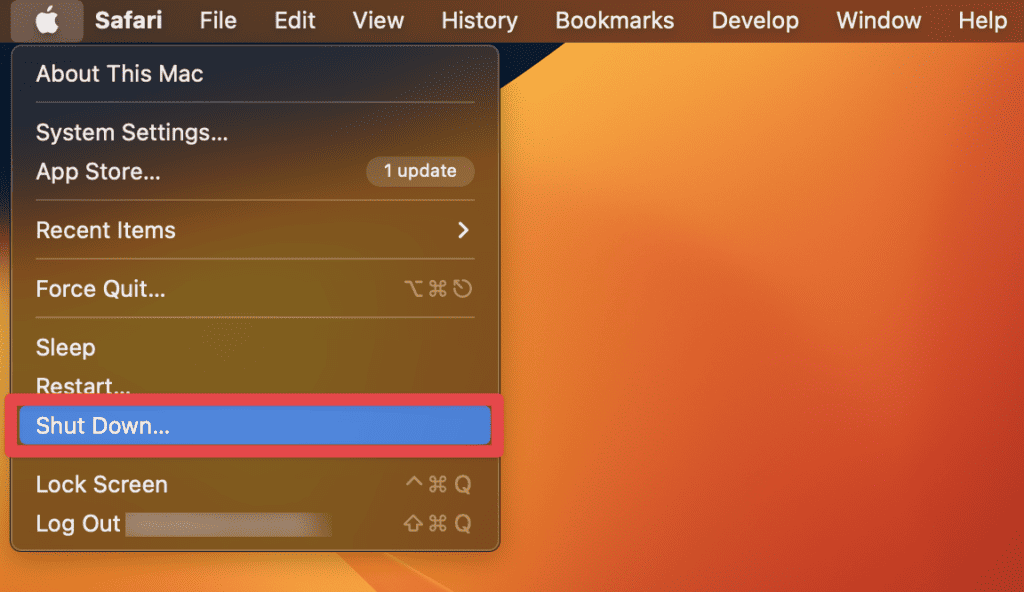
- нажмите Власть кнопку, чтобы запустить Mac. Как только вы услышите звуковой сигнал запуска, немедленно нажмите и удерживайте кнопку Команда + Р клавиши, пока не увидите логотип Apple на экране, указывающий, что ваш Mac загружается в режиме восстановления.
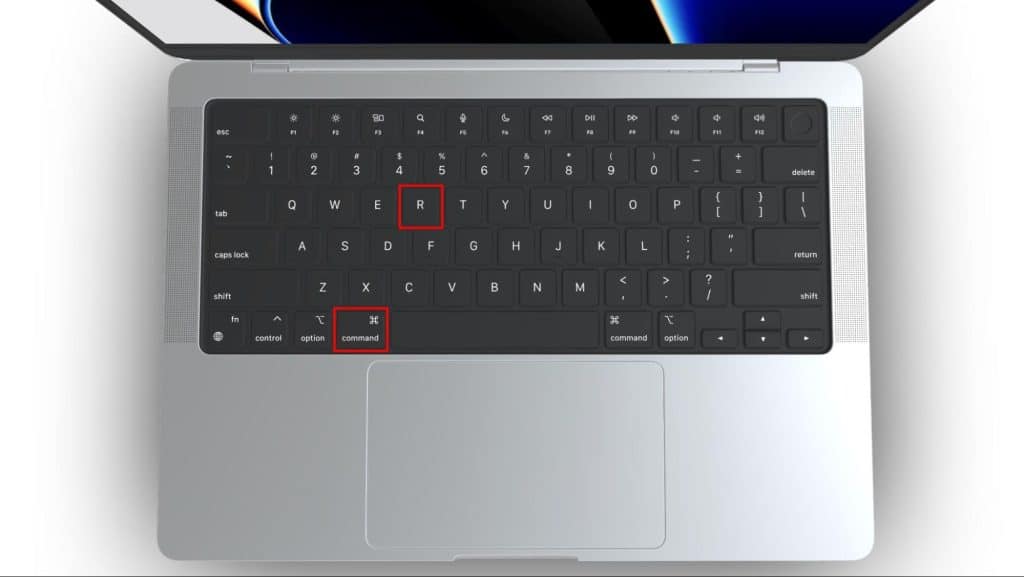
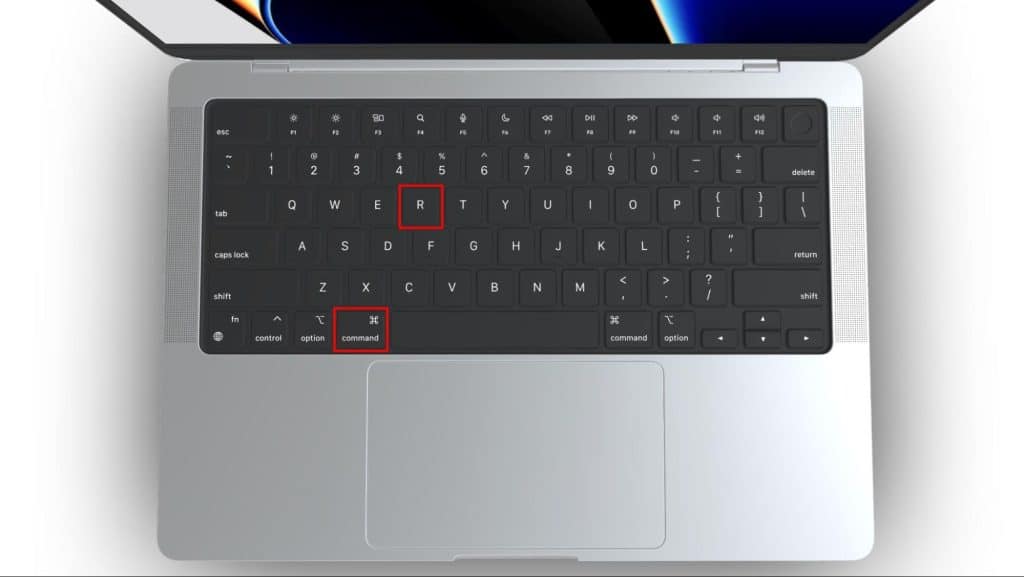
- В режиме восстановления появится окно с различными утилитами для устранения неполадок и восстановления вашего Mac. В окне «Утилиты macOS» выберите конкретную утилиту, которую вы хотите использовать. Некоторые варианты включают в себя:
- Восстановление из резервной копии Time Machine: позволяет восстановить ваш Mac из ранее созданной резервной копии Time Machine.
- Переустановите macOS: позволяет переустановить новую копию версии macOS, которая ранее была установлена на вашем Mac.
- Дисковая утилита: эта утилита позволяет восстановить или стереть данные на жестком диске вашего Mac.
Кремниевые компьютеры Mac
- Нажмите кнопку Яблоко меню в верхнем левом углу экрана и выберите Неисправность.
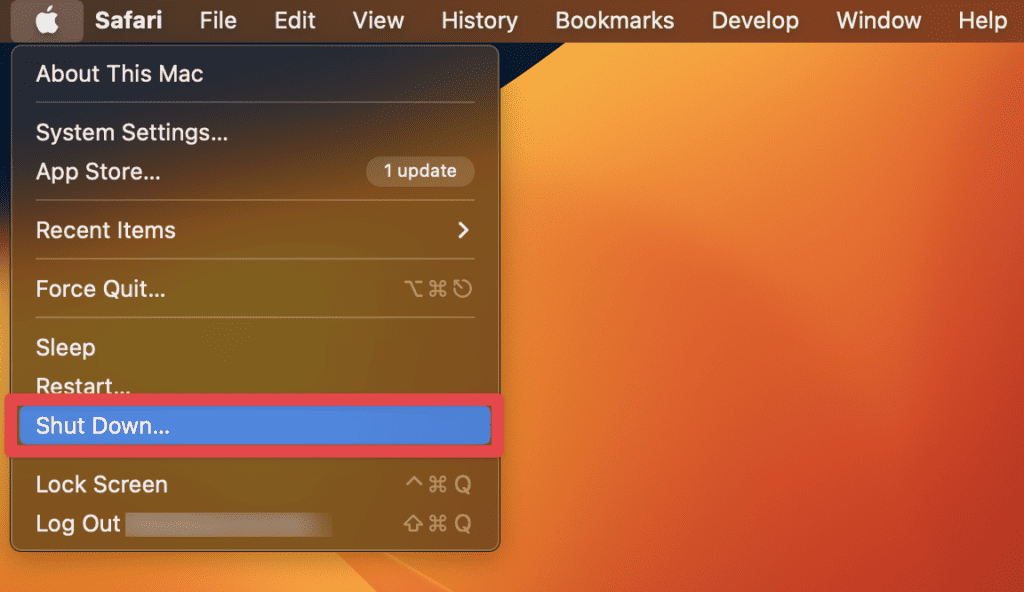
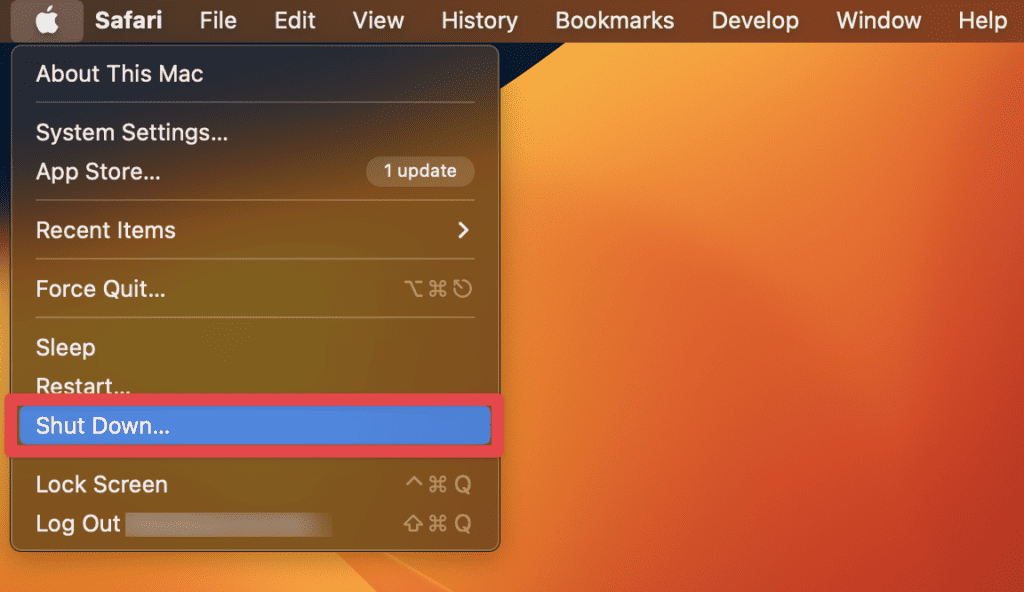
- Включите свой M1 Mac, нажав кнопку Власть кнопка. Продолжайте нажимать кнопку питания, пока не увидите экран с сообщением Загрузка параметров запуска.
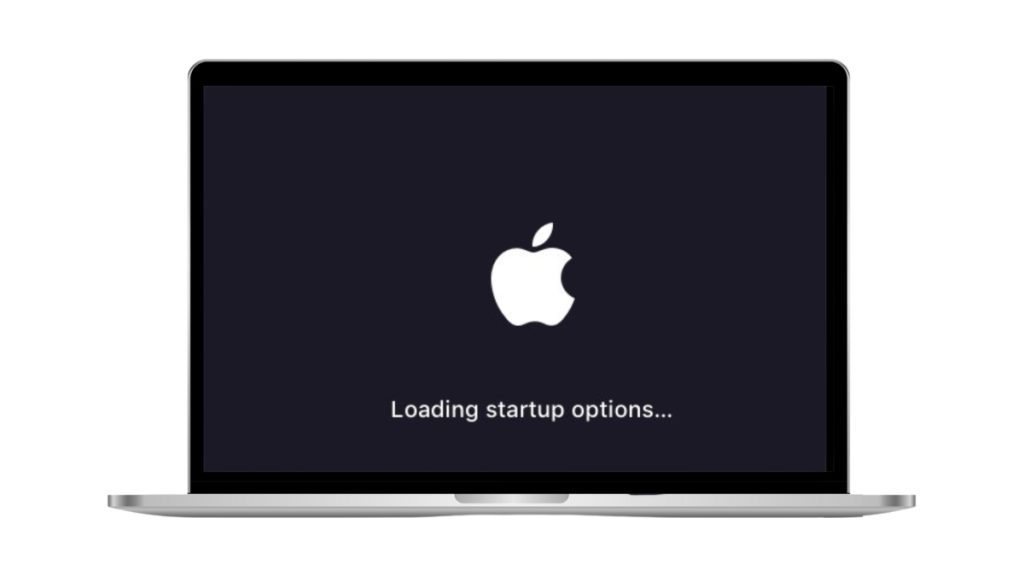
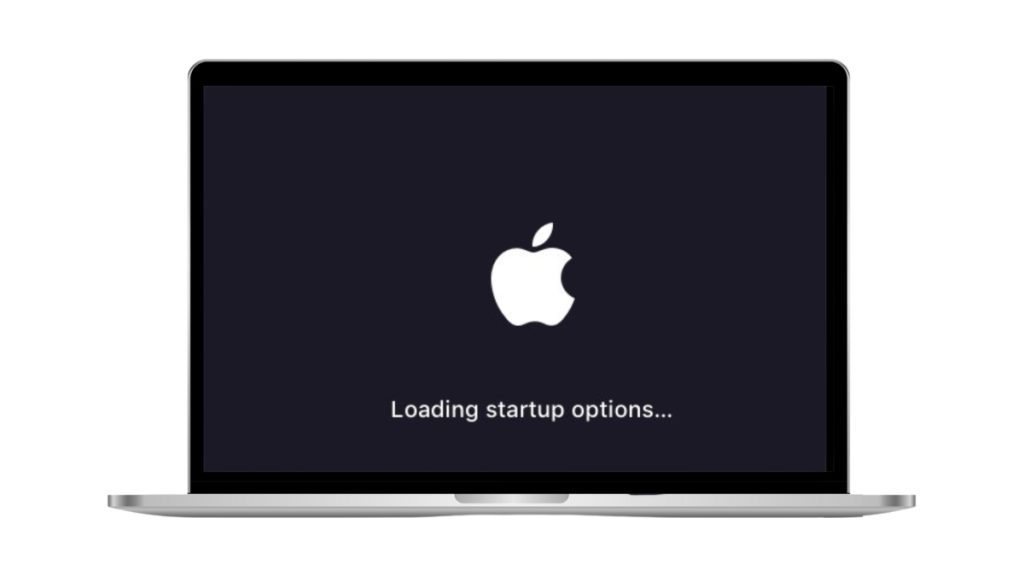
- Нажмите Параметры и выберите Продолжать.
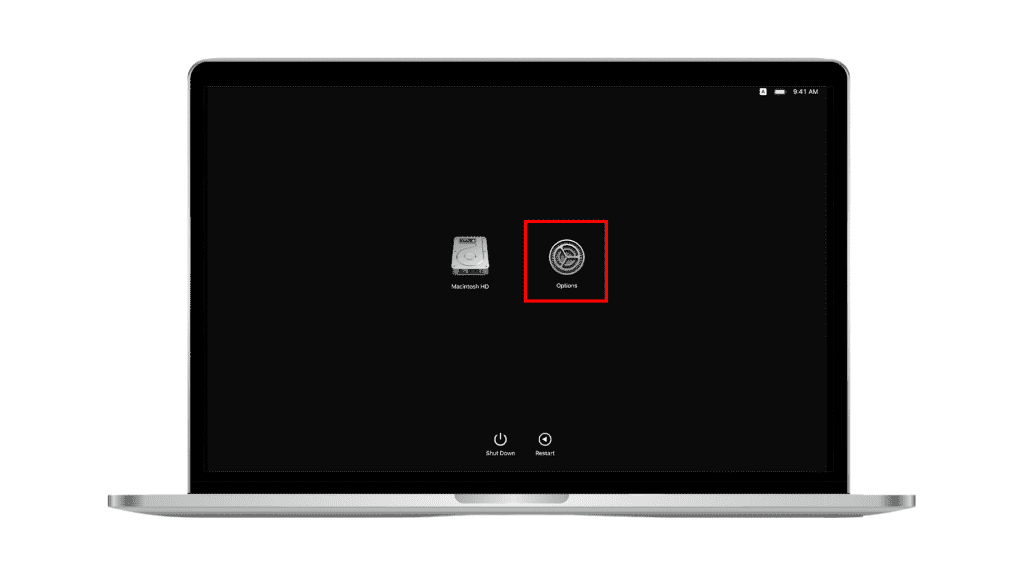
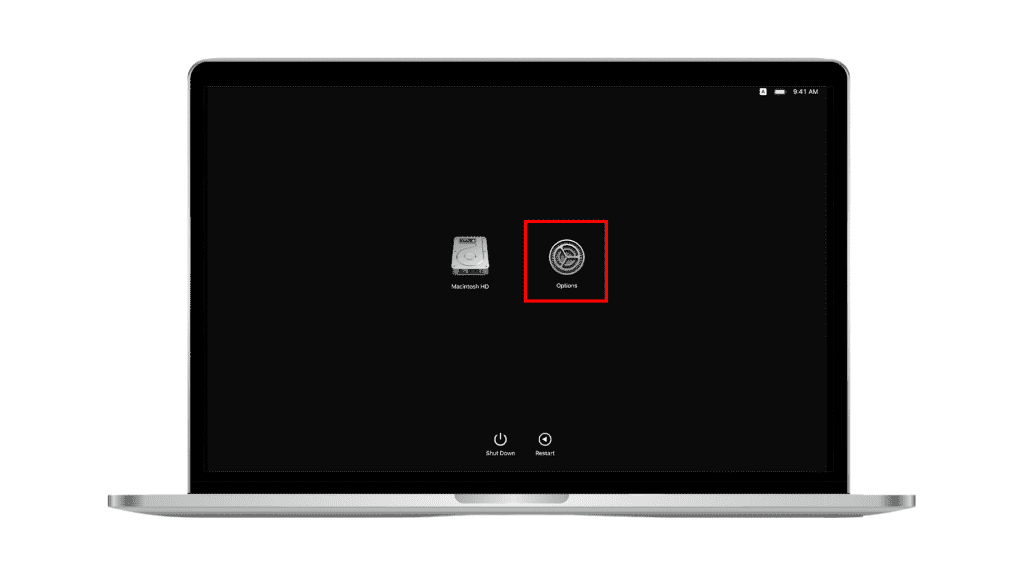
- Выберите предпочитаемый язык и нажмите Следующий.
- Перейдите к Утилиты и выберите Утилита безопасности при запуске.
- Введите пароль администратора и нажмите ХОРОШО.
- Под Безопасность при запускевыбирать Полная безопасностьи нажмите Перезапуск.
- Еще раз нажмите кнопку Власть кнопку, пока не увидишь Загрузка параметров запуска на экране.
- Нажмите Параметры и коснитесь Продолжать чтобы загрузить ваш Mac в режим восстановления.
Выполнив эти шаги, вы сможете успешно запустить режим восстановления на своем M1 Mac и приступить к выполнению необходимых действий или шагов по устранению неполадок для решения любых проблем, с которыми вы можете столкнуться.
К сожалению, этот вариант также требуется подключение к Интернету. Итак, если вы не можете подключить MacBook Pro к Wi-Fi даже в режиме восстановления, единственный вариант ремонта — использовать загрузочный установочный диск или подключите MacBook к Ethernet с помощью адаптера.
4. Ваш Mac находится слишком далеко от точки доступа Wi-Fi.
Если ваш Mac находится слишком далеко от точки доступа Wi-Fi, это может привести к слабому или нестабильному соединению Wi-Fi. Расстояние, а также физические препятствия, такие как стены или помехи от других устройств, могут ослабить сигнал Wi-Fi.
Чтобы улучшить соединение Wi-Fi в таких случаях, рассмотрите следующие решения:
- Подойдите ближе к точке доступа Wi-Fi: попробуйте расположить Mac ближе к маршрутизатору Wi-Fi или точке доступа, чтобы минимизировать расстояние между ними. Это может усилить сигнал и улучшить стабильность соединения.
- Устраните препятствия: физические барьеры, такие как стены, мебель или бытовая техника, могут блокировать или ослаблять сигнал Wi-Fi. Если возможно, переместите Mac и точку доступа Wi-Fi, чтобы уменьшить количество препятствий и улучшить качество сигнала.
- Уменьшать вмешательство: другие электронные устройства, такие как беспроводные телефоны, устройства Bluetooth или микроволновые печи, могут создавать помехи сигналам Wi-Fi. Держите свой Mac подальше от таких устройств или временно выключите их, чтобы свести к минимуму помехи.
- Используйте удлинители или ретрансляторы Wi-Fi.: если расстояние между вашим Mac и точкой доступа Wi-Fi велико, рассмотрите возможность использования удлинителей или ретрансляторов Wi-Fi для усиления сигнала и расширения зоны покрытия. Эти устройства увеличивают зону действия вашей сети Wi-Fi, обеспечивая лучшее соединение даже в отдаленных районах.
- Обновите свое Wi-Fi-оборудование: Если вы постоянно испытываете слабый сигнал из-за расстояния, возможно, стоит обновить ваш маршрутизатор Wi-Fi до более мощной модели или модели, поддерживающей новые стандарты, такие как Wi-Fi 6. Это может обеспечить лучшее покрытие и повышенную производительность, особенно в большие или многоэтажные помещения.
5. Проблема аутентификации Wi-Fi.
Когда вы сталкиваетесь с проблемой аутентификации Wi-Fi, это обычно означает, что существует проблема с процессом аутентификации между вашим устройством (в данном случае Mac) и сетью Wi-Fi, к которой вы пытаетесь подключиться.
Одна из возможностей заключается в том, что ключ аутентификации поврежден. Другая причина заключается в том, что на вашем Mac сохранен неправильный пароль для имени сети Wi-Fi (обычно называемый SSID).
Чтобы решить эту проблему, удалите сеть из списка вашего Mac и повторно подключитесь к SSID. Однако попробуйте этот метод только в том случае, если вы знаете пароль для сети Wi-Fi для повторного подключения позже.
Выполните следующие действия, чтобы решить проблему аутентификации Wi-Fi на вашем Mac:
- Нажмите кнопку Яблоко меню и выберите Настройки системы.
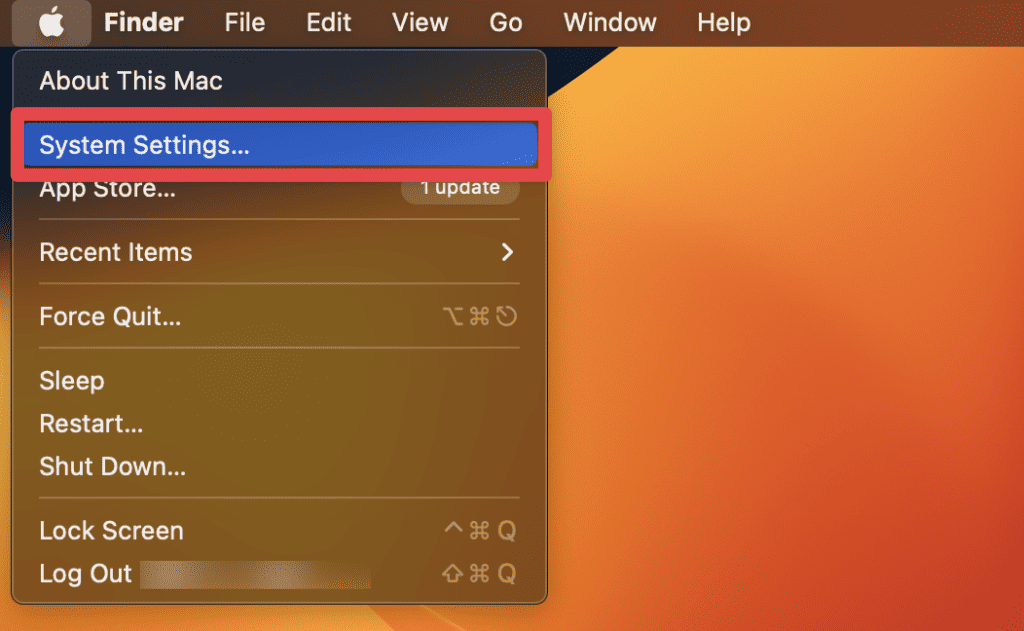
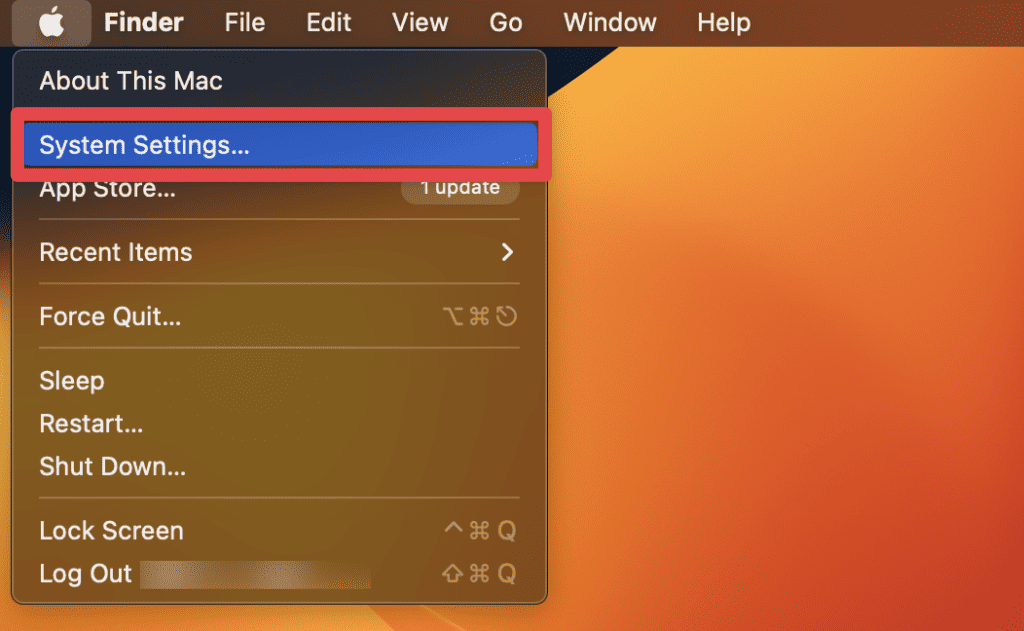
- Нажмите Wi-Fi на левой боковой панели системных настроек.
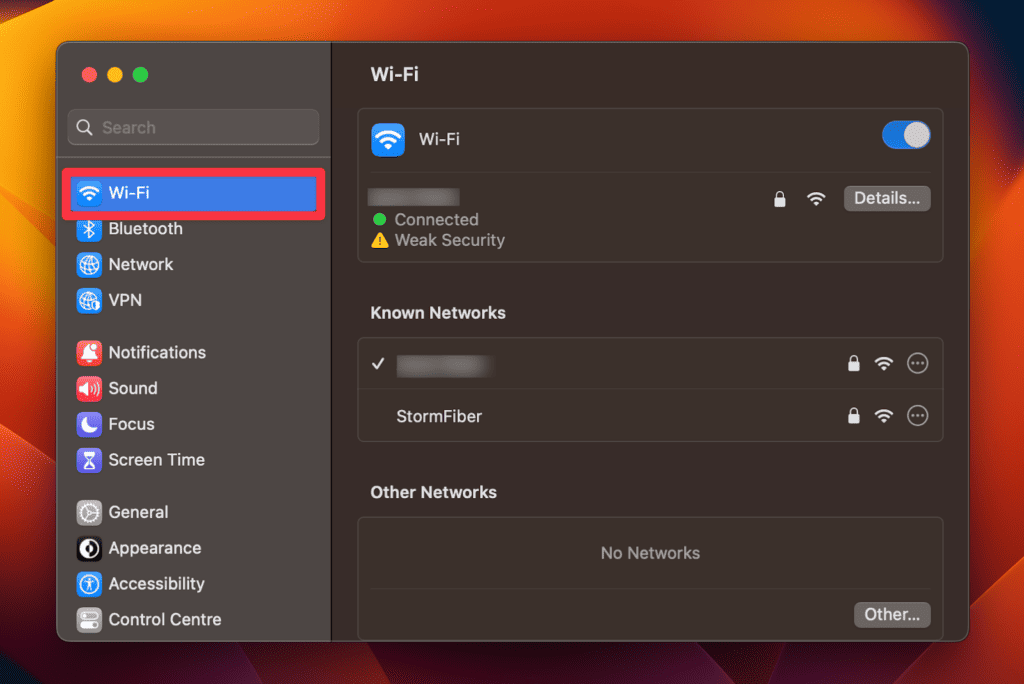
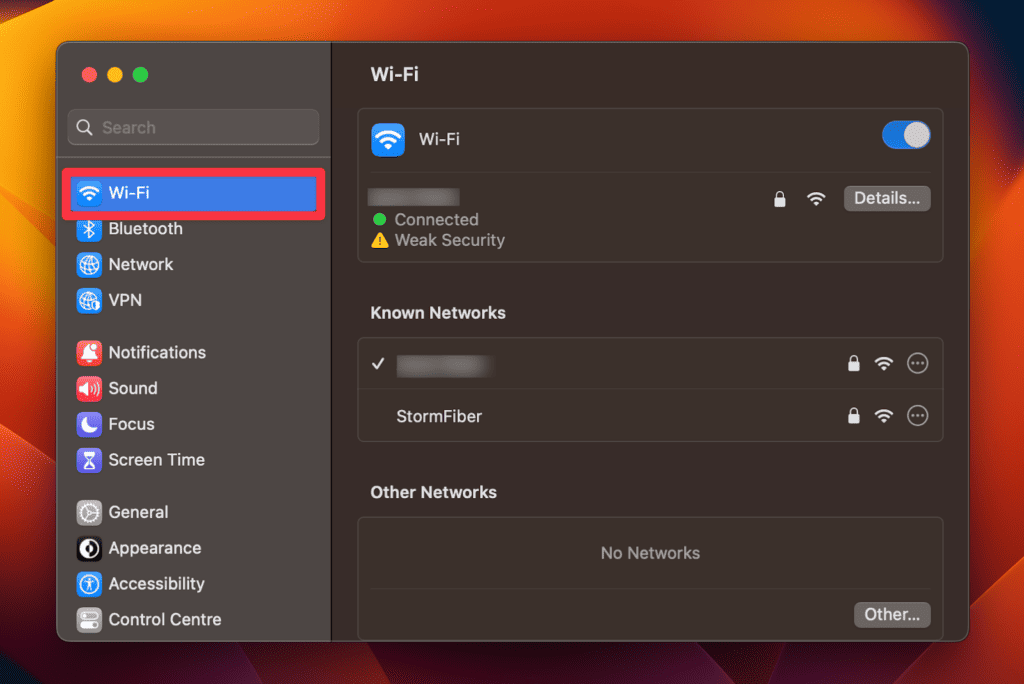
- Прокрутите правую панель вниз и коснитесь значка Передовой… кнопка.
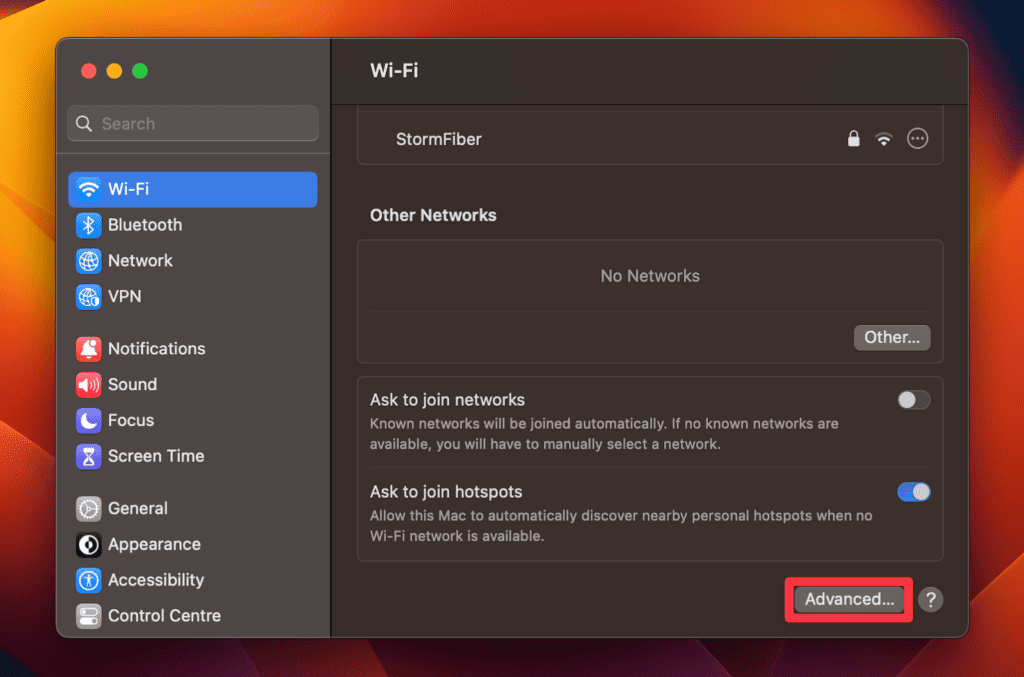
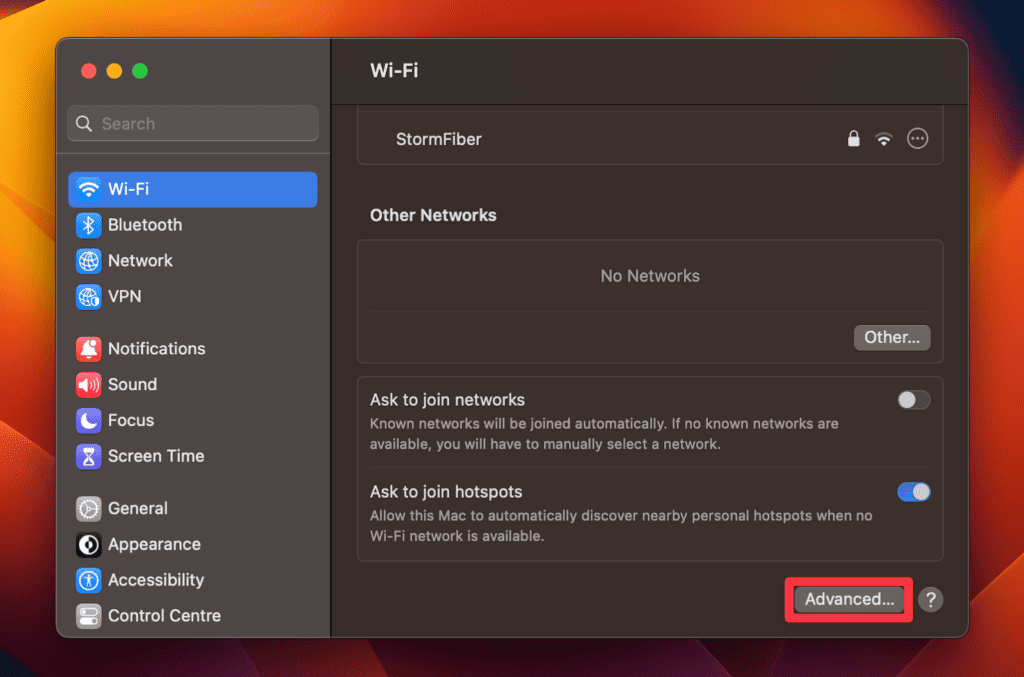
- Нажмите кнопку три точки внутри круга значок перед именем вашей сети.
![]()
![]()
- В контекстном окне нажмите кнопку Убрать из списка вариант.
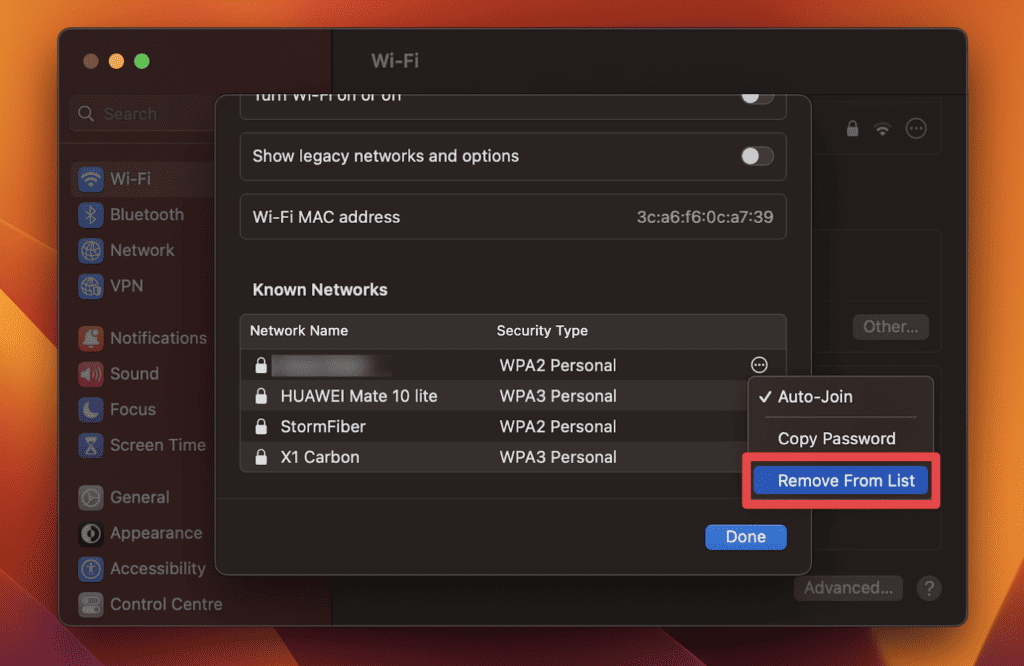
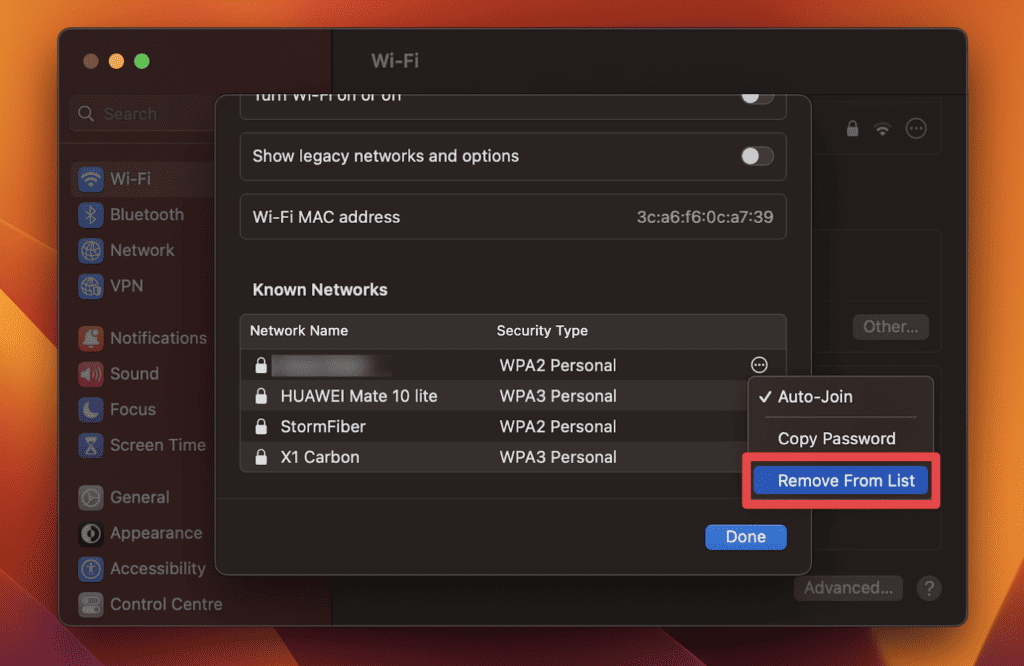
- Нажмите кнопку Удалять кнопку в окне предупреждения, чтобы подтвердить свое решение.
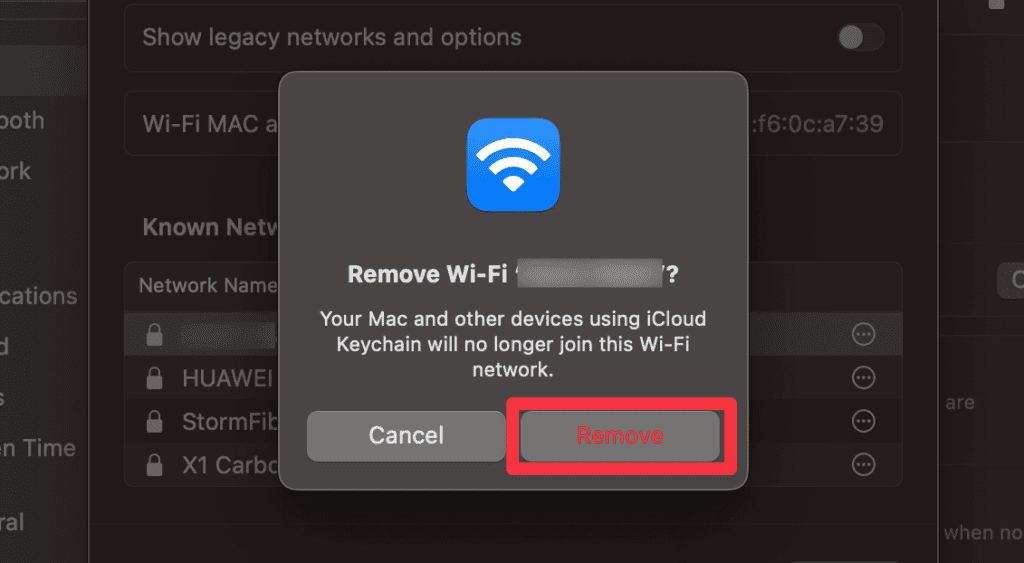
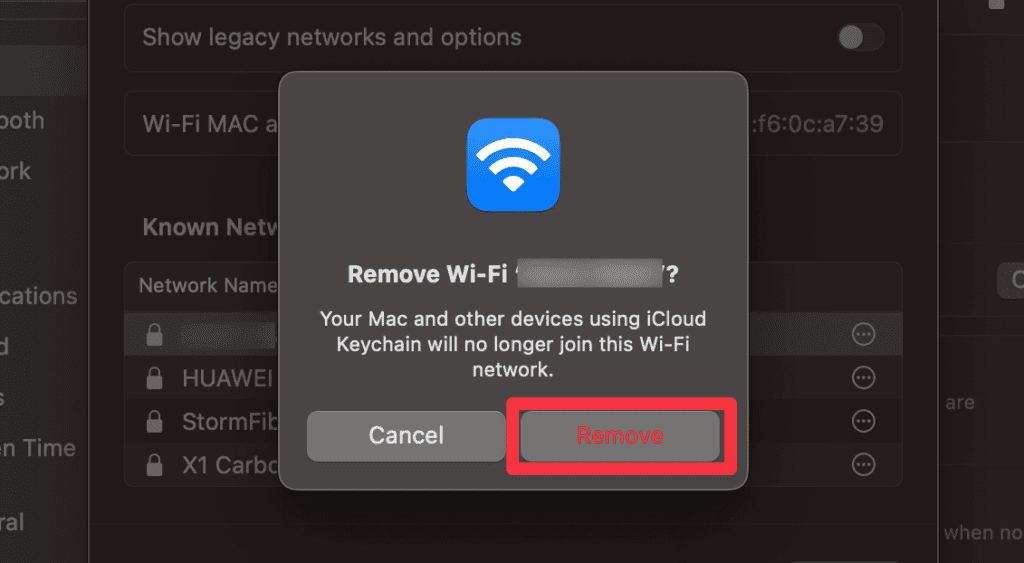
- Введите свое имя пользователя и пароль и нажмите ХОРОШО.
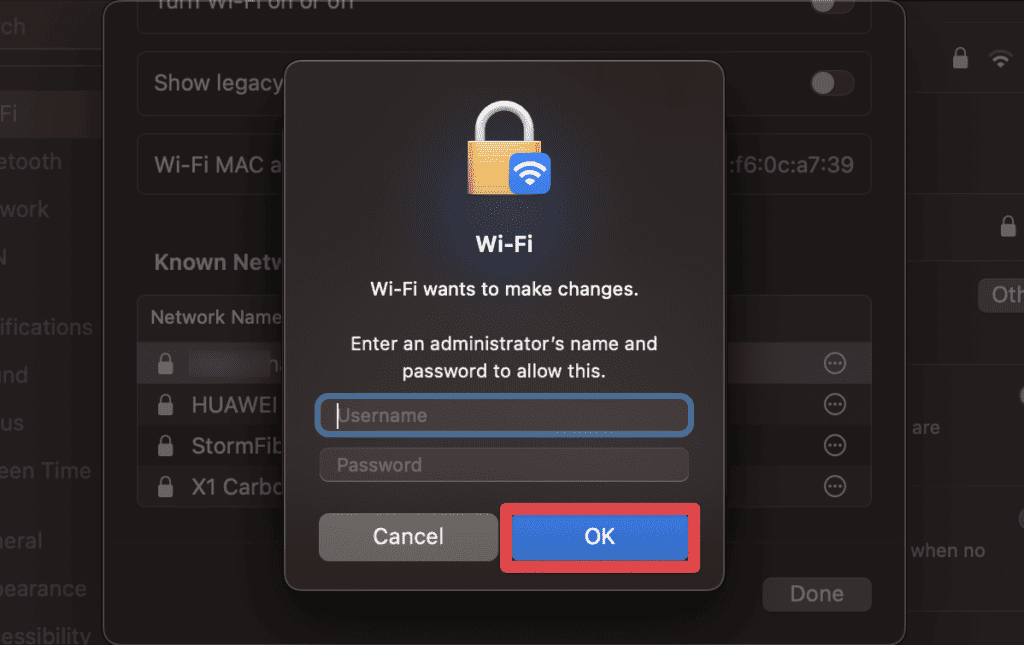
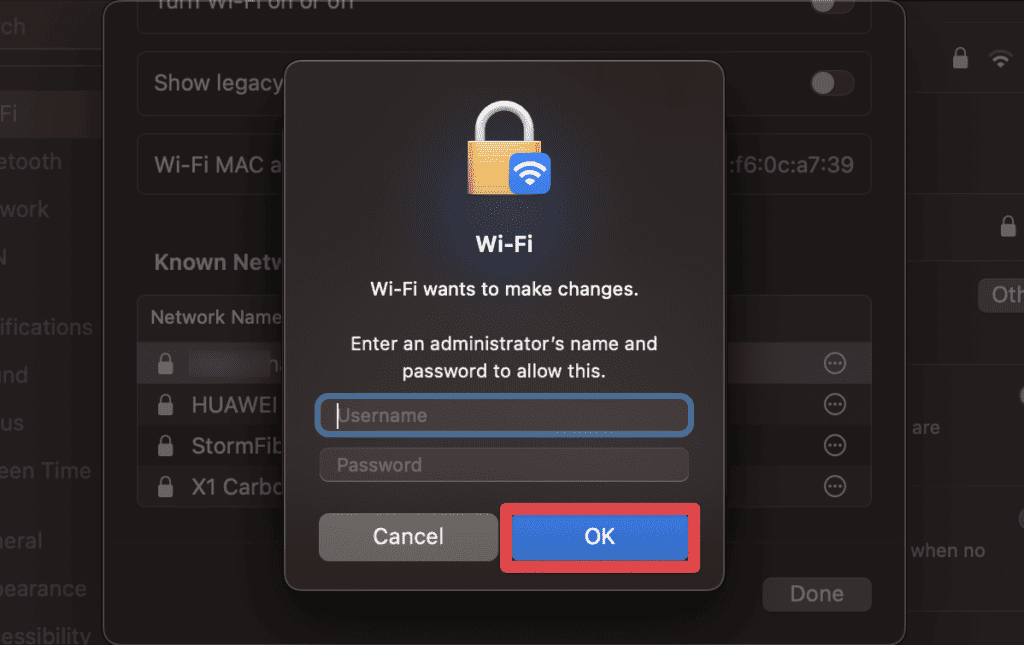
Ваше Wi-Fi-соединение будет удалено из списка. Подключитесь повторно, чтобы избавиться от проблем с аутентификацией Wi-Fi.
6. Проблема в вашей сети
Беспроводное подключение может быть сложным, и различные компоненты, такие как маршрутизаторы, модемы или точки доступа, могут усугублять проблему.
Если вы не являетесь владельцем сети, к которой пытаетесь подключиться, вы можете предпринять некоторые шаги, чтобы убедиться, что проблема связана с сетью или с вашим MacBook.
Сначала протестируйте другие устройства, такие как iPad, iPhone или другие ноутбуки, чтобы узнать, смогут ли они без проблем получить доступ к Интернету.
Если другие устройства могут успешно подключиться, а ваш MacBook — нет, скорее всего, это проблема, специфичная для вашего MacBook Pro. В этом случае вы можете сосредоточиться на устранении неполадок вашего MacBook.
Альтернативно, если другие устройства также испытывают проблемы с подключением к сети, это указывает на проблему в самой сети. В таких случаях сообщите о проблеме своему интернет-провайдеру (ISP) для получения дальнейшей помощи.
Чтобы дополнительно проверить проблему, отнесите свой MacBook в другое место с Wi-Fi, например в кафе или публичную библиотеку, и проверьте, работает ли там ваш Wi-Fi. Если это так, проблема связана с вашей исходной сетью.
Если виновата ваша собственная сеть, попробуйте перезагрузить сетевое оборудование, включая маршрутизаторы и кабельные модемы.
Обычно для этого нужно нажать кнопку питания или отсоединить устройства и снова подключить их. Имейте в виду, что полная перезагрузка устройств может занять несколько минут.
7. У вас проблема с оборудованием.
Если ничего больше не работает и другие устройства могут без проблем подключиться к той же сети Wi-Fi, возможно, у вашего MacBook Pro проблема с оборудованием.
Макбуки могут быть довольно выносливыми, но иногда достаточно небольшого падения или попадания жидкости, чтобы повредить оборудование. И даже если вы не сделали ни того, ни другого, аппаратные сбои все равно могут возникнуть.
Вы можете попробовать запустить беспроводную диагностику на своем MacBook Pro, чтобы диагностировать аппаратную проблему. Вот как это сделать:
- Откройте инструмент беспроводной диагностики macOS, удерживая кнопку Вариант и щелкните значок Wi-Fi в строке меню. Затем выберите Открыть беспроводную диагностику вариант.
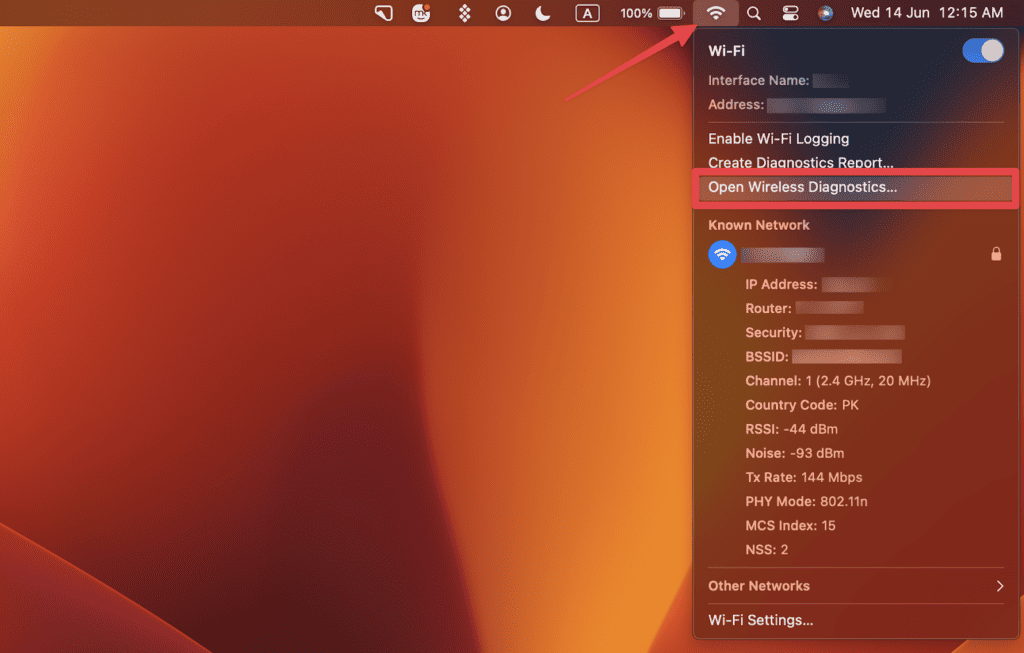
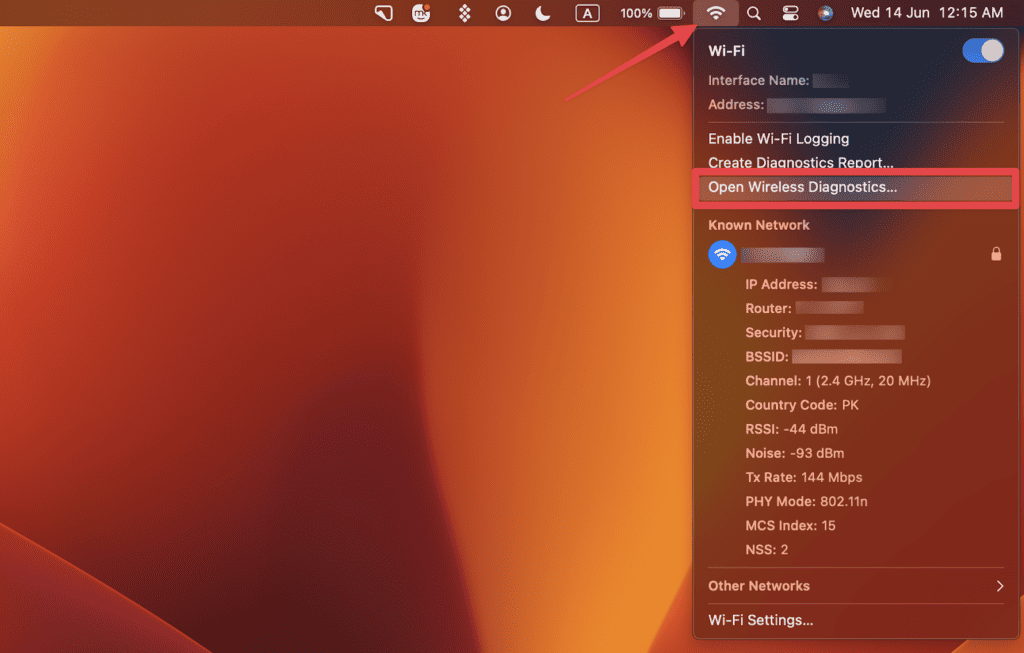
- Получив доступ к инструменту, вы увидите пошаговый процесс, предоставляемый мастером, который поможет вам устранить неполадки. Нажмите Продолжать чтобы инициировать процесс.
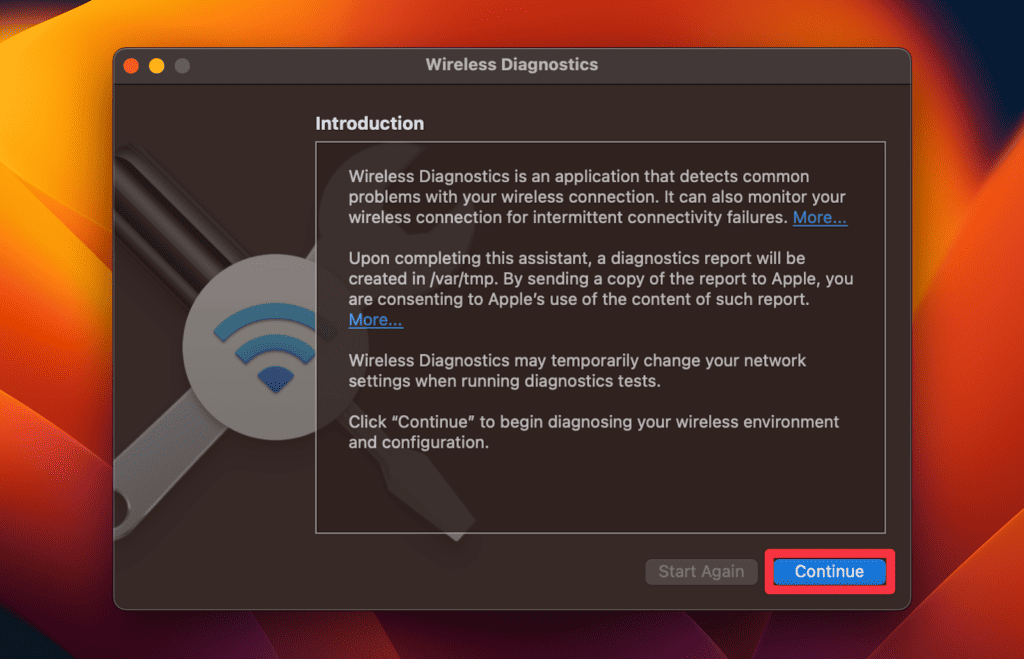
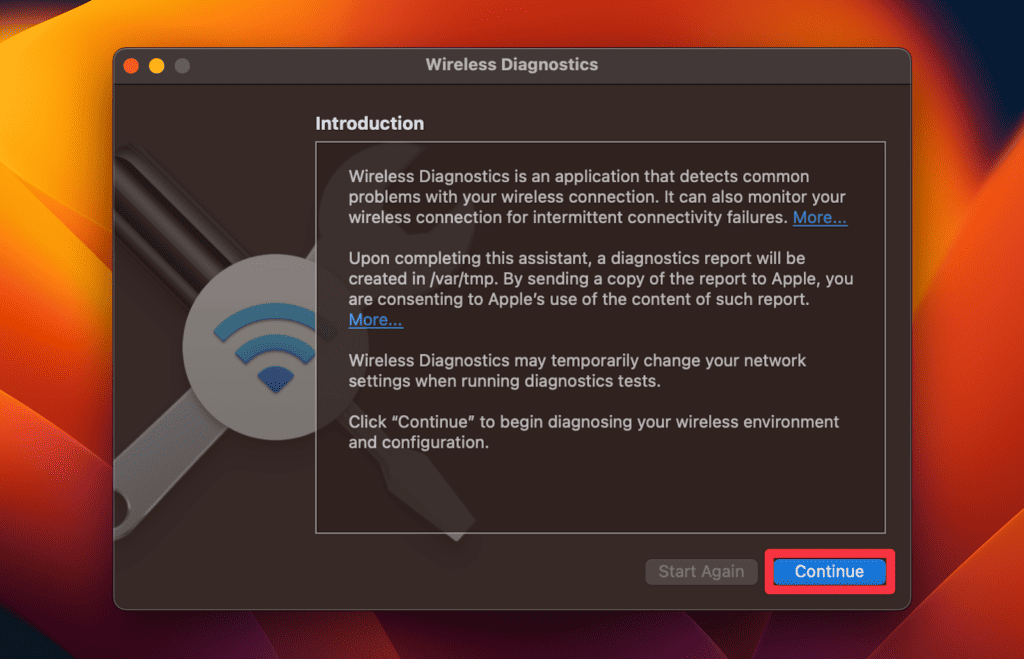
- Если возникнут проблемы, тест уведомит вас. Если нет, выберите Контролировать мое соединение Wi-Fi вариант и нажмите Продолжать.
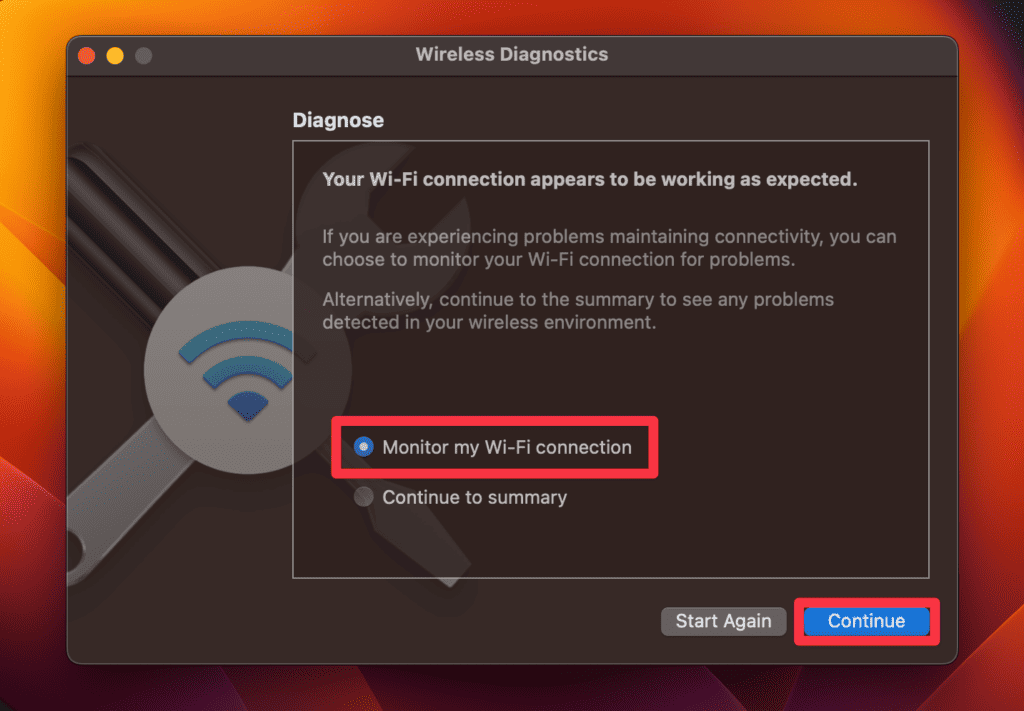
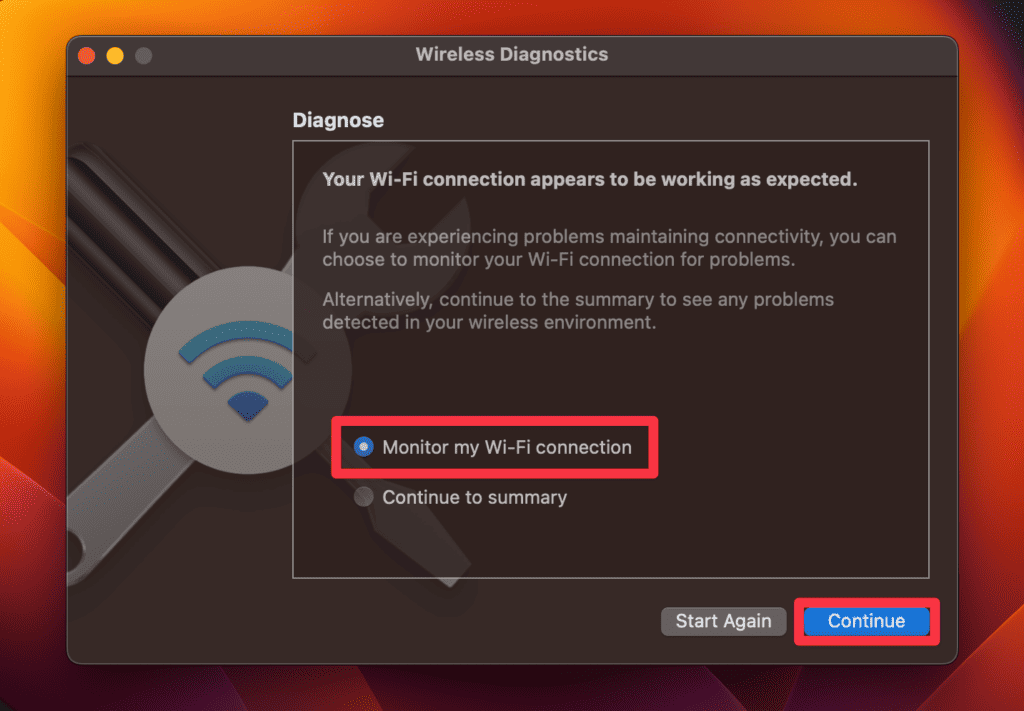
- При этом будет создан журнал активности Wi-Fi. В следующий раз, когда у вас возникнут проблемы, обратитесь в службу поддержки Apple. Apple может помочь вам отправить им файл журнала для анализа.
- Если вы заинтересованы в изучении более подробных отчетов и аналитики, перейдите к Окно в строке меню и выберите Производительность.
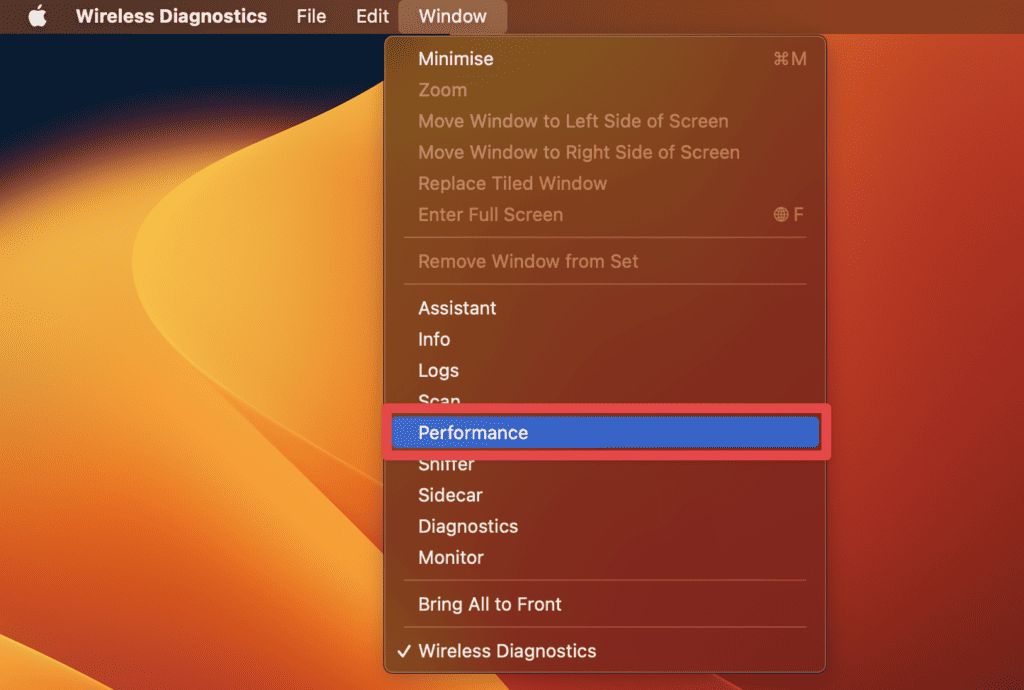
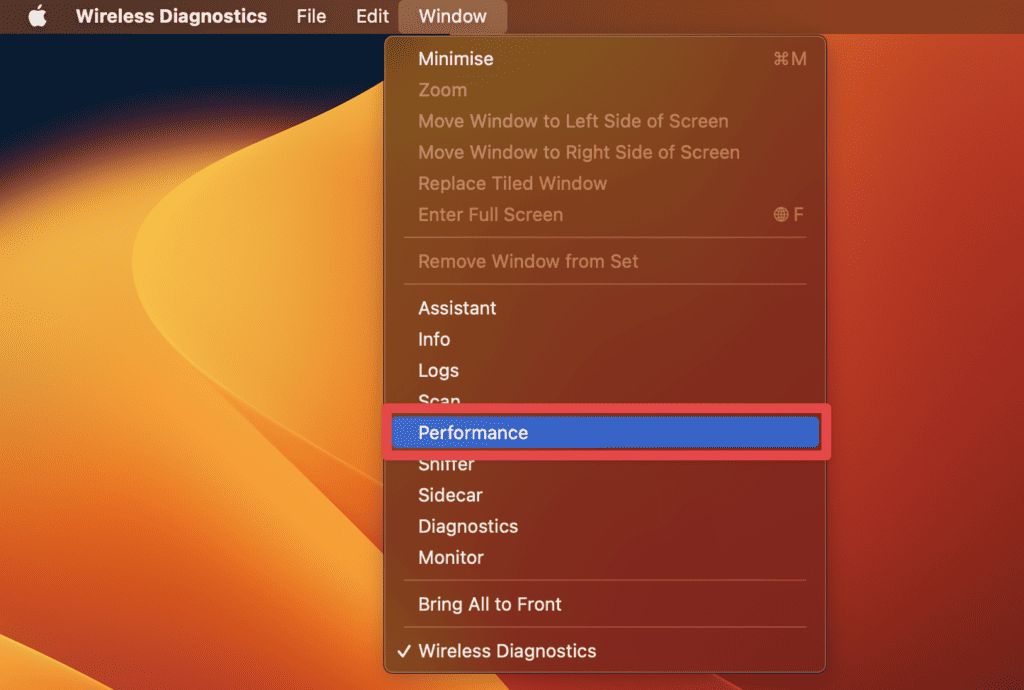
- В отчете «Производительность» вы найдете график, отображающий различные аспекты вашей сети Wi-Fi, включая скорость передачи, качество сигнала и уровень шума.
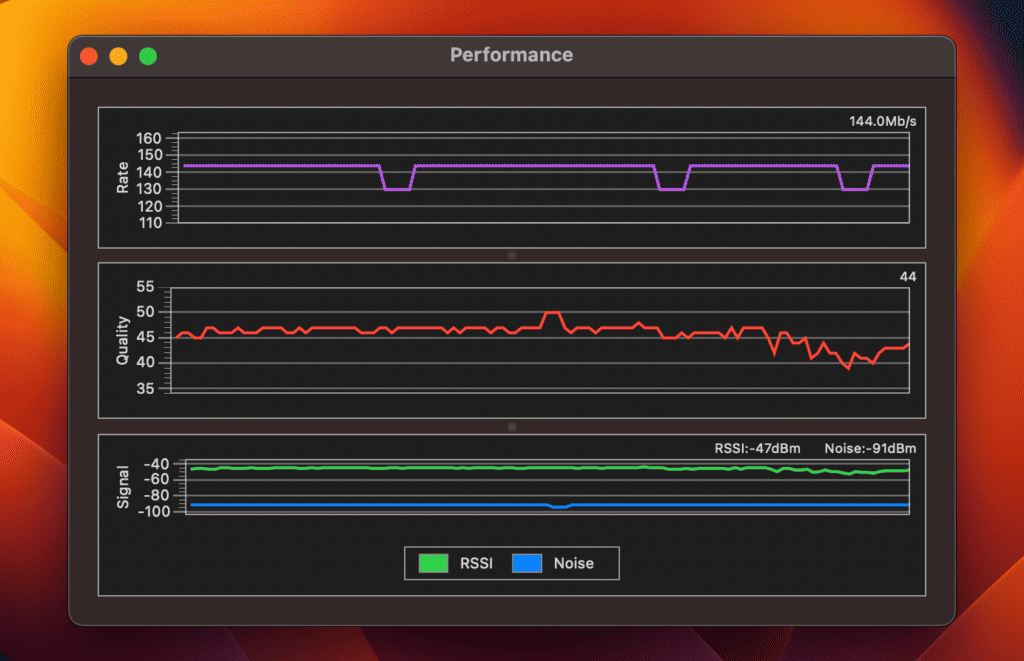
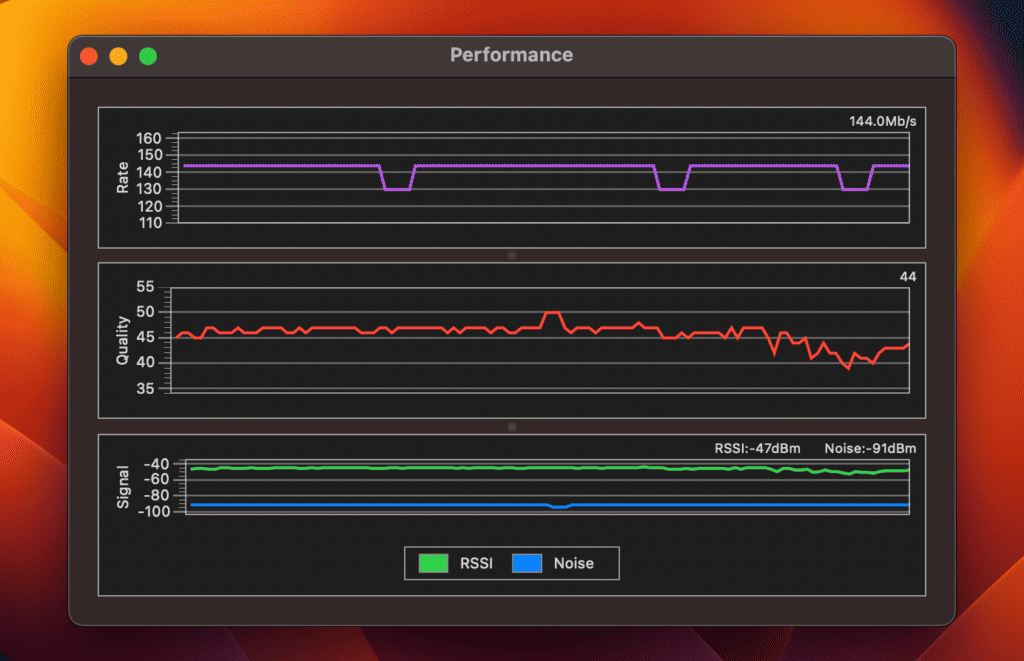
Имейте в виду, что скорость передачи и качество сигнала часто взаимосвязаны. Один из способов улучшить сигнал — переместить Mac поближе к маршрутизатору.
Эта простая настройка часто может решить то, что поначалу может показаться сложной проблемой.
8. Срок аренды DHCP истек.
Если вы получили уведомление или столкнулись с ошибкой о том, что срок аренды DHCP истек, это означает, что динамический IP-адрес, назначенный вашему устройству DHCP-сервером, достиг срока аренды и его необходимо обновить.
Это может вызвать проблемы с подключением, поскольку у вашего устройства больше нет действующего IP-адреса для связи с сетью.
Чтобы продлить аренду DHCP, выполните следующие действия:
- Нажмите значок Apple и выберите Настройки системы.
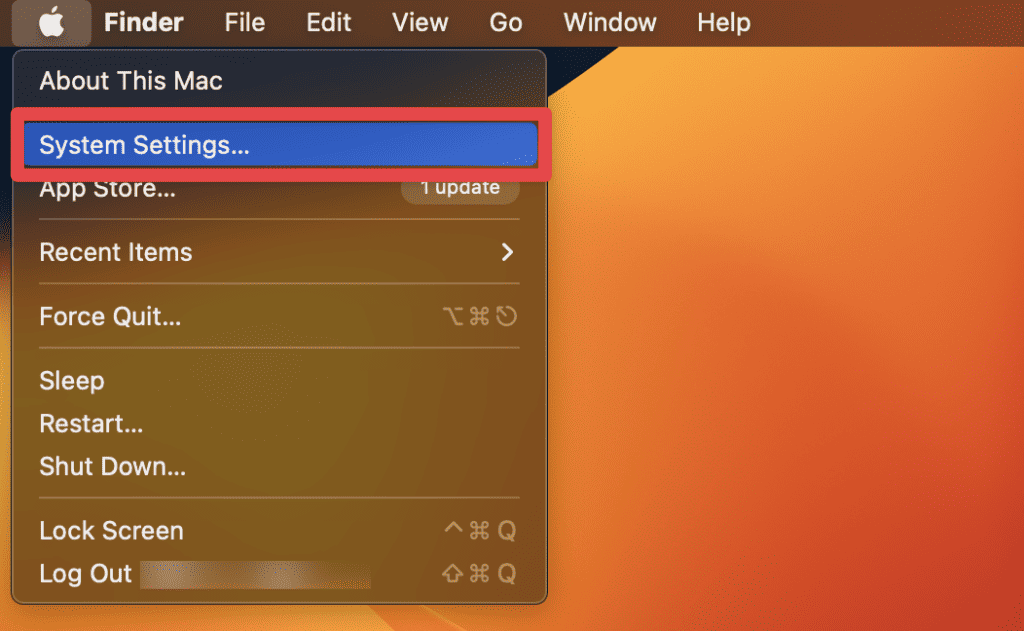
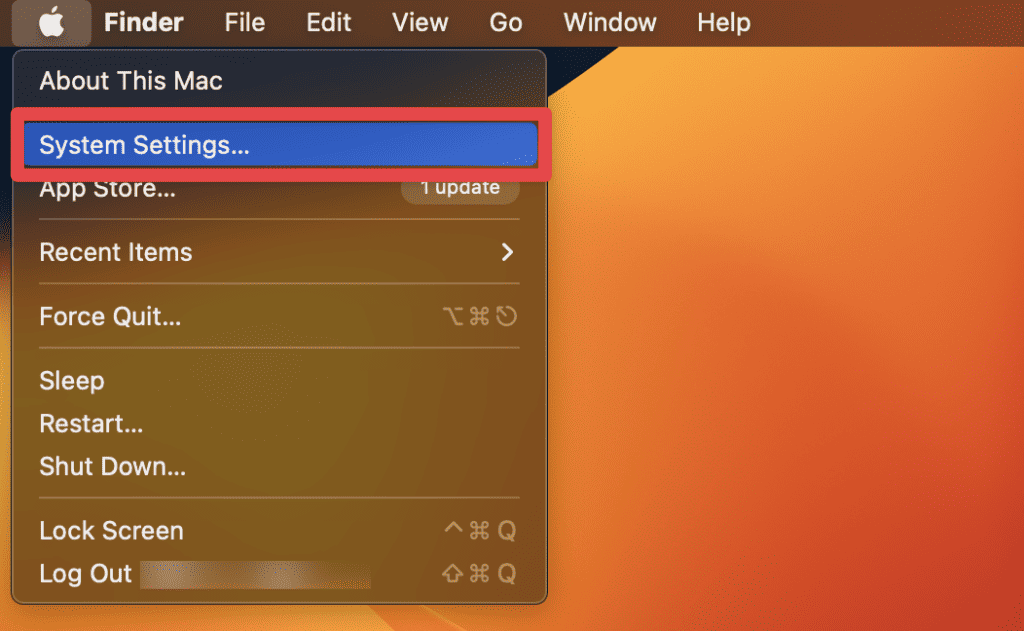
- Выбирать Wi-Fi на левой боковой панели и нажмите кнопку Подробности кнопку рядом с вашей сетью Wi-Fi.
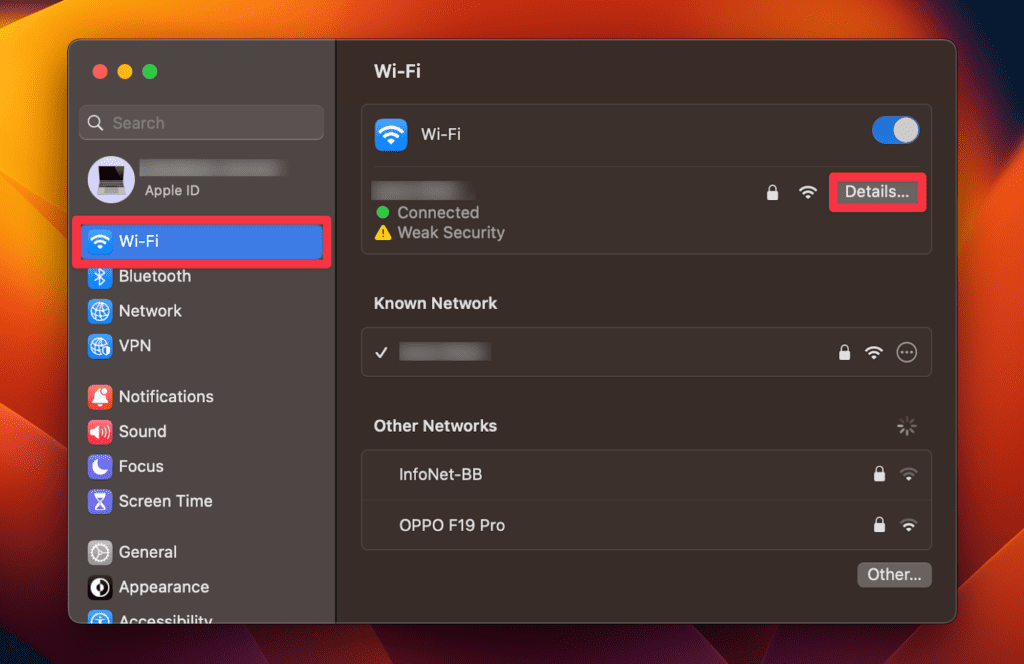
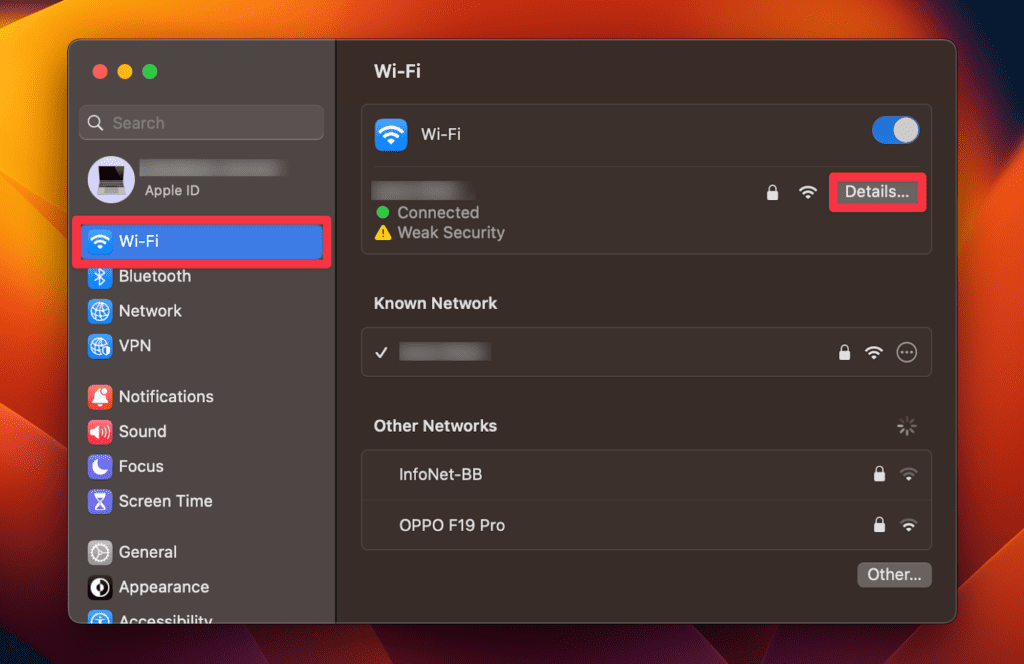
- Нажмите кнопку TCP/IP вкладку и коснитесь значка Продлить аренду DHCP кнопка.
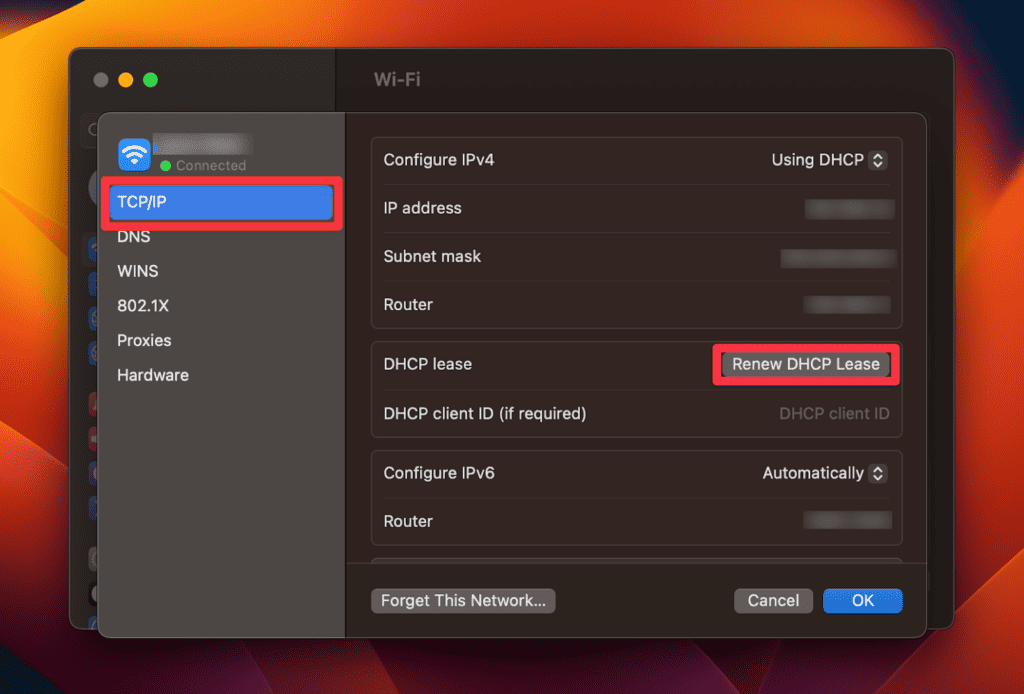
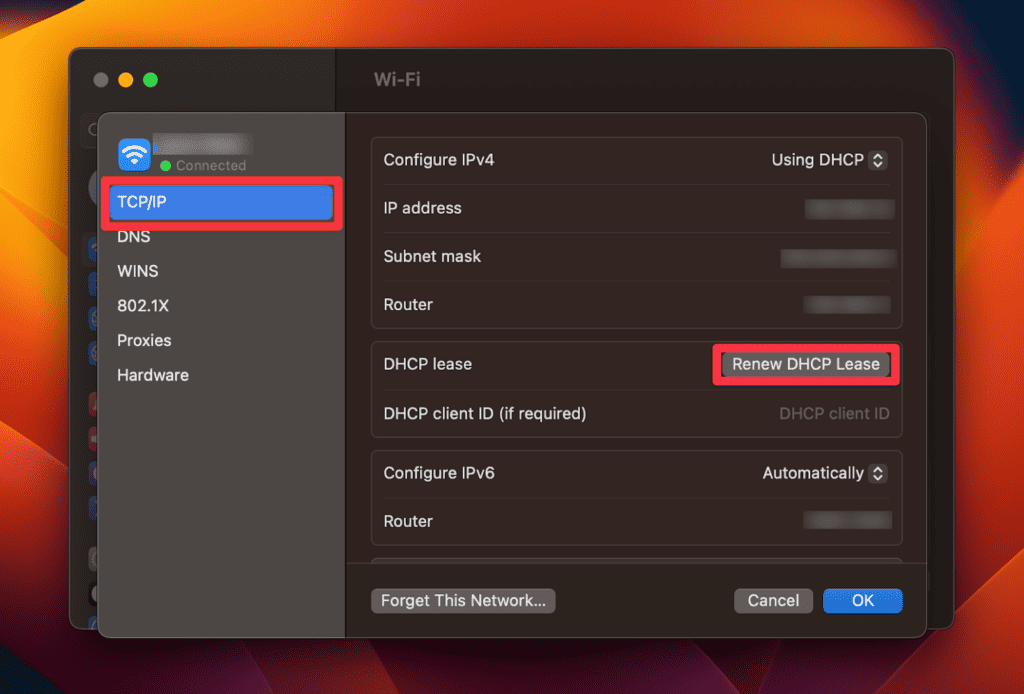
- Закройте настройки, и проблема с Wi-Fi должна решиться.
9. Проблемы с DNS
Системные настройки DNS отвечают за преобразование доменных имен (например, www.example.com) в IP-адреса, понятные компьютерам. Проблемы с DNS могут повлиять на способ подключения вашего Mac к веб-сайтам и сервисам через Wi-Fi.
Если ваш Mac не может быстро или точно преобразовать доменные имена в IP-адреса из-за проблем с DNS, это может привести к медленной загрузке веб-сайтов или даже к полной невозможности подключения.
Это может создать впечатление, что ваше соединение Wi-Fi нестабильно или работает неправильно.
Чтобы изменить настройки DNS на вашем Mac, вы можете выполнить следующие действия:
- Нажмите кнопку Яблоко значок и выберите Настройки системы.
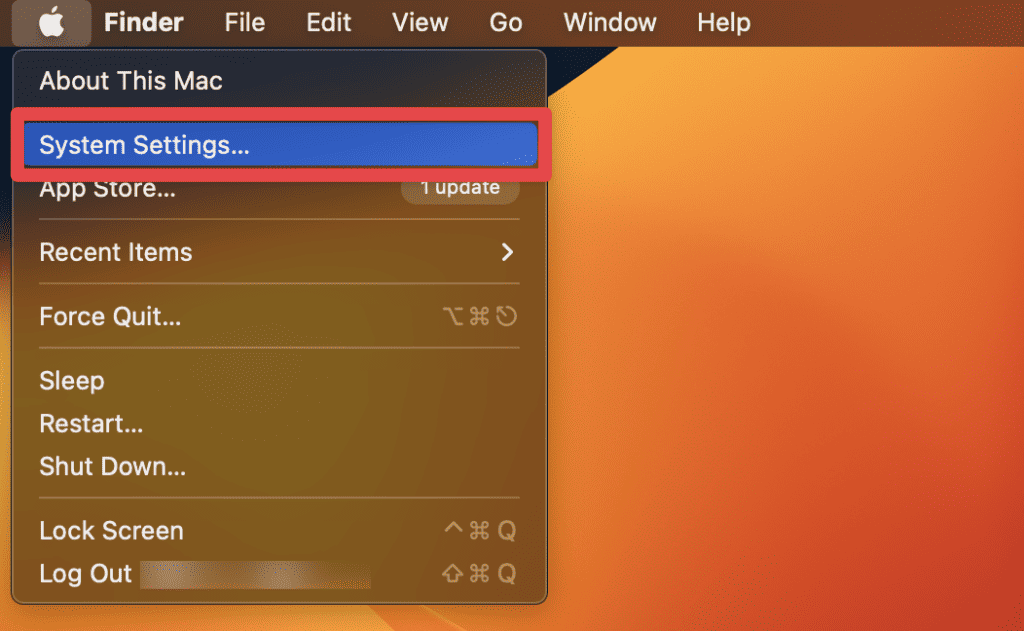
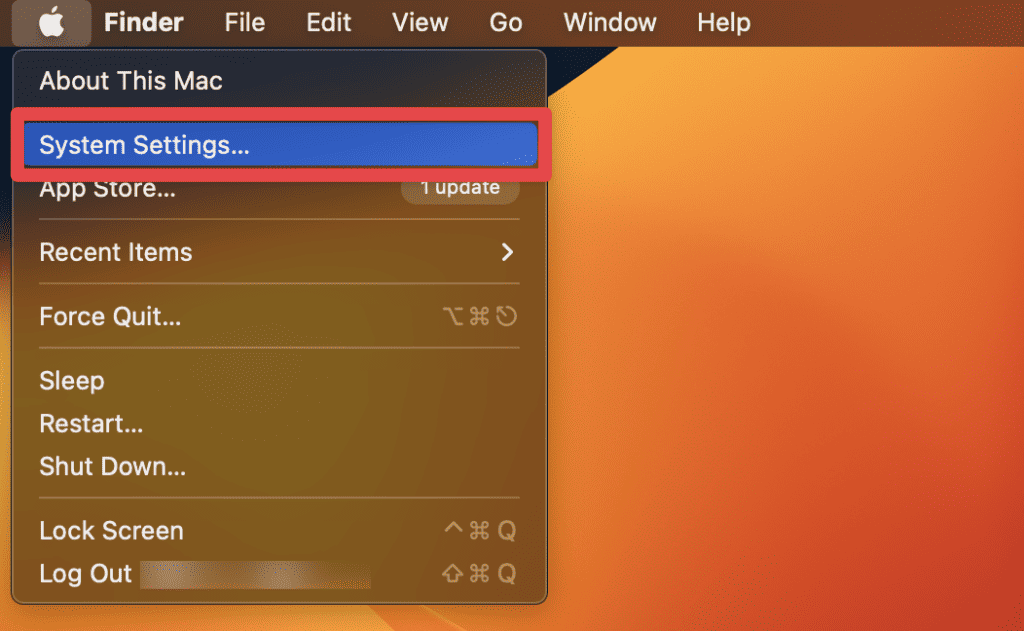
- Выбирать Wi-Fi с левой боковой панели и нажмите кнопку Подробности кнопку рядом с вашей сетью Wi-Fi.
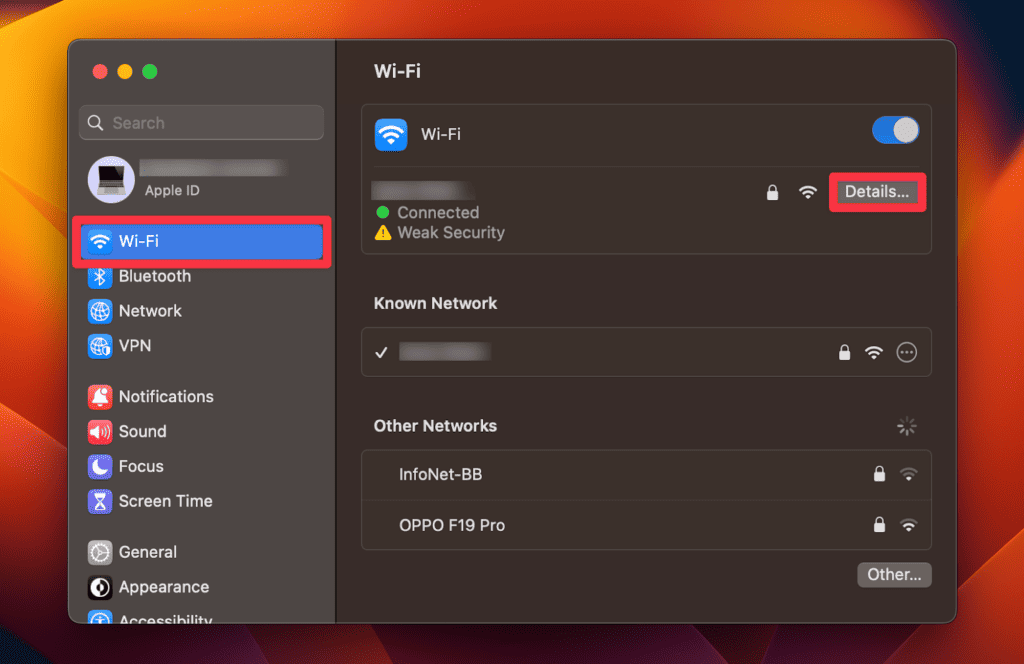
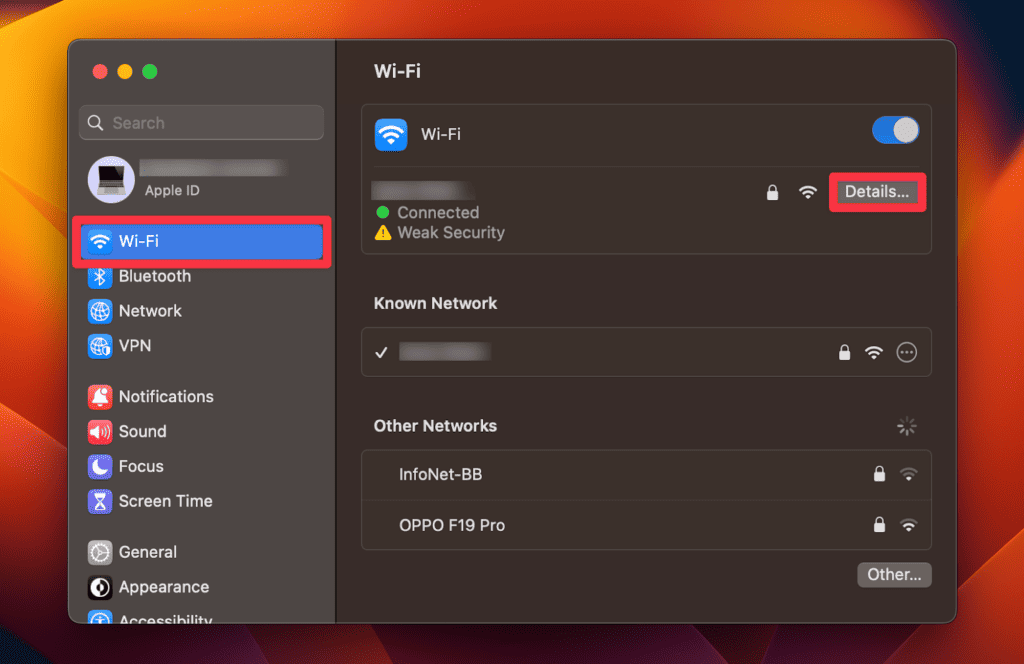
- В появившемся новом окне нажмите кнопку DNS вкладка.
- Слева вы увидите список адресов DNS-серверов. Чтобы добавить новый DNS-сервер, нажмите кнопку + кнопку под списком DNS-серверов.
- Введите нужные адреса DNS-серверов (например, 8.8.8.8, 8.8.4.4 для Google DNS).
- Нажмите ХОРОШО чтобы сохранить изменения.
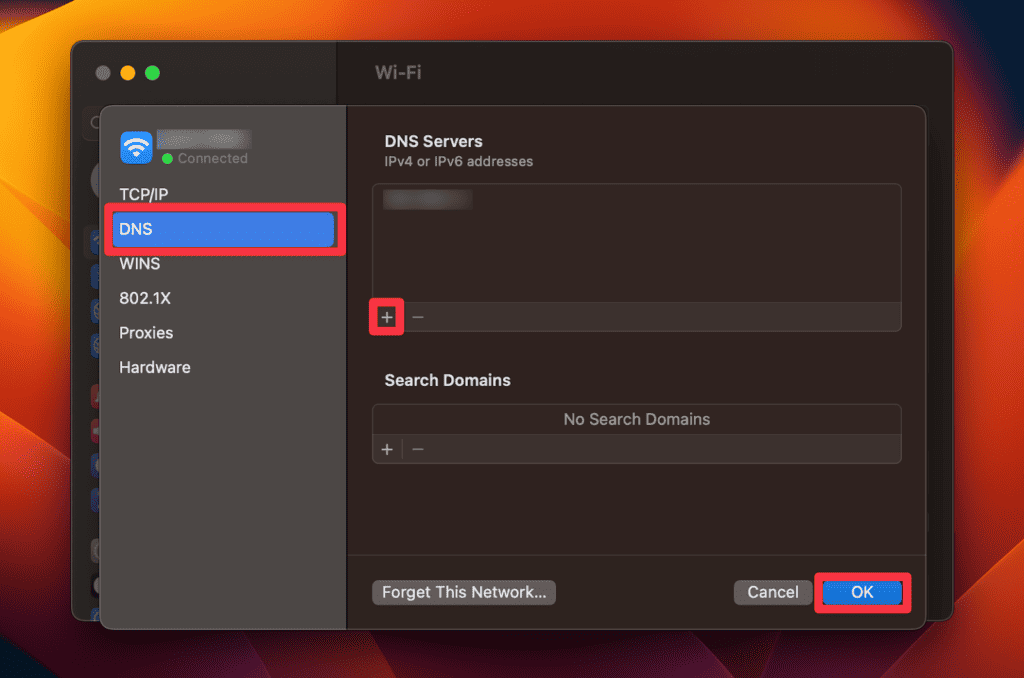
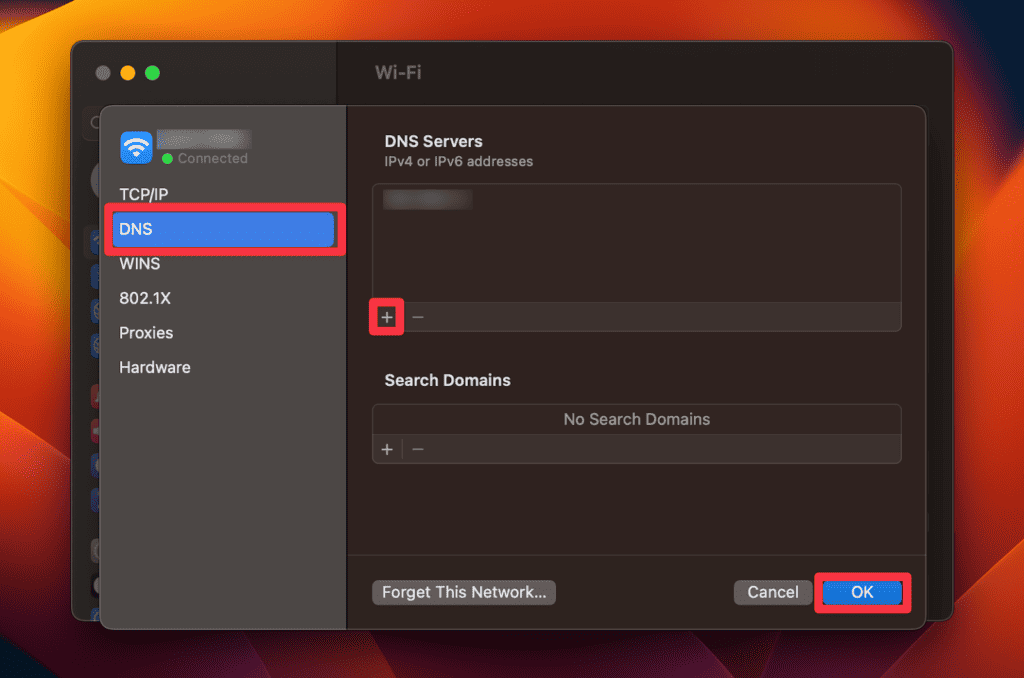
Выполнив эти шаги, вы сможете изменить настройки DNS на своем Mac и использовать собственные DNS-серверы.
Это позволяет вам указать DNS-серверы по вашему выбору, что иногда может улучшить производительность сети, безопасность или позволить вам получить доступ к определенным службам или контенту.
10. Неправильные настройки частоты.
Wi-Fi работает в разных диапазонах частот, например 2,4 ГГц и 5 ГГц. Если ваш Mac настроен на использование переполненного или перегруженного диапазона частот, это может привести к помехам со стороны других устройств или соседних сетей.
Эти помехи могут ухудшить качество сигнала Wi-Fi и привести к медленному или нестабильному соединению.
На Mac у вас обычно нет прямого контроля над настройками частоты для подключений Wi-Fi. Выбор полосы частот и назначение каналов обычно выполняются автоматически аппаратным и программным обеспечением Wi-Fi.
Однако вы можете убедиться, что ваш Mac использует правильные настройки частоты для оптимальной производительности, выполнив следующие действия:
- Убедитесь, что ваш маршрутизатор Wi-Fi настроен на использование совместимого диапазона частот. Большинство современных маршрутизаторов поддерживают диапазоны частот 2,4 ГГц и 5 ГГц. Диапазон 5 ГГц обычно обеспечивает более высокую скорость и меньше помех, поэтому, если ваш маршрутизатор поддерживает его, рассмотрите возможность его использования.
- Подключите свой Mac к сети Wi-Fi. Нажмите значок Wi-Fi в строке меню в правом верхнем углу экрана, выберите свою сеть из списка и введите пароль, если будет предложено.
- После подключения ваш Mac должен автоматически выбрать лучший диапазон частот в зависимости от настроек вашей сети и уровня сигнала. Если у вас двухдиапазонный маршрутизатор и ваш Mac поддерживает частоту 5 ГГц, ему следует отдать приоритет этому диапазону, если сигнал достаточно сильный.
- Вы можете проверить диапазон частот, который в данный момент использует ваш Mac, нажав клавишу Option и щелкнув значок Wi-Fi в строке меню. Вы увидите опцию «Канал», а рядом с ней — частоту вашей сети (в данном случае 2,4 ГГц).
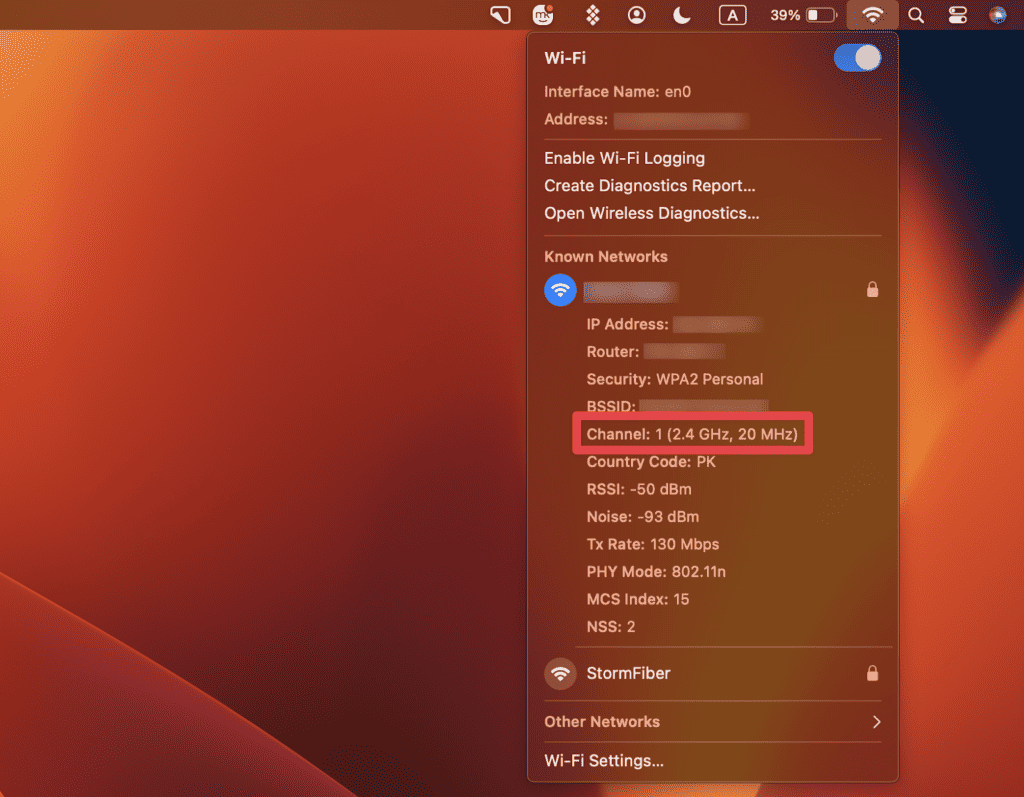
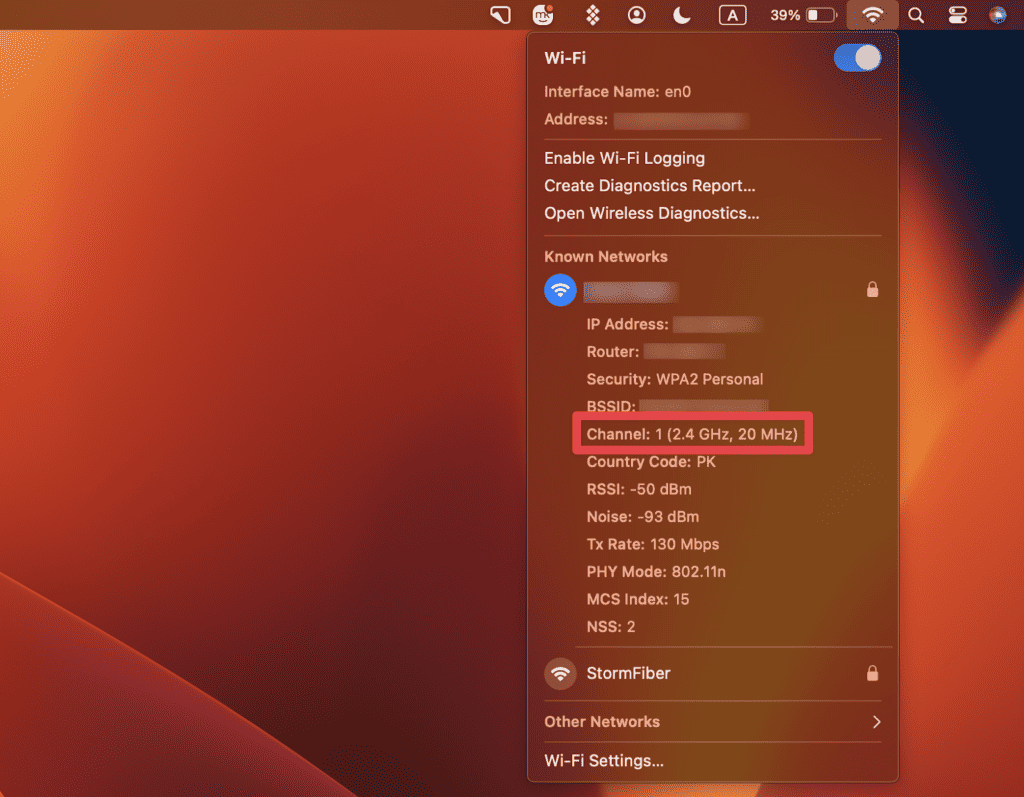
Помните, что настройки частоты обычно управляются автоматически вашим Mac и маршрутизатором Wi-Fi.
Убедившись, что ваш маршрутизатор настроен на использование совместимого диапазона частот, обновляя программное обеспечение вашего Mac и оптимизируя настройку Wi-Fi, вы можете быть уверены, что ваш Mac использует правильные настройки частоты для оптимальной производительности.
Подведение итогов
Проблемы с Wi-Fi могут усугубляться, но, проявив немного настойчивости и решимости, вы сможете решить проблему и вернуться к использованию MacBook без перерывов.
Оставаясь в курсе событий, оптимизируя настройку сети и устраняя неполадки оборудования, вы сможете восстановить стабильное и бесперебойное соединение Wi-Fi на своем MacBook Pro. Примите меры для решения этих проблем и наслаждайтесь надежным соединением Wi-Fi на своем Mac.
Были ли у вас проблемы с Wi-Fi на MacBook Pro? Что вы сделали, чтобы их решить?
Часто задаваемые вопросы
Почему мой MacBook Pro постоянно отключается от Wi-Fi?
Ваш MacBook Pro может продолжать отключаться от Wi-Fi из-за помех сигнала, перегрузки сети, проблем с программным обеспечением, проблем с маршрутизатором, настроек Wi-Fi, проблем со связкой ключей, проблем с оборудованием и т. д. Эти факторы могут нарушить стабильность и согласованность соединения Wi-Fi на вашем MacBook Pro, что приведет к частым отключениям.
Что делать, если мой MacBook Pro не может подключиться ни к одной сети Wi-Fi?
Если ваш MacBook Pro не может подключиться к какой-либо сети Wi-Fi, попробуйте выполнить некоторые общие действия по устранению неполадок, например перезагрузить Mac, сбросить настройки сети, проверить наличие обновлений программного обеспечения и убедиться, что сеть Wi-Fi работает правильно. Если проблема не устранена, попробуйте расширенные методы, обратитесь в службу поддержки Apple или посетите авторизованный сервисный центр.
Почему мой Mac подключается к диапазону 2,4 ГГц, а не к диапазону 5 ГГц?
Предпочтения подключения вашего Mac зависят от различных факторов, таких как уровень сигнала и совместимость. Убедитесь, что ваш маршрутизатор Wi-Fi настроен на использование диапазонов 2,4 ГГц и 5 ГГц, и попробуйте переместить Mac ближе к маршрутизатору, чтобы повысить вероятность подключения к диапазону 5 ГГц.
Могут ли помехи сигнала или перегрузка сети повлиять на подключение Wi-Fi на моем MacBook Pro?
Да, помехи сигнала или перегрузка сети влияют на подключение Wi-Fi на MacBook Pro. Эти помехи могут исходить от таких устройств, как беспроводные телефоны или микроволновые печи. Минимизация помех, переключение на менее загруженный канал Wi-Fi или использование диапазона 5 ГГц могут помочь улучшить качество связи.
Что мне делать, если я подозреваю аппаратную проблему с Wi-Fi моего MacBook Pro?
Если вы подозреваете аппаратную проблему с Wi-Fi вашего MacBook Pro и исчерпали все остальные действия по устранению неполадок, но проблема не устранена, рекомендуется обратиться в службу поддержки Apple или посетить авторизованный сервисный центр для получения дополнительной помощи и проверки вашего MacBook Pro.
