4 быстрых способа сделать снимок экрана на MacBook Pro
Вам когда-нибудь приходилось сфотографировать окно на MacBook Pro? Вместо того, чтобы делать снимки на смартфон, используйте встроенные ярлыки скриншотов Apple.
Вы можете легко сделать снимок всего экрана вашего MacBook Pro, одновременно нажав Command, Shift и 3. Или, если вы просто хотите сделать снимок экрана с определенной областью, используйте Command, Shift и 4, а затем перетащите область, которую хотите сделать.
Я Джон, опытный пользователь macOS и владелец MacBook Pro 2019 года. Я пишу много руководств по macOS (как и эта статья) и делаю много снимков экрана.
Продолжайте читать, если хотите научиться делать снимки экрана на MacBook Pro профессионально!
Как сделать снимок экрана на MacBook Pro
Захват содержимого на экране MacBook Pro — важный навык.
Функция скриншота позволяет быстро и легко сохранить изображение. Это пригодится, если вам нужно быстро сфотографировать полученное электронное письмо, рабочий стол или билеты на мероприятие, бронирование или рейс, это пригодится.
В зависимости от типа вашего MacBook Pro у вас может быть до четырех разных способов сделать снимок экрана. Вот как.
Метод 1: снимок всего экрана
Чтобы сделать снимок всего экрана, одновременно нажмите и удерживайте эти три клавиши: Команда, Смена, и 3.
Если в углу экрана появится миниатюра фотографии, щелкните ее, чтобы отредактировать новое изображение.
Либо подождите, пока снимок экрана не сохранится на рабочем столе, а затем нажмите на фотографию для редактирования. Таким образом вы также можете обрезать скриншот на Mac.
Метод 2: захват части экрана
Если вам не нужно снимать весь экран, используйте быстрые сочетания клавиш, чтобы захватить нужную часть. Просто нажмите и удерживайте эти три клавиши вместе: Команда, Сдвиги 4.
Переместите перекрестие, перетащив его курсором в ту часть экрана, которую вы хотите захватить.. Вы также можете нажать и удерживать клавишу пробела, перетаскивая перекрестие по экрану, чтобы переместить окно выбора.
Сделайте снимок экрана, отпустив кнопку мыши или трекпада. Когда миниатюра появится в углу экрана, нажмите на нее, чтобы отредактировать фотографию. Или подождите, пока снимок экрана не появится на рабочем столе, чтобы отредактировать его.
Просто нажмите кнопку Побег (Esc) перед созданием снимка экрана, чтобы отменить снимок экрана.
Посетите статью MacBookPro Slow о том, как очистить экран.
Способ 3: используйте панель на дисплее
Apple представила команду быстрого доступа в macOS Mojave (2018). Комбинация клавиш, Сдвиг + Команда + 5вызывает небольшую панель в нижней части экрана.
Панель содержит параметры захвата экрана, включая три кнопки. Каждая кнопка управляет чем-то своим: вы можете сделать снимок всего экрана, окна или части экрана.
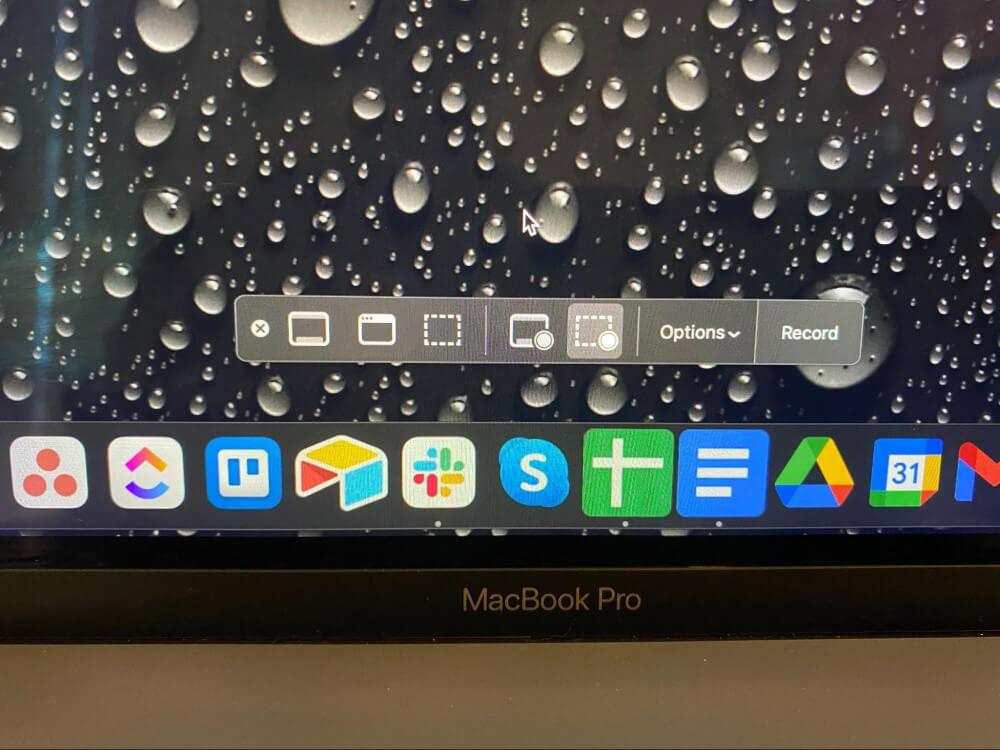
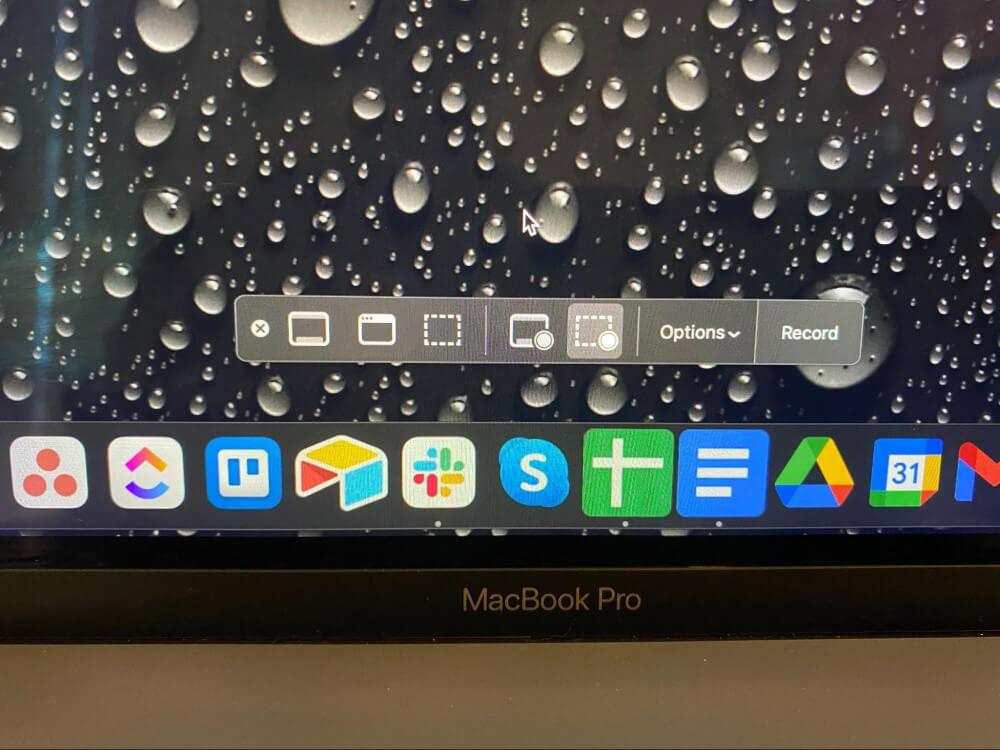
Примечание. Сделать снимок экрана с помощью инструмента «Снимок экрана» невозможно.
Кроме того, две кнопки видеозаписи позволяют записывать весь экран или его часть. Кнопка X слева закрывает панель снимков экрана. Альтернативно вы можете выйти из панели, нажав клавишу Escape.
Справа вы найдете кнопку «Параметры». Эта кнопка позволяет вам выбрать, где сохранить снимок экрана: «Рабочий стол», «Документы», «Буфер обмена», «Почта», «Сообщения», «Предварительный просмотр» или «Другое место».
Вы также можете установить задержку в пять или десять секунд, чтобы выстроить в ряд элементы, которые могут исчезнуть при использовании инструмента создания снимков экрана.
На вашем Mac по умолчанию используется опция «Показать плавающую миниатюру», которая отправляет небольшую миниатюру предварительного просмотра вашего снимка экрана в правый нижний угол экрана. Если хотите, вы можете отключить этот предварительный просмотр. Или перетащите его в сторону, взявшись за левый край, чтобы переместить его. Есть много разных способов, если вы не знаете, как делать снимки экрана на Mac, и попробуйте любой из них.
Способ 4: ярлык для MacBook с сенсорной панелью
Владельцы 16-дюймового MacBook Pro или другой модели с сенсорной панелью могут использовать сочетание клавиш, чтобы сделать снимок экрана сенсорной панели.
Просто нажмите и удерживайте Команда + Сдвиг + 6 чтобы сделать широкий или узкий снимок экрана сенсорной панели. Вот скриншот моей сенсорной панели:
![]()
![]()
Где найти снимки экрана на MacBook Pro
Снимки экрана по умолчанию автоматически сохраняются на рабочем столе под именем «Снимок экрана (дата) в (время).png».
Пользователи MacBook Pro, использующие macOS Mojave или более позднюю версию, могут изменить местоположение сохраненных снимков экрана по умолчанию.
Чтобы изменить местоположение по умолчанию, посетите Параметры меню в приложении «Снимок экрана». Альтернативно, когда появится миниатюра снимка экрана, перетащите его в папку или документ.
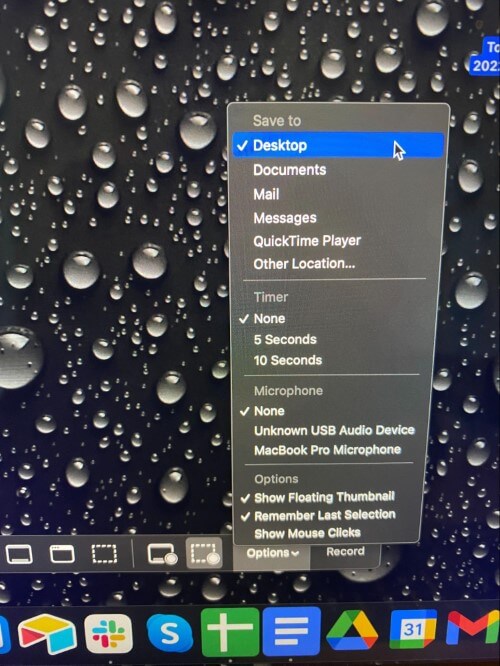
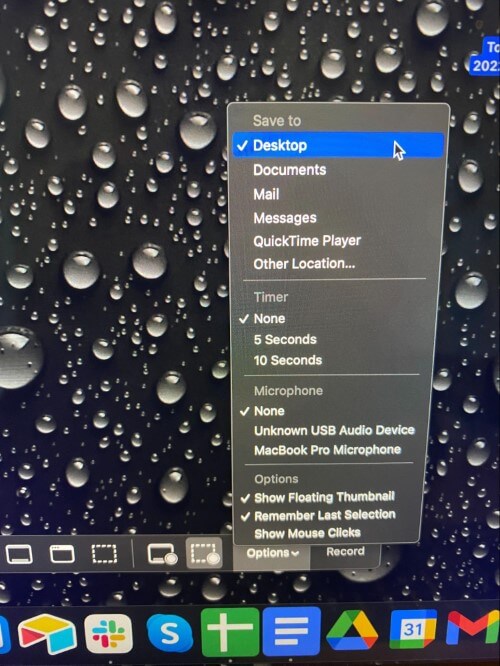
Стороннее приложение для создания снимков экрана
Снагит


Снагит — это программа для создания снимков экрана для macOS, предлагающая широкий спектр функций для улучшения качества снимков экрана. Его интерфейс удобен для пользователя, что позволяет легко делать снимки экрана. Он также поставляется с невероятно мощным редактором, который придаст вашему снимку экрана профессиональный вид.
легкий выстрел


легкий выстрел — это легкий и простой в использовании инструмент для создания снимков экрана, разработанный как для Windows, так и для macOS. Он предлагает самые быстрые и простые способы создания снимков экрана, а также базовые функции редактирования.
Заключение
Функция скриншотов Apple упрощает сохранение фрагментов информации на экране. А нажатием нескольких кнопок вы также можете делать снимки экрана на своем MacBook Pro.
У вас есть вопросы о создании снимков экрана на вашем Mac? Позвольте мне знать в комментариях ниже!





