6 советов по оптимизации медленного запуска на MacBook Pro
Как правило, для полного запуска компьютера Mac требуется от 10 до 30 секунд, в зависимости от конфигурации оборудования и количества элементов автозапуска. Например, компьютеры Mac с флэш-памятью (твердотельный накопитель) запускаются намного быстрее, чем компьютеры с жесткими дисками (жесткими дисками).
лет назад, ЗоллоТех провел сравнительный тест на время запуска между MacBook Pro на основе SSD и на основе жесткого диска. Результат? MacBook с SSD потребовалось всего 22 секунды для полного запуска, а другому — 49 секунд.

Итак, совершенно очевидно, что MacBook с SSD намного быстрее чем традиционный жесткий диск. Поэтому мы настоятельно рекомендуем вам обновить жесткий диск, если ваш старый MacBook очень медленно загружается.
Как проверить, установлен ли ваш Mac с жестким диском или твердотельным накопителем? Просто нажмите на логотип Apple > Об этом Mac > Хранилище.
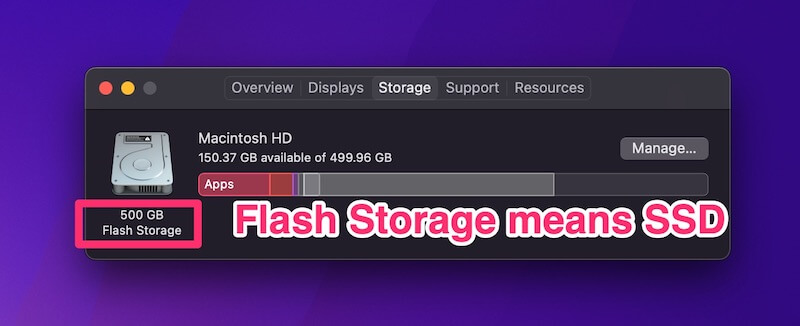
Теперь вернемся к теме. Если загрузка вашего MacBook Pro занимает более 30 секунд или даже минут, имейте в виду, что у вашего Mac могут быть проблемы с производительностью.
Мы нашли исправление возможных причин и связанных с ними исправлений для увеличения времени запуска MacBook. Некоторые исправления работают лучше, чем другие. Мы покажем вам их все, чтобы вы могли определить, почему ваш Mac медленно загружается, и найти лучшее решение для настройки.
1. Вы только что установили новую macOS
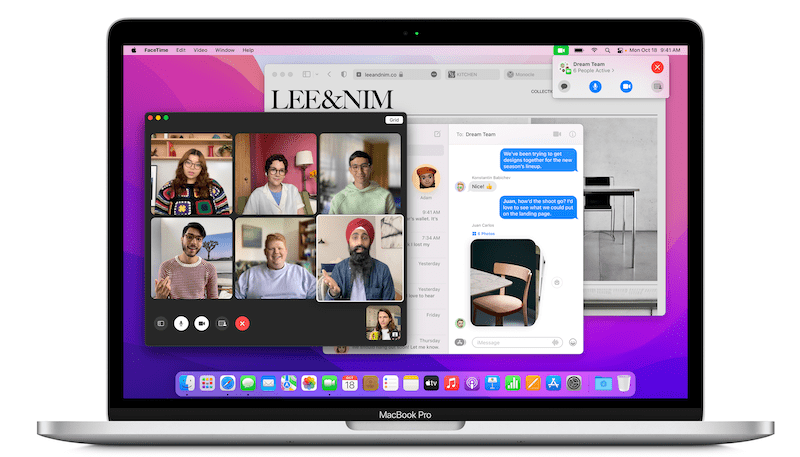 Кредит изображения: Apple
Кредит изображения: Apple
Если вы только что обновили свой MacBook Pro до последней версии macOS, вы, вероятно, заметили, что вашему Mac требуется немного больше времени, чтобы полностью загрузиться и выполнить основные задачи. Это нормально, потому что некоторым приложениям (особенно Spotlight и Photos) необходимо переиндексировать или обновить свои данные.
Как исправить: оставьте свой Mac включенным на 24-48 часов и перезагрузите его несколько раз после этого.
Почему это помогает: таким приложениям, как Spotlight и Photos, обычно требуется некоторое время для переиндексации данных. Например, Spotlight должен сканировать внутренний диск и переиндексировать все файлы, аналогично, Photos (ранее iPhoto) также может обновлять библиотеку фотографий. Выполнение этого процесса может занять значительное время, и для выполнения задачи требуется много системных ресурсов. После завершения общая производительность вашего Mac автоматически улучшится.
2. На вашем Mac слишком много элементов входа
Как и в случае с автомобилем, разгон до 60 миль в час может быть намного медленнее, если у вас в багажнике много тяжелых предметов. То же самое и с MacBook Pro. Вашему Mac потребуется больше времени для полной загрузки, если он имеет десятки элементов входа и агентов автоматического запуска (т. е. приложений и служб, которые автоматически запускаются каждый раз, когда вы нажимаете кнопку «Пуск» на вашем Mac).
Как исправить: удалить лишнее Элементы входа.
- Щелкните логотип Apple в верхнем левом углу, затем выберите Системные настройки (Системные настройки в macOS Ventura и выше).
- Находить Пользователи и группы и щелкните по нему.
- См. Элементы входа вкладка рядом с Пароль? Нажмите на нее.
- Здесь вы увидите список приложений, которые запускаются при включении Mac. Отметьте ненужные приложения, установите флажок в столбце «Скрыть», затем нажмите значок «-».
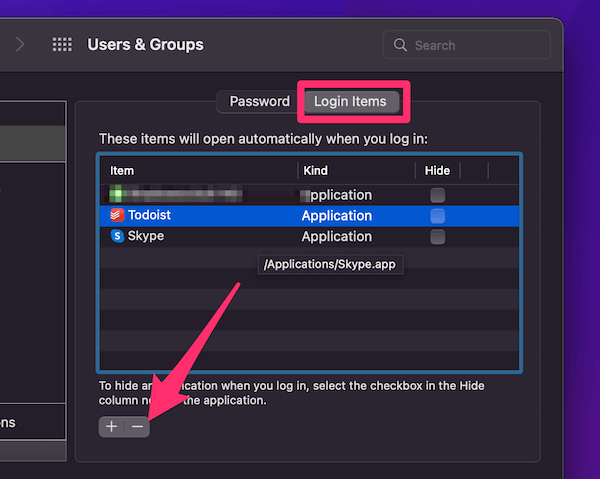
Вы также можете сделать это, используя CleanMyMac X, с помощью функций «Элементы входа» и «Агенты запуска». Кстати, некоторые сервисы автозапуска могут не отображаться на Элементы входано вы можете найти и отключить их через Агенты запуска в CleanMyMac. Вот скриншот:
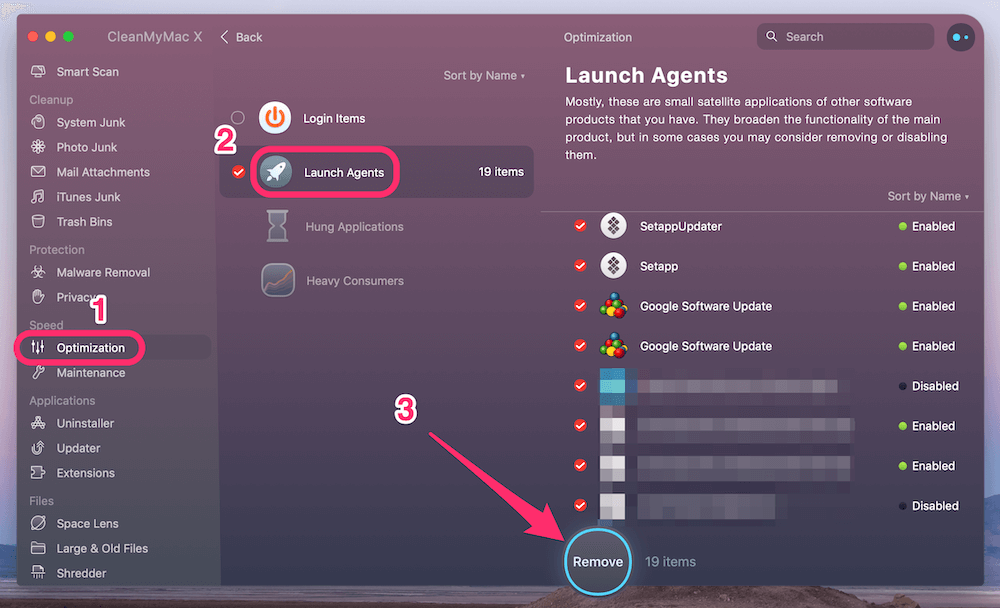
3. Жесткий диск вашего Mac почти заполнен
Ничто так не замедляет работу MacBook Pro, как наличие почти полного диска, даже если на вашем Mac установлен высокопроизводительный твердотельный накопитель. Вы заметите, что ваш Mac тормозит не только при запуске, но и при обычном использовании.
Как исправить: очистите диск MacBook, пока на нем не останется не менее 20% свободного места.
Самый простой способ сделать это — использовать специальное программное обеспечение для очистки Mac, которое может сэкономить вам довольно много времени на поиск неиспользуемых сторонних программ, ненужных файлов и больших старых файлов, которые безопасно удалить.
Если вы предпочитаете делать это вручную, начните с проверки тех папок, в которых вы обычно сохраняете свои фотографии и фильмы. Затем перейдите в папку «Приложения», отсортируйте приложения по последнему изменению или использованию, удалите те, которые вы больше не используете.
Не забывайте о веб-браузерах — Safari, Chrome и Firefox. Очистите веб-кеши, историю и устаревшие расширения. И последнее, но не менее важное: перенос больших файлов на внешний диск также поможет облегчить ваш Mac.
4. Проблемы с правами доступа к диску
Системные файлы macOS обычно сохраняются на жестком диске — в первую очередь «Macintosh HD».
Ошибки диска могут возникать из-за плохо спроектированных сторонних приложений/надстроек, и когда эти ошибки складываются, запуск вашего Mac может замедлиться, что еще хуже, невозможность загрузки.
Как исправить: проверить и восстановить права доступа к диску
Если на вашем MacBook установлена macOS El Capitan или более ранняя версия, используйте встроенную Дисковую утилиту. Изучите подробные пошаговые инструкции из этого Руководство службы поддержки Apple.
К сожалению, для компьютеров Mac с Big Sur или более поздних версий Apple удалила функцию восстановления диска. К счастью, вы можете сделать это с помощью CleanMyMac (открыть приложение> Обслуживание> Восстановить права доступа к диску)
5. Поврежденные файлы настроек
Файлы настроек на Mac — это те файлы, в которых хранятся параметры, т. е. правила, определяющие поведение приложений. Если они повреждены из-за сбоев приложений или повреждения жесткого диска, ваш Mac будет запускаться и работать медленно.
Как исправить: найти и обновить эти сломанные файлы настроек
Обычно они хранятся в ~/Библиотека/Настройки папка. Чтобы исправить их, вам придется сначала удалить их и создать новые актуальные файлы настроек.
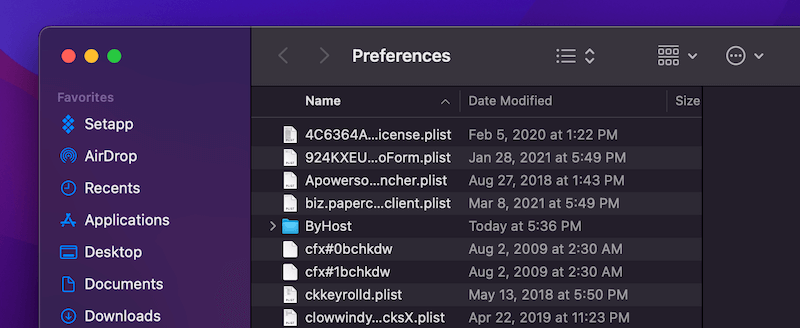
6. SMC и NVRAM необходимо сбросить
Если ваш MacBook не только медленно загружается, но и имеет некоторые шаткие проблемы, такие как трекпад, не работает (или не отвечает), не может подключиться к Wi-Fi, индикатор состояния или Mac умирает так быстро. Тогда, вероятно, что-то не так с контроллером управления системой вашего Mac (SMC) или энергонезависимой оперативной памятью (NVRAM). В случае, если вы не знаете, вы можете поделиться паролем Wi-Fi с Mac, и это очень простой процесс.
Как исправить: сброс SMC и NVRAM
На этом руководство по исправлению медленного запуска MacBook Pro завершается. Считаете ли вы приведенные выше диагнозы и решения полезными? Удалось ли вам ускорить время запуска вашего MacBook Pro? Если это так, дайте нам знать, оставив комментарий ниже.



