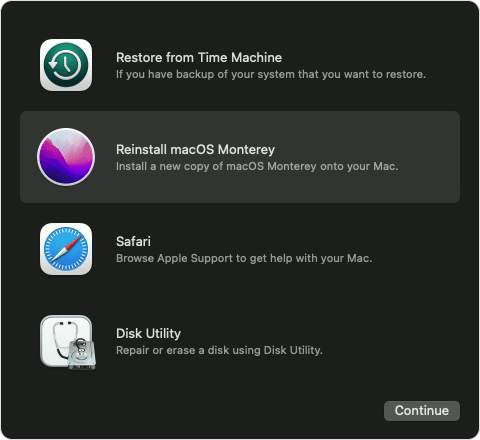Исправить Mac не загружается в режиме восстановления (РЕШЕНО)
Вы можете столкнуться с двумя проблемами при попытке загрузить Mac в режиме восстановления. Либо ваш Mac не запустится в режиме восстановления, либо, если запустится, он не будет работать правильно. Если ваш MacBook не загружается в режиме восстановления, возможно, вы не сможете восстановить более раннюю версию macOS или устранить неполадки с загрузочным диском.
Режим восстановления может не работать по разным причинам. Но, к счастью, есть несколько исправлений для успешной загрузки вашего Mac в режим восстановления. В этом посте мы рассмотрим некоторые из самых простых решений. К сожалению, режим восстановления был недоступен до OS X Snow Leopard, поэтому, если ваш MacBook старше, вам нужно будет использовать исходный диск OS X для переустановки операционной системы.
Что делать, если Mac не загружается в режим восстановления?

Если ваш Mac не загружается в режиме восстановления, возможно, вам придется переустановить macOS с помощью Mac Internet Recovery. Одновременно удерживайте клавиши Option (⌥)/Alt + Command (⌘) + R при перезагрузке Mac. Появится окно macOS Utility, через которое можно переустановить имеющуюся ОС.
Если ваш MacBook Pro, MacBook Air или M1 Mac не входит в режим восстановления, попробуйте выполнить следующие исправления, чтобы выявить потенциальные проблемы. После этого вы можете успешно запустить свой Mac в режиме восстановления macOS.
Mac не загружается в режим восстановления: шаги по устранению
Есть несколько способов заставить ваш Mac загрузиться в режиме восстановления. Вы найдете различные методы вместе с их наборами шагов ниже:
Метод 1: Запуск резервного копирования Time Machine
Возможно, вы сможете загрузить свой Mac в режиме восстановления с помощью Time Machine. Однако этот метод работает только в том случае, если вы уже сделали резервную копию своего Mac с помощью Time Machine на более раннем этапе и затем можете восстановить свой Mac с помощью этих файлов резервных копий.
Вот список шагов, которые необходимо выполнить для запуска резервного копирования Time Machine:
- Сначала выключите Mac и подключите резервный диск Time Machine. (Это может быть внешнее запоминающее устройство, такое как Thunderbolt или USB-накопитель, содержащий резервную копию вашего Mac).
- Одновременно нажмите и удерживайте кнопку Клавиша выбора (⌥) и Власть кнопка.
- Отпустите клавишу Option, когда увидите Начальный менеджер экран.
- Нажмите Возвращаться после выбора более раннего резервного диска.
- После загрузки на вашем Mac появится экран установщика OS X. Это дает вам возможность восстановить данные из одной из резервных копий здесь.
Способ 2: переустановите macOS с помощью Mac Internet Recovery
Вы также можете попробовать переустановить macOS с сервера Apple, запустив устройство в Internet Recovery. Имейте в виду, что для этой процедуры требуется надежное подключение к Интернету.
Выполните следующие действия, чтобы переустановить macOS с помощью Mac Internet Recovery:
- Сначала выключите свой Mac.
- Нажимать Опция (⌥)/Alt + Command (⌘) + R клавиши и удерживайте их одновременно после включения компьютера.
- Удерживайте клавиши, пока не увидите индикатор прогресса (логотип вращающегося земного шара) и «Запуск восстановления Интернета» отображать.
- Подождите, пока индикатор загрузки завершится.
- Утилита macOS после этого на экране появится окно.
- Выбрать Переустановите утилиту macOS и приступайте к переустановке доступной версии ОС.

Способ 3: создать загрузочный установщик
Если у вас нет оригинального диска с установщиком ОС, а режим восстановления через Интернет не работает из-за проблем с подключением, другой альтернативой является создание загрузочного USB-накопителя и установка с него macOS.
Шаги для создания загрузочного установщика:
- Сначала подключите USB-устройство емкостью не менее 32 ГБ, которое было стерто, а его формат установлен как Расширенная версия Mac OS используя Дисковая утилита на Mac.
- Загрузите установочный файл для macOS. Для этого выберите правильно работающий Mac и загрузите его последнюю версию macOS из App Store, например, Catalina.
- Идти к Системные настройки > Обновление ПО чтобы получить последнюю версию. Затем вы можете загрузить установочные файлы macOS. По умолчанию файлы установки находятся в папке приложения.
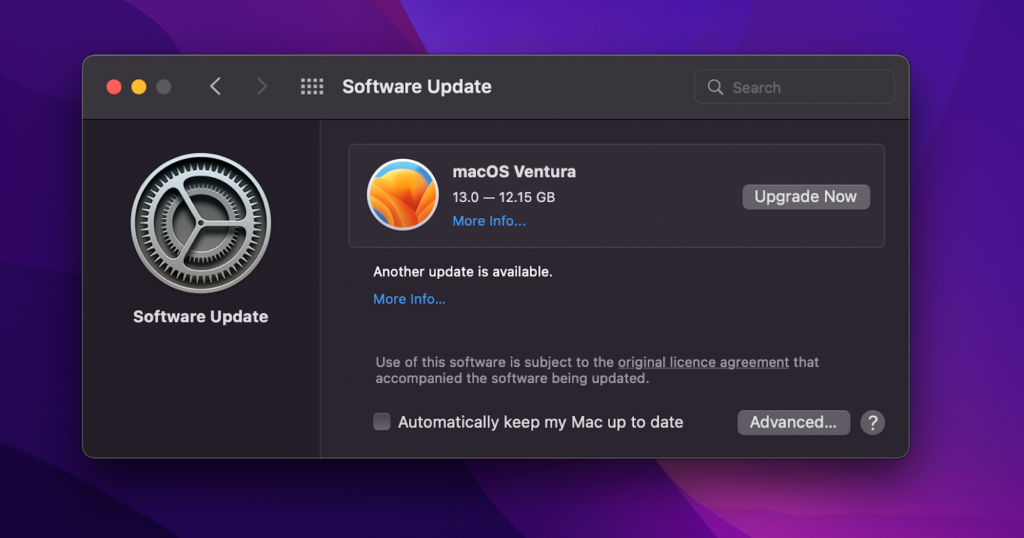
- Введите macOS Режим восстановления> Утилита безопасности запуска> установите флажок Разрешить загрузку с внешнего носителя если на вашем Mac установлен чип Apple T2 или M1 (проверьте в Яблоко меню > Об этом Mac).
- Подключите Mac к USB-накопителю.
- Запустить Терминал через панель запуска.
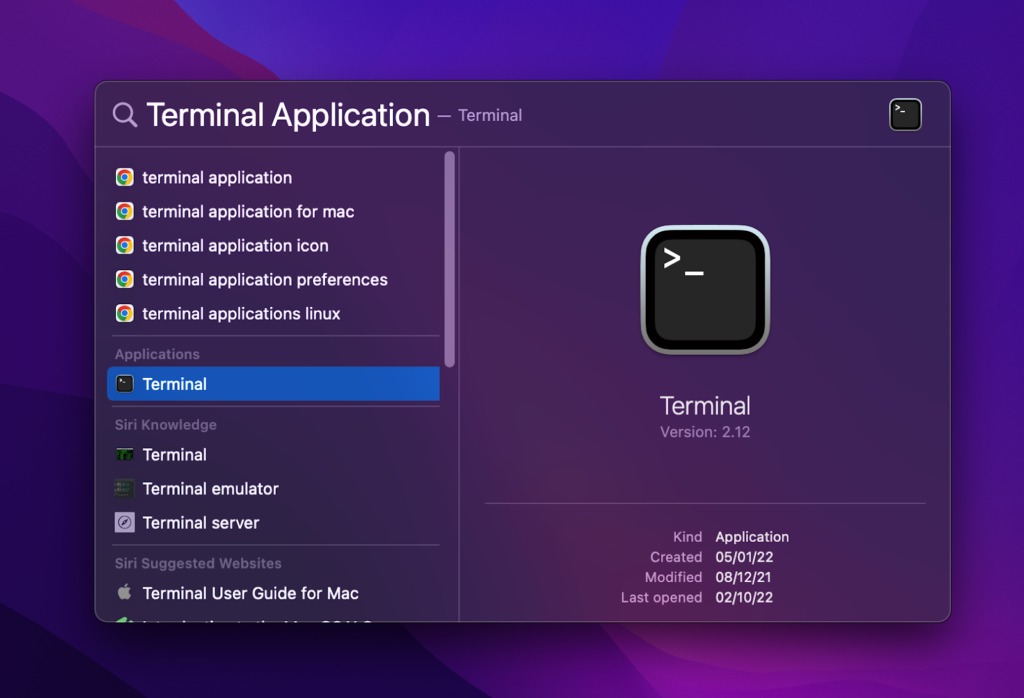
- Нажмите Enter после ввода одной из следующих команд в Терминале. Обратите внимание, что эти команды предполагают, что ваши установочные файлы находятся в Приложения папка.
Каталина:
sudo/Applications/Install\ macOS\ Catalina.app/Contents/Resources/createinstallmedia –volume/Volumes/MyVolume
Биг Сур:
sudo /Applications/Install\ macOS\ Big\ Sur.app/Contents/Resources/createinstallmedia –volume /Volumes/MyVolume
Мохаве:
sudo/Applications/Install\ macOS\ Mojave.app/Contents/Resources/createinstallmedia –volume/Volumes/MyVolume
Капитан:
sudo /Applications/Install\ OS\ X\ El\ Capitan.app/Contents/Resources/createinstallmedia –volume /Volumes/MyVolume –applicationpath /Applications/Install\ OS\ X\ El\ Capitan.app
Высокая Сьерра:
sudo /Applications/Install\ macOS\ High\ Sierra.app/Contents/Resources/createinstallmedia –volume /Volumes/MyVolume
- При появлении запроса введите пароль вашего Mac, прежде чем двигаться дальше.
- Когда будет предложено разрешить стирание USB-накопителя, введите Д и ударил Входить.
- После этого установочные файлы Mac будут загружены на USB-накопитель.
- Сообщение, говорящее «Копирование завершено и готово» появится после завершения передачи. Теперь вам удалось создать загрузочный установщик macOS на USB-накопителе. Теперь вы можете удалить USB-накопитель.
Обратите внимание, что процедура создания загрузочного установщика отличается для Apple Silicon M1 Mac и Mac на базе процессоров Intel.
Создание загрузочного установщика для Mac M1
- Подключите ваш Mac к USB-накопителю с загрузочной программой.
- При запуске Mac удерживайте власть пока не отобразится панель параметров запуска.
- Выберите диск, на котором находится загрузочная установка.
- Для завершения установки следуйте инструкциям Мастера.
Создание загрузочного установщика для Mac под управлением Intel
- Подключите незагружаемый Mac к USB-накопителю с загрузочной программой.
- После перезагрузки Mac удерживайте Опция/Альт ключ одновременно.
- Когда вы увидите загрузочные тома, отпустите клавишу Option/Alt.
- Выберите диск, содержащий загрузочный установщик.
- Для завершения установки следуйте инструкциям Мастера.
- Вы можете восстановить данные из резервной копии после переустановки OS X или macOS.
Способ 4: загрузка вашего Mac в безопасном режиме
Иногда вашему Mac не удается загрузиться в режиме восстановления из-за программного обеспечения, которое запускается после запуска вашего Mac. Чтобы решить эту проблему, запустите Mac в безопасном режиме, выполнив следующие действия:
- Выключите свой Mac. Подождите десять секунд после выключения вашего Mac.
- Теперь включите свой Mac и удерживайте Сдвиг кнопка.
- Как только вы увидите экран входа в систему, отпустите клавишу Shift.
- Войдите на свой Mac; теперь вы находитесь в безопасном режиме.
Загрузка Apple M1 Mac в безопасном режиме
- Перезагрузите Mac.
- Вы должны удерживать кнопку питания в течение 10 секунд, чтобы увидеть загрузочные диски и параметры.
- Держите Сдвиг ключ.
- Теперь вы получили доступ к безопасному режиму. Нажмите Продолжать.
Теперь вы можете перезагрузить Mac в режиме восстановления, чтобы проверить результат действия после использования безопасного режима.
Способ 5: попытка сбросить настройки контроллера управления системой (SMC)
Контроллер управления системой (SMC) управляет процессором, вентиляторами, батареями и другими жизненно важными компонентами вашего Mac. Если SMC работает неправильно, ваш Mac не запустится в режиме восстановления. Итак, вот инструкции по сбросу SMC.
- Выключите и отсоедините ваш Mac.
- Держите Control + Shift + Option + мощность кнопки одновременно в течение десяти секунд при повторном подключении Mac.
- Попробуйте перезагрузить MacBook в режиме восстановления, чтобы определить, устранена ли проблема или он по-прежнему не загружается.
Альтернативные решения
Восстановить удаленный раздел
Вы могли непреднамеренно уничтожить раздел восстановления, используя Boot Camp для установки Windows или замены жесткого диска на своем Mac. Кроме того, раздел восстановления может быть неисправен. Ниже приведены шаги по установке последней версии macOS для восстановления удаленного раздела:
- Нажимать Команда (⌘) + R как только ваш Mac перезагрузится, чтобы получить доступ к восстановлению macOS.
- Если нажатие Command (⌘) + R не запускает режим восстановления Интернета, попробуйте нажать Опция (⌥)/Alt + Command + R вместо.
- Теперь вы можете получить доступ к серверу Apple, чтобы получить самую последнюю версию macOS.
Проверьте, работает ли раздел восстановления Mac
Раздел восстановления macOS иногда может внезапно исчезнуть. Поэтому вам необходимо изучить функциональность раздела. Если вы правильно выполнили все шаги, но по-прежнему не можете активировать или использовать его, выполните следующие действия:
- Выключите свой Mac.
- Затем нажмите кнопку питания, удерживая Команда (⌘) + R ключи.
- Держать Команда (⌘) + R нажимайте до тех пор, пока на экране не появится логотип Apple.
- Затем включите режим восстановления на Mac.
Чтобы сделать раздел восстановления видимым, сбросьте SMC
Разделы восстановления macOS иногда могут исчезать без видимой причины. Если вы окажетесь в такой ситуации, попробуйте сбросить PRAM или SMC. Вот как вы можете это сделать:
- Выключите свой Mac.
- Удерживайте Команда (⌘) + Опция (⌥) + P + R для загрузки компьютера.
- Отпустите клавиши после того, как услышите звук звонка. Теперь проверьте, появился ли раздел восстановления macOS с помощью Команда (⌘) + R процедура.
Пришло время перейти к потенциальным альтернативам переустановки macOS без диска восстановления, если ни один из методов до этого момента не помог.
Изучите раздел восстановления вашего Mac через терминал.
Выполните следующие действия, чтобы определить, есть ли на вашем Mac раздел восстановления:
- Запустите Терминал и введите обсуждалось список. Ваш компьютер теперь представит список всех дисков и разделов.
- Раздел должен существовать на первом диске (/dev/диск0).
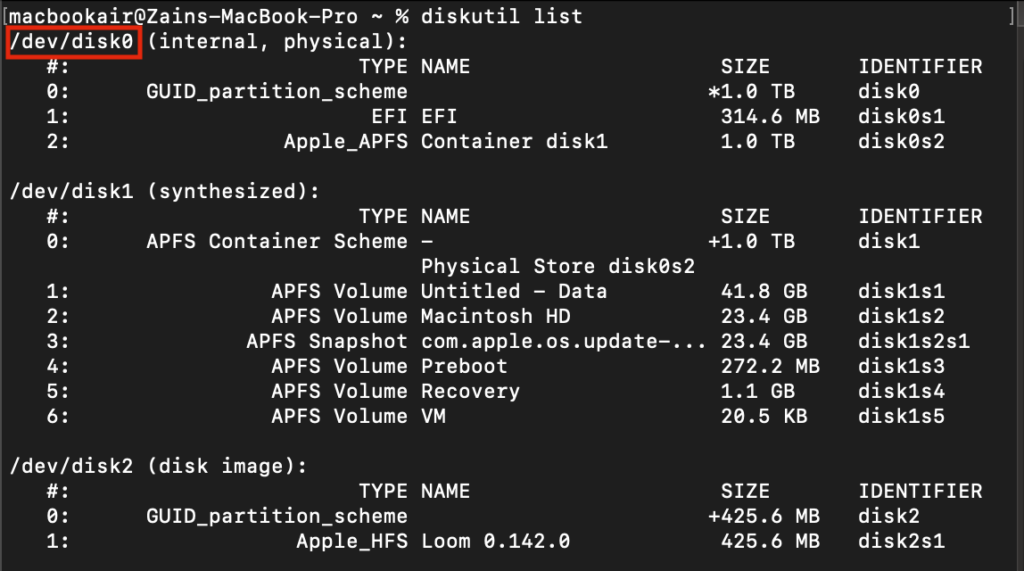
- Наконец, определите, было ли исправлено восстановление macOS на вашем Mac, нажав Команда (⌘) + R еще раз.
Изучите подключения клавиатуры вашего Mac.
Этот метод поможет вам подтвердить, является ли неисправность клавиатуры источником проблемы. Чтобы определить, можете ли вы загрузить свой Mac в режиме восстановления, отключите текущую клавиатуру и подключите другую, которая часто работает с другим Mac. Если вы можете, есть большая вероятность, что ваша текущая клавиатура неисправна.
Часто задаваемые вопросы
Режим восстановления Mac: что это такое?
Режим Apple Recovery предназначен для восстановления вашего Mac. Это программа, которая позволяет вам устранять неполадки с вашим устройством, даже если вы не можете загрузить ОС. Например, он позволяет переустанавливать macOS и восстанавливать данные из резервной копии Time Machine из режима восстановления, сканировать, восстанавливать или стирать диски, использовать Интернет и реализовывать различные другие функции.
Как войти в режим восстановления на Mac?
Чтобы войти в режим восстановления, выключите Mac. Затем перезапустите его и сразу нажмите Команда (⌘) и р клавиши и удерживайте их несколько секунд. Однако, если вы используете Apple Silicon Mac, просто выключите Mac. Затем нажмите кнопку Touch ID/Power и удерживайте ее, пока не появится экран параметров запуска.
Почему мой Mac отказывается входить в режим восстановления?
Может быть несколько возможных причин, по которым ваш Mac не переходит в режим восстановления. Некоторыми из возможных причин являются сломанная клавиатура, сбои macOS, отсутствие встроенного раздела восстановления, неправильный вход в режим восстановления или случайно удаленный или поврежденный сектор восстановления.
Как сбросить настройки моего Mac до заводских значений по умолчанию без использования режима восстановления?
Можно восстановить Mac через режим восстановления через Интернет, если вы не хотите переводить свой Mac в режим восстановления. Для этого выключите Mac, нажмите Опции (⌥) + Команда (⌘) + Rа затем следуйте инструкциям, которые появляются.
Заключение
Если ваш Mac не загружается в режиме восстановления, есть две возможные причины. Один может быть аппаратным сбоем, а другой может быть проблемой раздела восстановления. Но с нашими комплексными решениями вы можете легко решить эту проблему, независимо от того, что мешает вашему Mac загрузиться в режиме восстановления.