Как изменить место сохранения скриншотов на Mac (Руководство)
Если вы похожи на меня, то ваш Mac, вероятно, завален скриншотами. По умолчанию компьютер сохраняет эти снимки экрана на рабочем столе. Но когда вы берете много, это может быстро превратиться в беспорядок. К счастью, вы можете легко решить эту проблему на Mac, изменив место хранения этих фотографий на компьютере.
Лучший способ систематизировать все снимки экрана — поместить их в папки и пометить их сразу после того, как они будут сделаны. Вам не придется потом вручную сортировать изображения, что может стать непростой задачей.
Как изменить расположение снимков экрана на Mac?
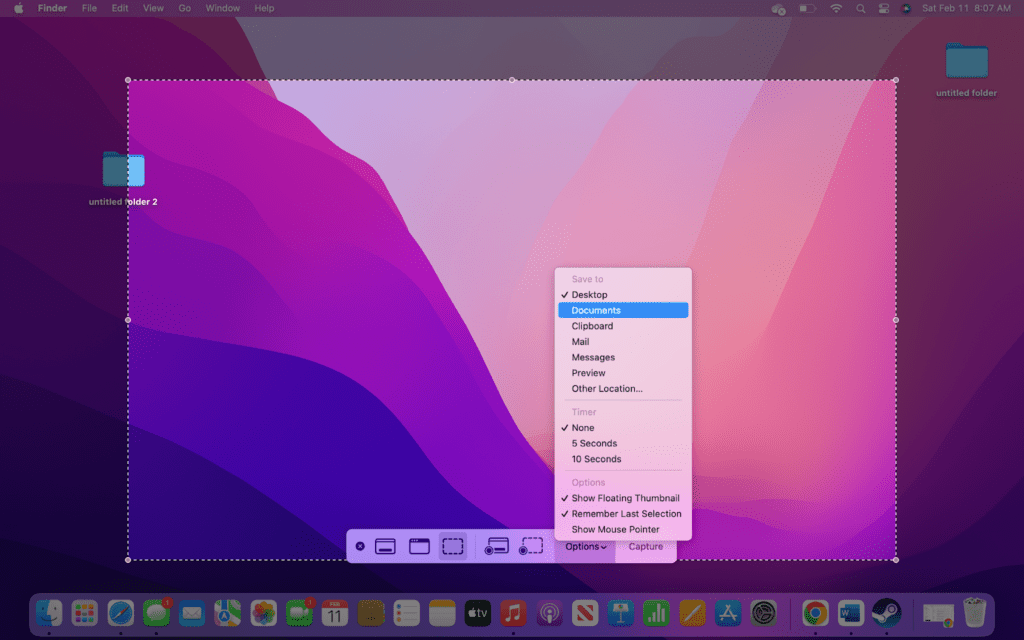
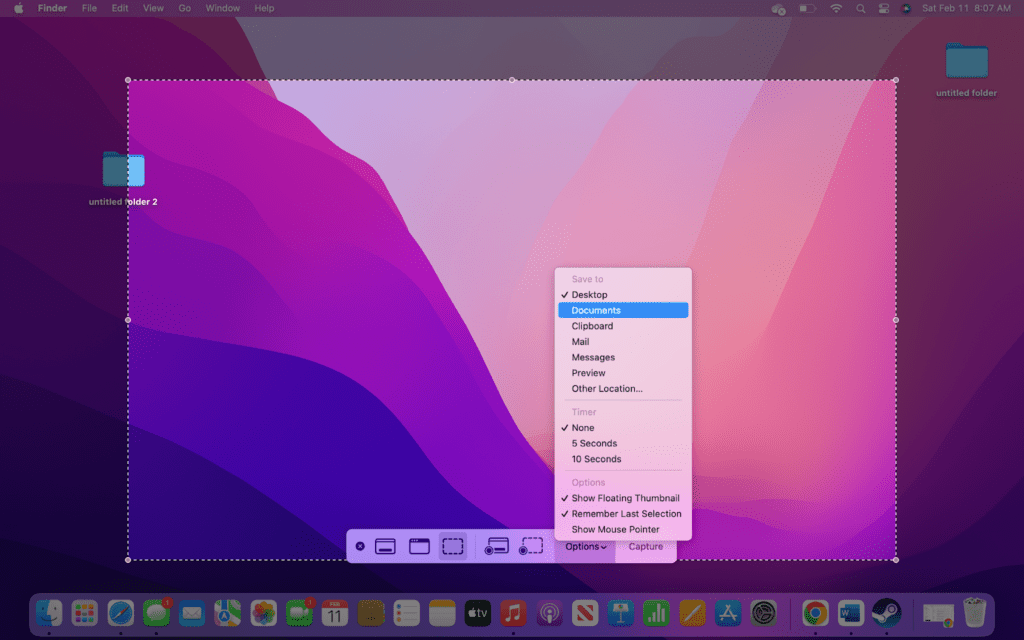
Самый простой способ изменить расположение скриншота по умолчанию Ваши снимки экрана сохраняются, чтобы открыть приложение для создания снимков экрана. Сделайте это, нажав команду, сдвиг и 5. Нажмите «Параметры» во вновь открытой строке меню и выберите место для сохранения в раскрывающемся меню.
Вы заметите, что есть несколько мест, где вы также можете сохранять снимки экрана, но если нужного места нет в списке, просто нажмите «Другое место…» внизу. Откроется окно Finder, в котором вы можете выбрать любую папку с документами на вашем компьютере. Вам придется выполнить те же действия в будущем, чтобы снова изменить местоположение снимка экрана Mac.
Как изменить местоположение снимка экрана в старых версиях Mac
Существует два основных способа изменить место сохранения снимков экрана на Mac. На новых компьютерах Mac это просто, потому что у них есть приложение для создания снимков экрана. Но старые Mac не имеют такой роскоши и вместо этого должны использовать Терминал. Мы проведем вас через все шаги для обоих методов.
Скриншот приложения
Использование приложения «Снимок экрана» — это самый простой способ изменить местоположение по умолчанию, в котором сохраняются снимки экрана. К сожалению, он доступен только в новых версиях macOS, таких как Monterey, Catalina и Ventura. Все, что вам нужно сделать, это использовать сочетание клавиш и выбрать новое местоположение.
- Откройте приложение для создания снимков экрана, нажав кнопку команда, сдвиги 5 ключи. Вы увидите, что часть экрана погаснет, и появится окно. Просто проигнорируйте это, поскольку нас это не беспокоит.


- Затем найдите поле в нижней части экрана, которое появится после нажатия клавиш. Есть выбор с надписью «Параметры», на который вам нужно нажать. После нажатия «Параметры» вы должны увидеть раскрывающееся меню.
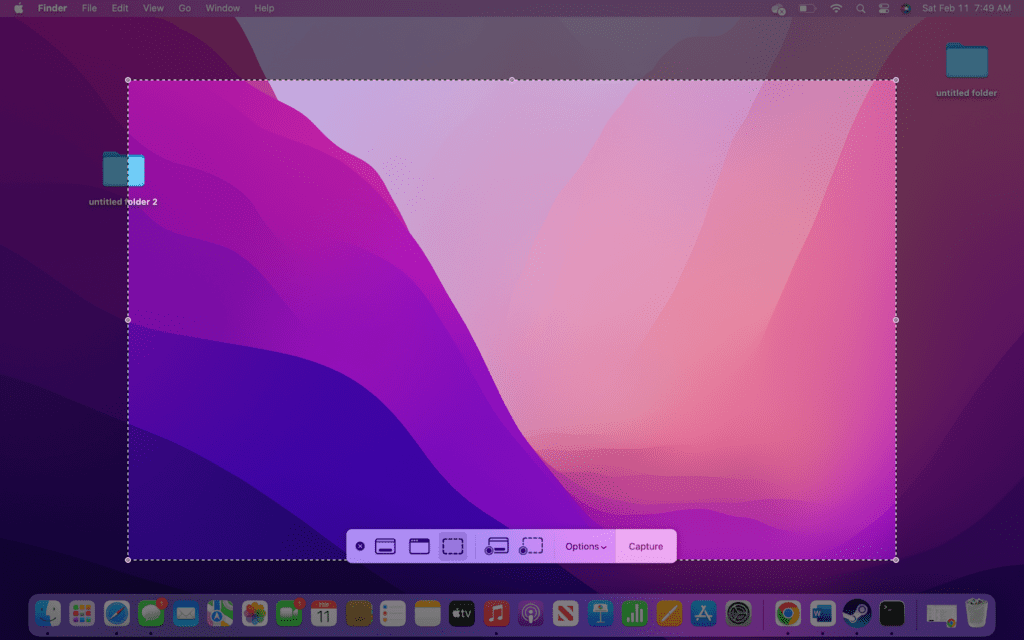
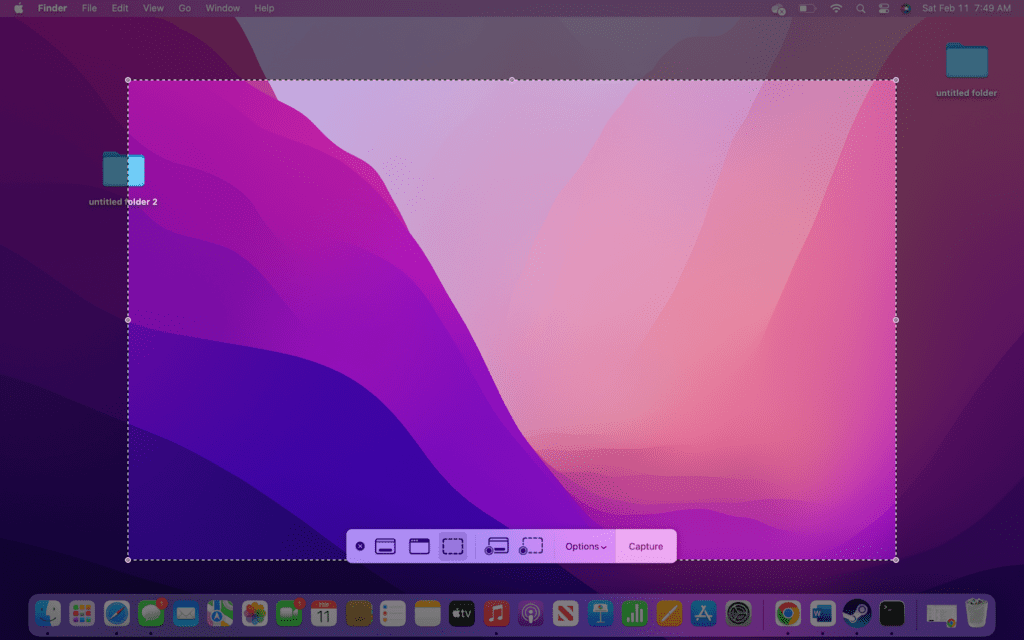
- Первым делом в раскрывающемся меню будет список мест для сохранения изображений. Вы можете выбрать любое из этих распространенных мест или выбрать «Другое местоположение», чтобы выбрать свое собственное. Если вы выберете «Другое местоположение», вы попадете в окно Finder, где сможете выбрать конкретное местоположение.
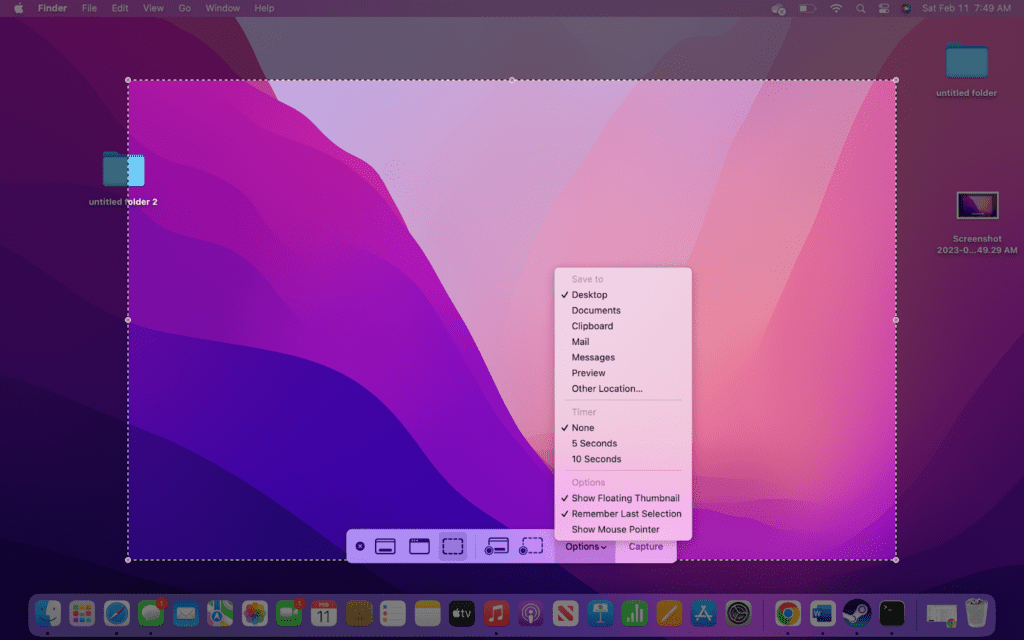
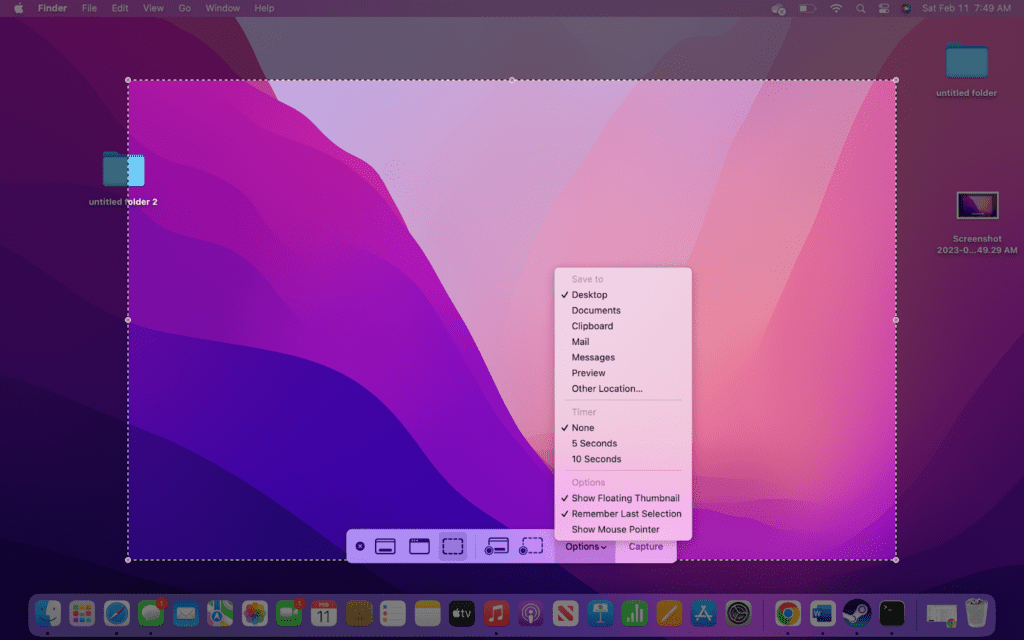
- Наконец, закройте приложение «Снимок экрана» и возобновите создание снимков экрана в обычном режиме. Теперь они должны быть направлены в недавно выбранную папку, а не на рабочий стол.
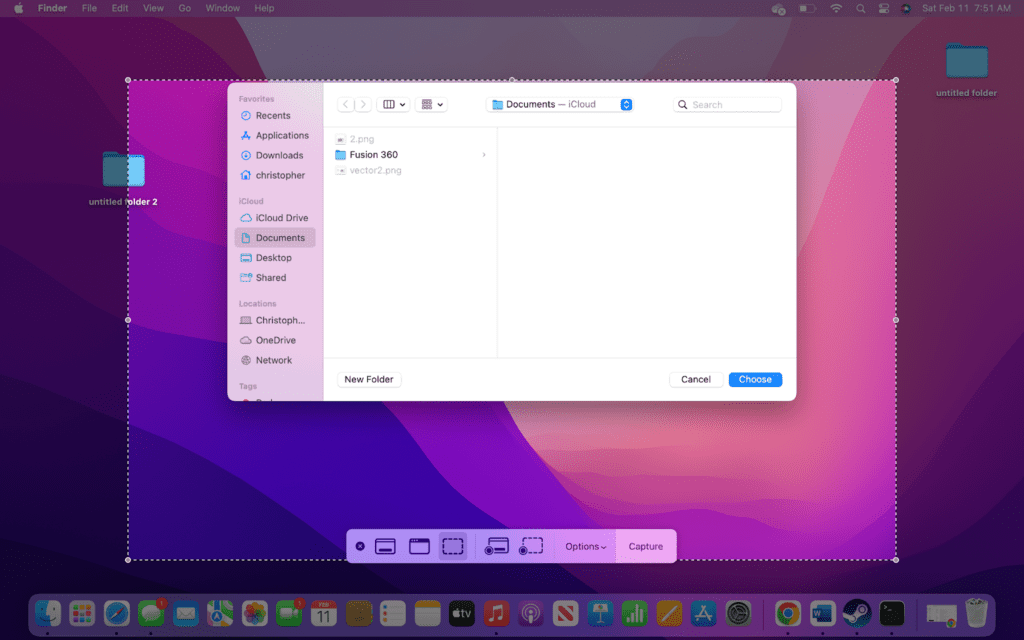
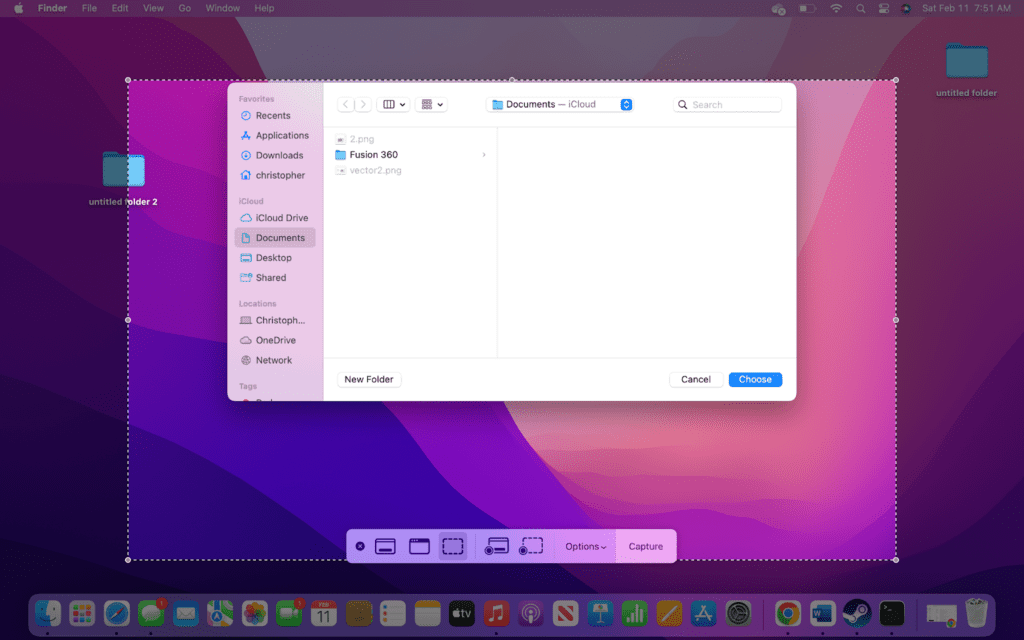
Терминал
Компьютеры под управлением старых версий macOS немного сложнее менять. Для этого вам понадобится использовать Терминал — командную строку, позволяющую запускать строки кода. Обязательно внимательно следуйте приведенным ниже инструкциям, чтобы избежать каких-либо проблем.
- Создайте новую папку, в которой вы хотите сохранить изображения. Вы можете сделать это в Finder, щелкнув правой кнопкой мыши и выбрав создание новой папки.
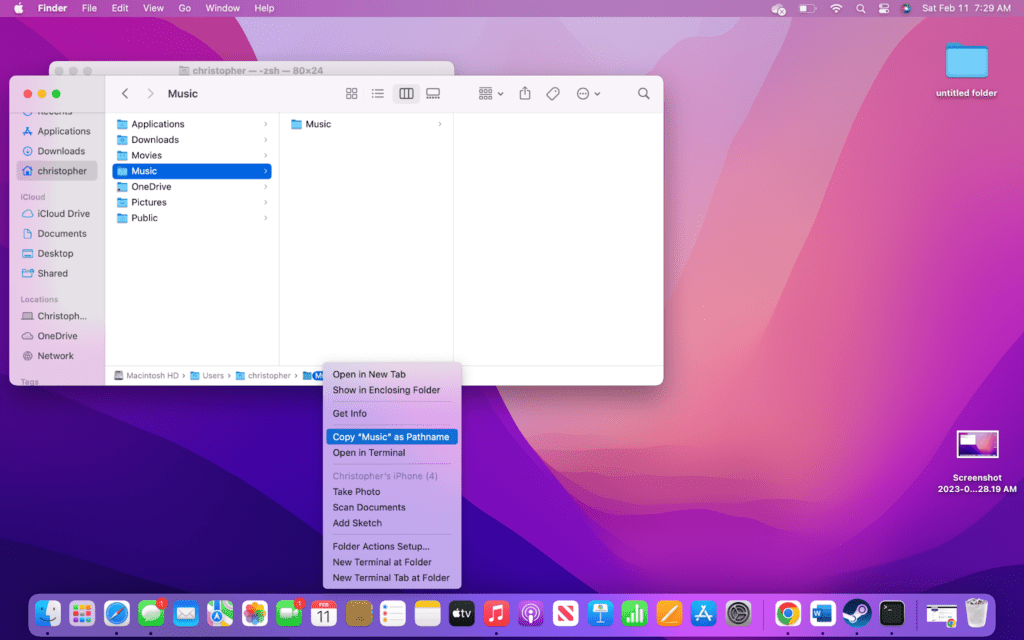
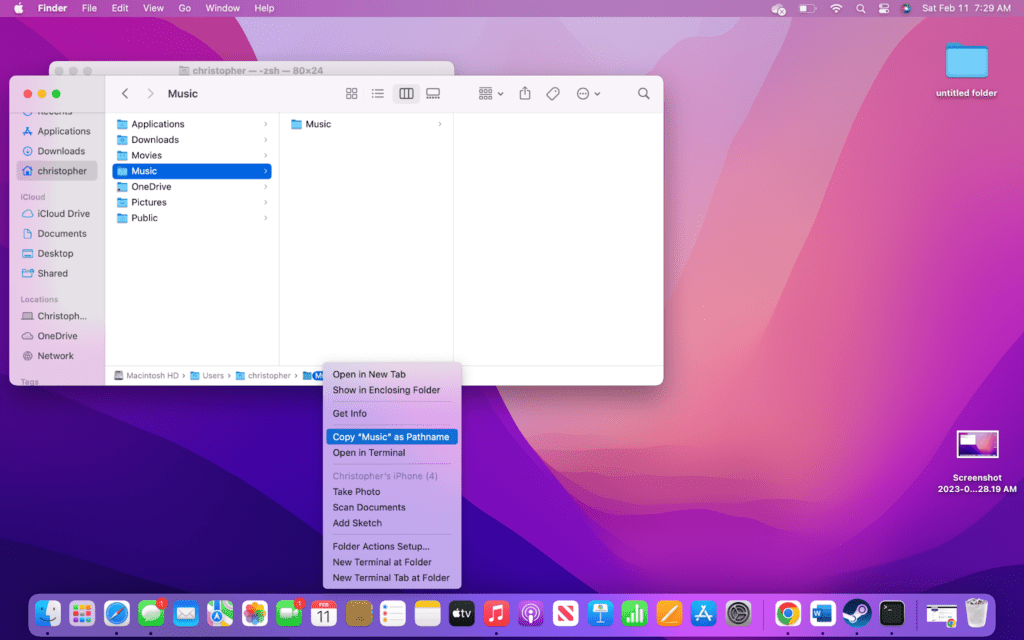
- Затем откройте приложение «Терминал». Вы можете использовать функцию поиска, чтобы найти его, если вы не можете его найти.
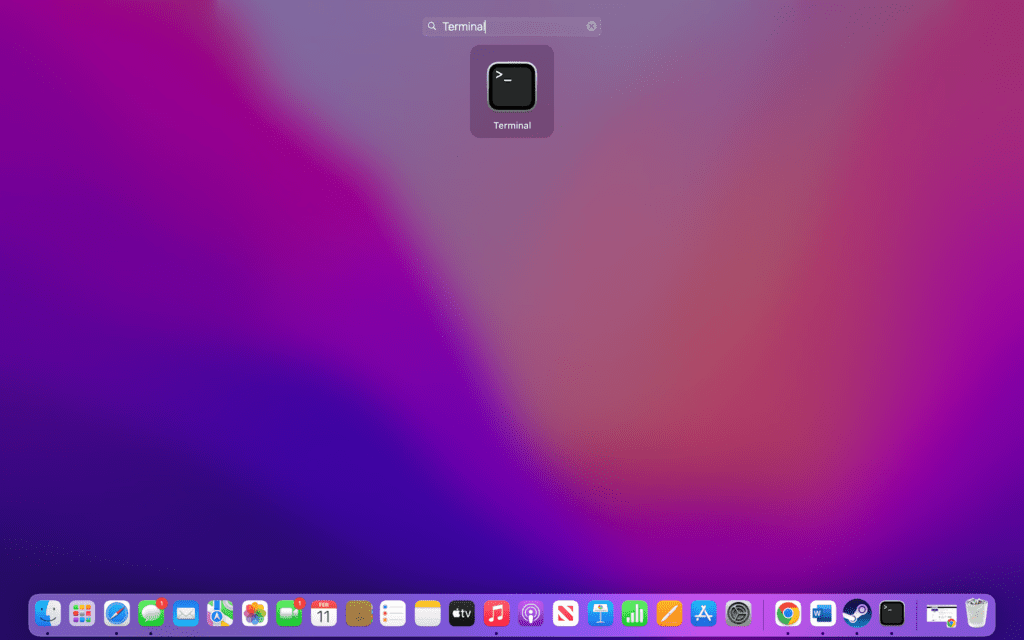
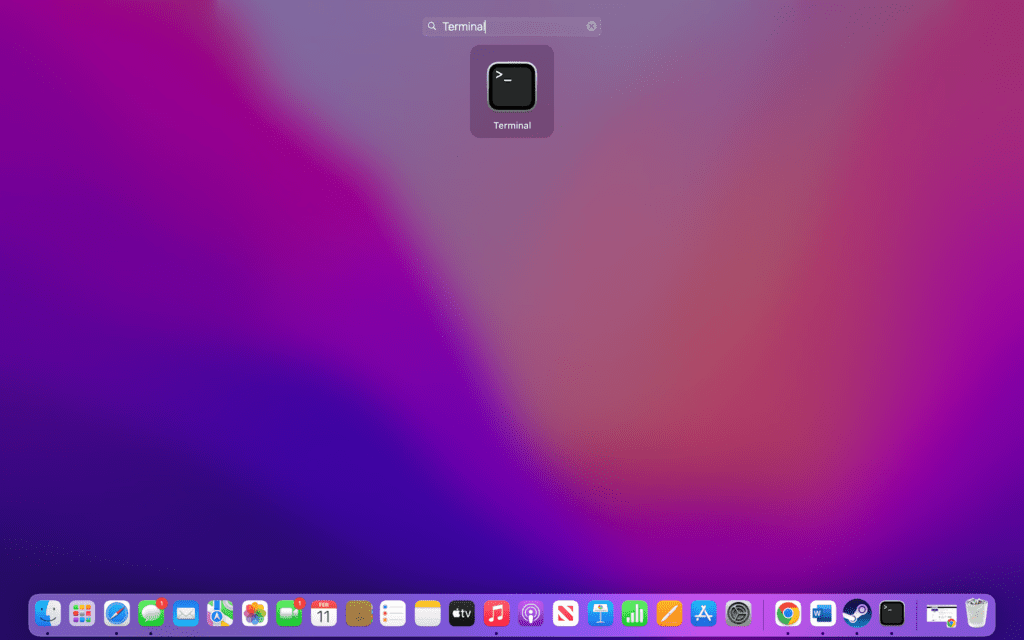
- Открыв терминал, выполните команду: по умолчанию запишите местоположение com.apple.screencapture.
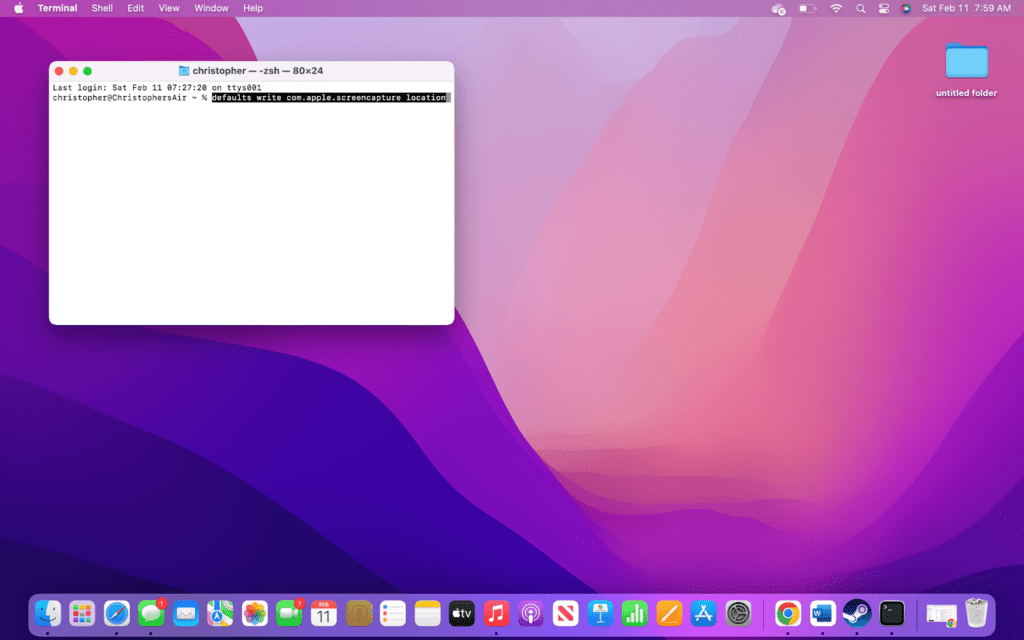
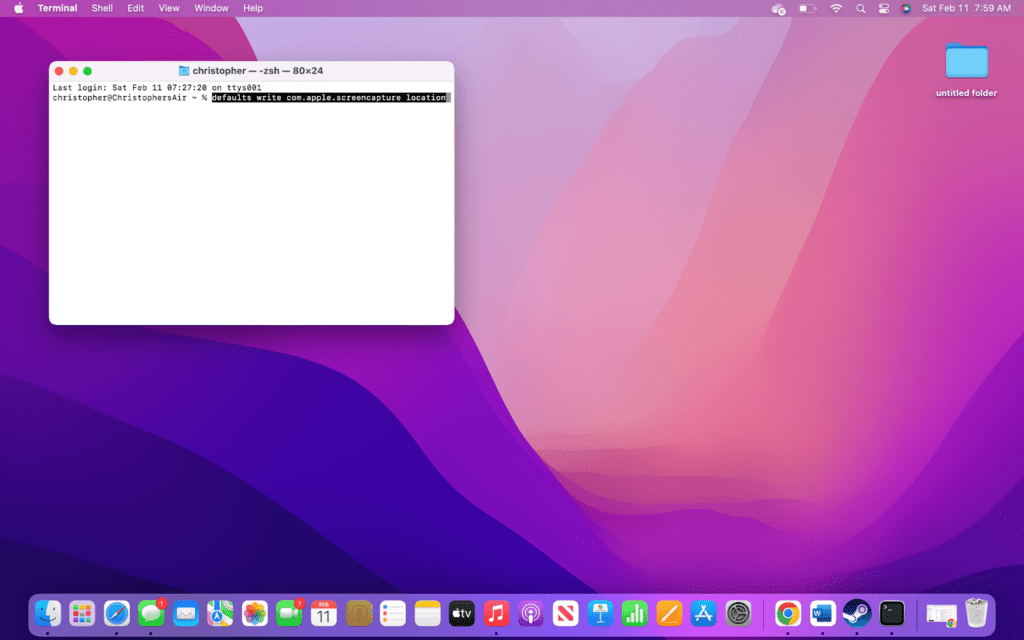
- Теперь вам нужно указать местоположение папки. Самый простой способ сделать это — щелкнуть и перетащить папку на окно терминала. Путь должен появиться в Терминале, и как только это произойдет, нажмите Входить.
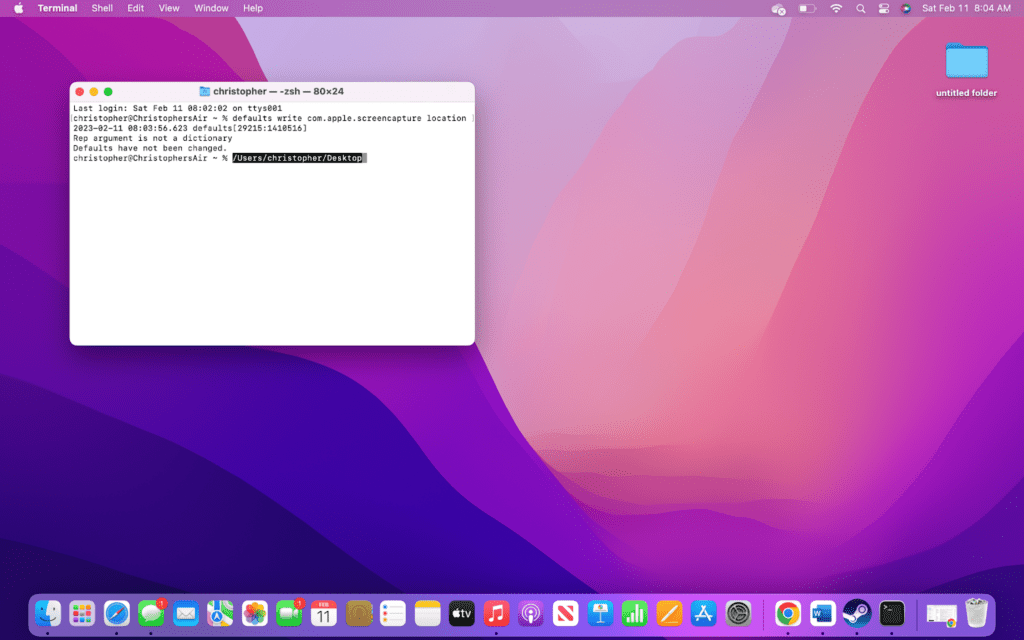
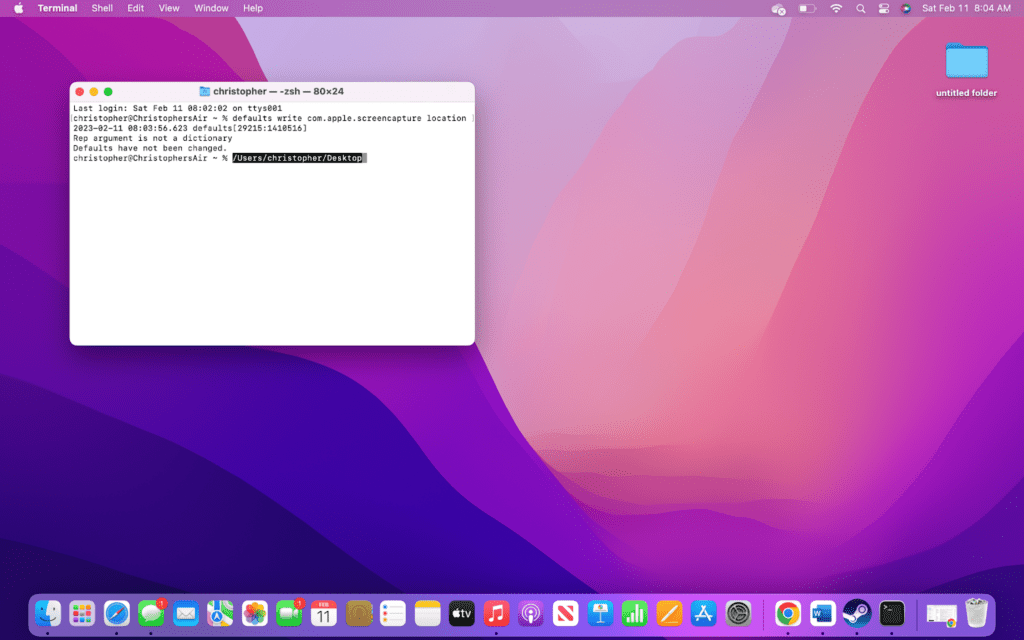
- Наконец, выполните команду: killall SystemUIServer чтобы установить папку для сохранения снимков экрана.
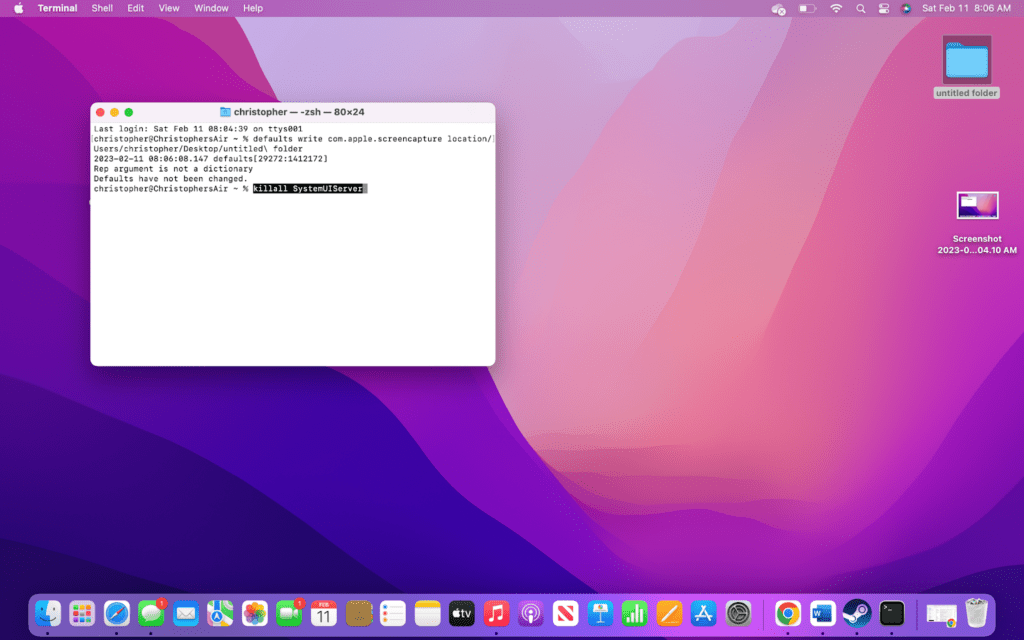
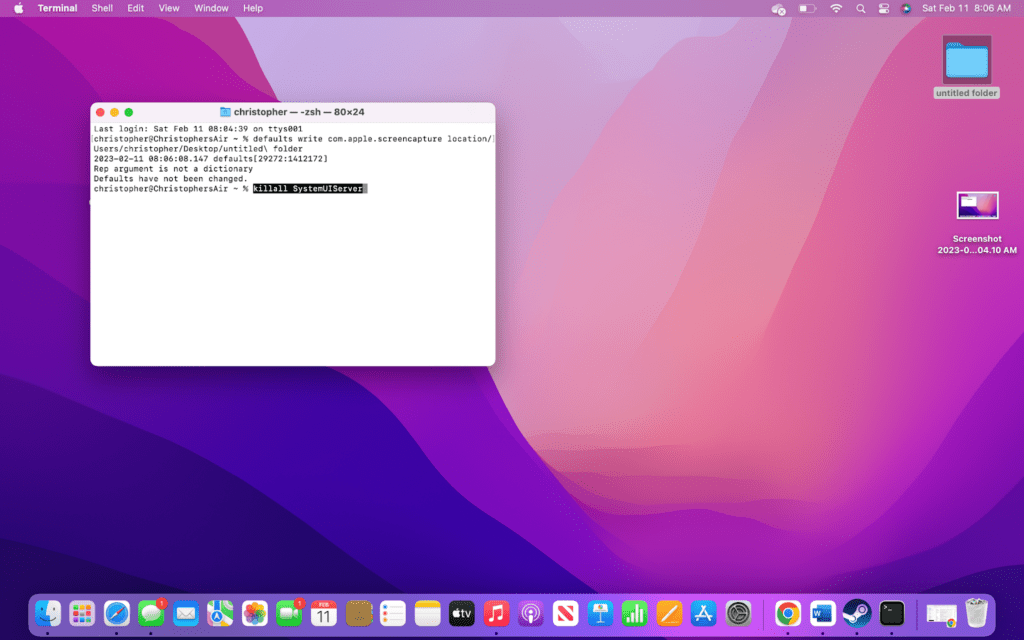
Часто задаваемые вопросы
Почему мои снимки экрана сохраняются в формате PNG на Mac?
Это происходит потому, что снимки экрана автоматически сохраняются в формате PNG на Mac. Фактически, большинство изображений сохраняются в формате PNG на устройствах Apple, поскольку они могут хранить больше данных, чем JPG. К сожалению, многие устройства и программное обеспечение требуют, чтобы изображения были в формате JPG, и не распознают PNG.
Как перенести снимки экрана в буфер обмена на Mac?
Сохранение снимков экрана в буфер обмена очень удобно, если вы не хотите, чтобы изображения оставались на рабочем столе. Чтобы изменить местоположение, нажмите кнопку команда, сдвиги 5 клавиши, чтобы открыть приложение «Снимок экрана». Затем выберите «Параметры» и выберите «Буфер обмена» в раскрывающемся меню.
Как сохранить снимок экрана в формате JPEG вместо PNG?
Изменить тип сохранения снимков экрана по умолчанию с JPEG на PNG несложно, но для этого необходимо использовать Терминал. Начните с открытия приложения «Терминал», которое вы можете найти в LaunchPad. Затем выполните следующую команду: по умолчанию напишите тип com.apple.screencapture jpg;killall SystemUIServer.
Заключение
Теперь, когда вы знаете, как изменить место сохранения снимков экрана, вы сможете поддерживать порядок на своем компьютере. Но изменение места сохранения — это на самом деле только первый шаг к более аккуратному рабочему пространству. Лучший совет — всегда помечать файлы.
Точно так же хранить все сохраненные снимки экрана в одной папке также может быть неоптимально. Если вы делаете снимки экрана для работы или учебы, их, скорее всего, потребуется классифицировать. Здесь вам пригодится добавление дополнительных папок.
К сожалению, вам придется вручную перемещать изображения или каждый раз возвращаться назад и менять место сохранения. Но если вы редко делаете снимки экрана, возможно, лучше всего сохранить изображения вместе с остальными фотографиями в облаке. Таким образом, они будут легко доступны на всех ваших других устройствах.





