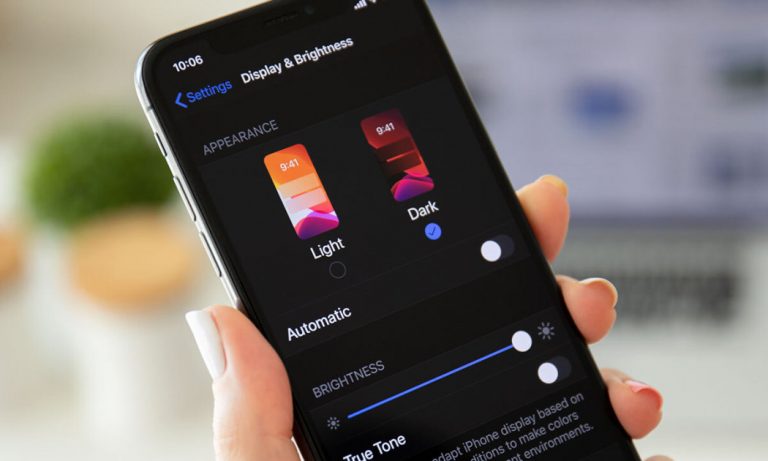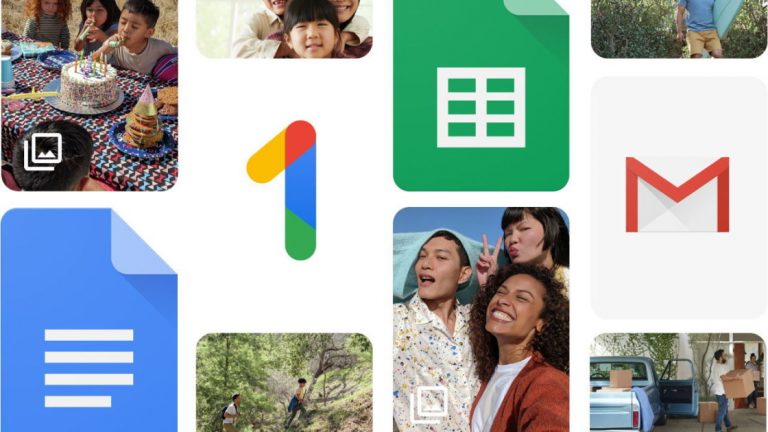Лучшие дополнения для Google Документов
Документы Google на Google Диске предоставляют все основные команды и функции текстового процессора, но в нем отсутствуют некоторые расширенные инструменты такой программы, как Microsoft Word. К счастью, вы можете обойти некоторые из этих ограничений с помощью подходящих надстроек.
Разнообразные надстройки для Документов Google предоставляют новые функции и возможности во многих различных категориях, включая бизнес, образование, продуктивность, социальные сети и т. Д. Существуют надстройки, которые помогут вам переводить текст, создавать резюме и добавлять картинки прямо из Документов Google. Давайте проверим их.
Хотя вы можете использовать Google Docs в любом браузере, имейте в виду, что некоторые надстройки работают только в браузере Google Chrome.
Рекламное объявление
Получите новые дополнения

Для начала вам необходимо войти в свою учетную запись Google. Откройте документ в Google Docs, затем щелкните меню надстроек и выберите команду Получить надстройки.
Выбрать новое дополнение

В окне надстроек вы можете просматривать и искать определенные надстройки. Наведите указатель мыши на надстройку и нажмите на нее, чтобы узнать о ней больше. Чтобы попробовать, нажмите кнопку «Бесплатно». Подтвердите свою учетную запись и предоставьте надстройке необходимый доступ.
Использовать новое дополнение

Вернувшись к своему документу, щелкните меню надстройки, и вы должны увидеть запись для надстройки, которую вы только что установили. Здесь вы будете перемещаться, чтобы использовать любые новые надстройки, которые вы загрузили в Документы Google.
Тезаурус OneLook

Тезаурус OneLook служит больше, чем просто синонимы для слова. В зависимости от выбранного вами слова вы обнаружите существительные, описываемые этим словом, прилагательные, используемые со словом, термины, начинающиеся со слова, слова, часто используемые рядом с вашим словом, и, наконец, что не менее важно, слова, которые рифмуются с вашим словом.
Используйте это дополнение, выбрав слово в документе (или даже оставив курсор внутри слова). Щелкните «Надстройки»> «Тезаурус OneLook», затем выберите нужную услугу. После того, как вы сделаете выбор, тезаурус откроется на боковой панели с результатами для вашего слова.
Использование тезауруса

На этой боковой панели вы можете выбрать другие категории для своего слова. Наведите курсор на результат, чтобы увидеть определение, затем щелкните его, чтобы заменить исходное слово. Чтобы найти другое слово, введите его или скопируйте и вставьте в поле поиска тезауруса OneLook, а затем нажмите клавишу ВВОД.
Переведите

Вы найдете несколько переводчиков в дополнительной библиотеке, но один из самых надежных – собственный переводчик Google. Переведите. Это дополнение поддерживает только несколько основных языков, но им легко пользоваться. Щелкните «Надстройки»> «Перевести»> «Начать».
Использование Переводчика

Выберите слово, которое хотите перевести. В окне боковой панели надстройка автоматически определяет ваш исходный язык, но вы также можете указать свой язык. Выберите целевой язык, затем нажмите «Перевести». Если вы хотите заменить исходное слово переводом, нажмите кнопку «Вставить».
Легкий клипарт

Хотите вставить в документ какой-нибудь крутой клипарт? Вы найдете много изображений в Легкий клипарт. Щелкните Дополнения> Easy Clipart> Find Clipart, чтобы открыть боковую панель и начать работу.
Использование Easy Clipart

Easy Clipart предлагает несколько изображений сразу же. Чтобы найти что-то более конкретное, введите слово или фразу в поле поиска и нажмите «Поиск». В результатах поиска щелкните изображение, которое хотите использовать. Когда изображение находится в вашем документе, вы можете перемещать его, изменять его размер и различные атрибуты.
Конструктор и оптимизатор шаблонов резюме

Составить резюме – непростая задача, но Документы Google могут помочь с помощью надстройки под названием Конструктор и оптимизатор шаблонов резюме. Создайте новый документ, затем нажмите «Надстройки»> «Конструктор и оптимизатор шаблонов резюме»> «Начать», чтобы начать работу.
Импортировать резюме из LinkedIn

У вас есть два варианта. Если у вас есть учетная запись LinkedIn, вы можете импортировать данные своего профиля. Если нет, выберите один из встроенных шаблонов надстройки. Давайте сначала попробуем импорт LinkedIn. Нажмите кнопку, чтобы войти в LinkedIn. Предоставьте доступ к своей учетной записи LinkedIn, а затем нажмите кнопку, чтобы получить профиль LinkedIn. Надстройка импортирует данные вашего профиля из LinkedIn. Теперь вы можете редактировать и проверять информацию.
Используйте встроенные шаблоны

Вместо того, чтобы импортировать свое резюме из LinkedIn, вы также можете выбрать один из форматов резюме на боковой панели. Выберите центральный или левый заголовок. Затем надстройка настроит вас на выбранное форматирование с помощью шаблонного текста, чтобы теперь вы могли добавить свою собственную информацию.
Поиск работы

Вы также можете искать конкретные вакансии через ZipRecruiter. Щелкните вкладку «Оптимизация» на боковой панели и введите название должности или профессии. Добавьте информацию о местоположении и нажмите «Поиск». В результатах поиска нажмите кнопку «Анализировать» для любой интересующей вас вакансии, чтобы просмотреть подробную информацию о должности. Нажмите Применить сейчас, если хотите подать заявку на вакансию.
Факс.Плюс

Использование Fax.Plus

Войдите в свою учетную запись Fax.Plus из Документов Google. Введите номер факса получателя и нажмите кнопку «Отправить факс», чтобы отправить документ на факсимильный аппарат получателя. Если вам интересно состояние вашего факса, вы можете проверить его на веб-сайте Fax.Plus.
SoundWriter для распознавания речи

Иногда диктовать документ предпочтительнее, чем печатать его, поэтому SoundWriter для распознавания речи аддон идеально подходит для тех случаев, когда вам нужна альтернатива печати. Это дополнение работает только в Google Chrome, но достаточно эффективно и надежно. В Chrome нажмите «Надстройки»> «SoundWriter для распознавания речи»> «Начать», чтобы начать работу.
Использование SoundWriter для распознавания речи

На правой боковой панели надстройки нажмите красную кнопку, когда будете готовы диктовать. Затем вы можете озвучить текст (включая знаки препинания) всего, что хотите отобразить в документе. Когда вы закончите, просто нажмите красную кнопку еще раз, чтобы перестать диктовать.
Настройки распознавания речи SoundWriter

Чтобы настроить SoundWriter для распознавания речи, щелкните значок «Пользовательская конфигурация». Вы сможете изменить слова активации для знаков препинания. Если вы хотите изменить базовый язык, выберите параметр «Конфигурация языка».