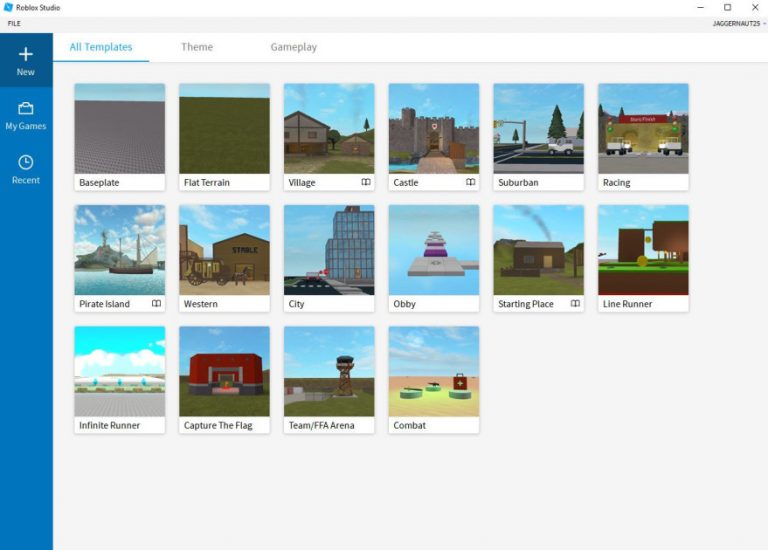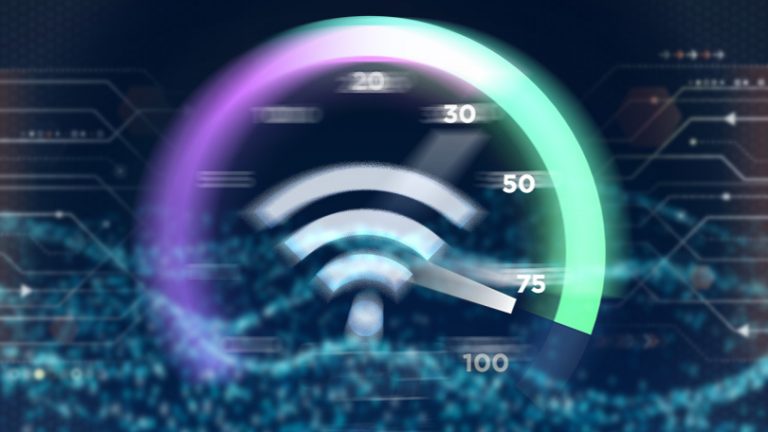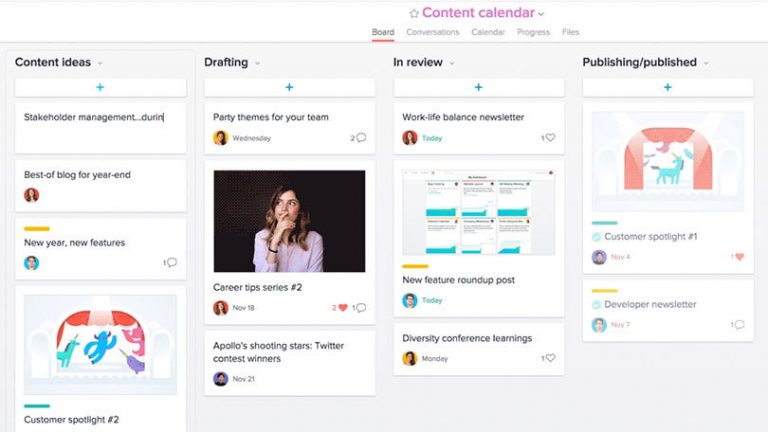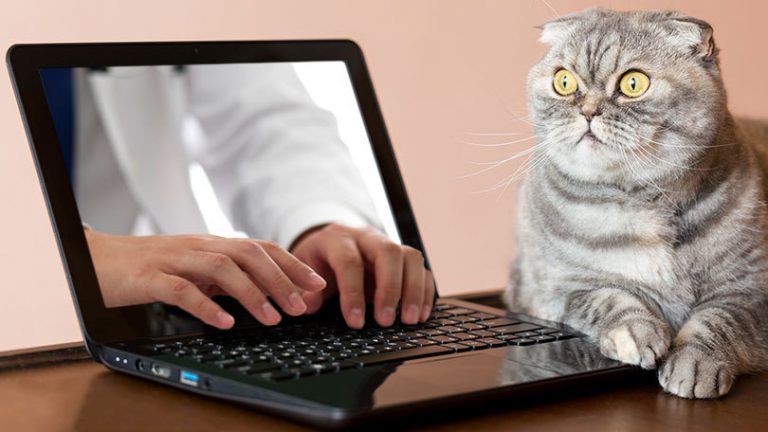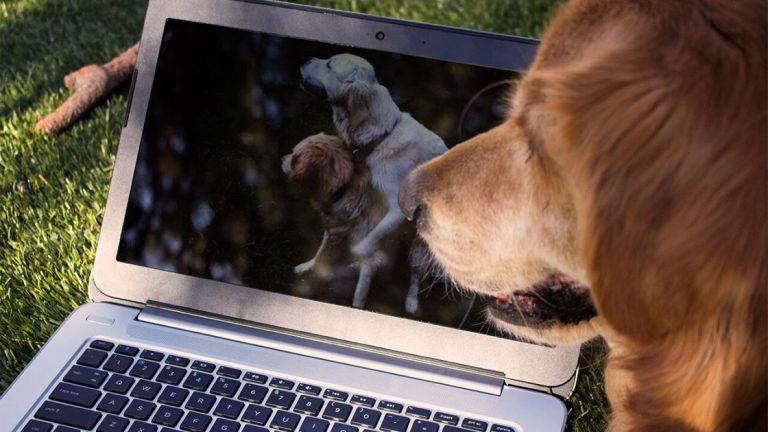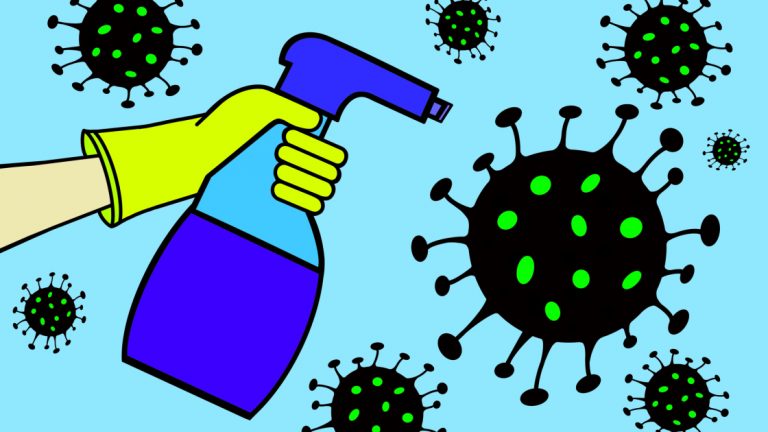Как создать VPN-сервер с Raspberry Pi
Когда вы думаете о VPN, вы можете представить себе службу подписки, которая туннелирует ваш интернет-трафик через сервер, расположенный в другом месте мира. Однако эти службы – не единственный способ зашифровать вашу онлайн-активность.
Услуги VPN в один клик могут быть отличными, и мы рекомендуем несколько VPN, если вам нужно простое решение, которое работает “из коробки”. Однако за эту услугу приходится платить: обычно от 5 до 10 долларов в месяц, не говоря уже о том, чтобы доверять тому, кто находится на другом конце провода. Для более дешевого варианта, который вы контролируете, вы можете настроить OpenVPNсервер на Raspberry Pi (или некоторых маршрутизаторах) и используйте собственное домашнее подключение к Интернету в качестве VPN, пока вы в пути.
Имейте в виду, что вы не сможете подделать свое местоположение в зарубежную страну или скрыть свою личность от посторонних глаз (поскольку трафик будет исходить от вашего обычного домашнего интернет-соединения). Тем не менее, он по-прежнему обеспечит дополнительную безопасность при просмотре через общедоступный Wi-Fi, и он весьма полезен, когда вам нужно получить доступ к домашней сети, например, для пробуждения спящего компьютера, чтобы вы могли использовать удаленный рабочий стол. Это дешево, легко, и стоит сделать, если у вас есть Pi.
Что вам понадобится
Чтобы настроить это, вам понадобится очевидное: Raspberry Pi со всеми необходимыми аксессуарами, такими как блок питания и SD-карта. Это руководство не требует специальной операционной системы; вы можете просто использовать Raspbian, поэтому ознакомьтесь с нашим руководством для начинающих по Raspberry Pifor, все, что вам нужно знать о настройке основ. (Убедитесь, что вы изменили пароль по умолчанию при первой загрузке Pi, так как это чрезвычайно важно для безопасности – что, в конце концов, составляет весь смысл этого проекта.)
Я также рекомендую иметь мышь, клавиатуру и монитор для этого пошагового руководства – только для начальной настройки, хотя это не является строго обязательным. (Вы можете подключиться по SSH к Pi, чтобы настроить VPN, но вам, возможно, придется повторно подключиться в середине процесса, поскольку изменение сетевых настроек может привести к потере соединения Pi.)
 Все, что вам нужно, чтобы превратить Raspberry Pi в VPN-сервер
Все, что вам нужно, чтобы превратить Raspberry Pi в VPN-сервер
Это все, что вам технически нужно, хотя есть еще несколько вещей, которые я рекомендую. Во-первых, рекомендуется настроить резервирование DHCP для вашего Raspberry Pi, чтобы его внутренний IP-адрес не менялся со временем.
Во-вторых, я рекомендую службу динамического DNS. Чтобы получить доступ к вашему Pi издалека, вам нужно указать ему свой общедоступный IP-адрес дома. Это несложно найти, но время от времени она может меняться, что может нарушить работу вашей VPN, пока вы не переконфигурируете ее. Это своего рода боль, поэтому проще использовать службу динамического DNS, которая вместо этого дает вам легко запоминающийся адрес, который обновляется при изменении вашего IP-адреса.
Проверьте настройки вашего маршрутизатора, чтобы узнать, поддерживает ли он какие-либо службы динамического DNS, такие как DynDNSили же Нет-IP– некоторые из них являются платными подписками, а другие, например No-IP, бесплатны для ограниченного использования, что должно идеально работать для наших целей. Мы не будем рассматривать весь процесс в этом руководстве, но я рекомендую изучить его, если вы обнаружите, что ваш интернет-провайдер постоянно меняет ваш общедоступный IP-адрес и ломает вашу VPN.
Как установить OpenVPN с PiVPN
OpenVPN – это набор программного обеспечения с открытым исходным кодом, который позволяет настроить VPN практически на любом типе оборудования. При желании вы можете установить Linux-сервер OpenVPN на свой Pi и настроить файлы конфигурации вручную, но есть более простое решение. PiVPNпредставляет собой набор скриптов с открытым исходным кодом, которые превращают конфигурацию OpenVPN в простой в использовании мастер, поэтому даже если вы впервые работаете с OpenVPN, у вас не должно возникнуть особых проблем с его настройкой.
 Установите PiVPN в окне Терминала Windows
Установите PiVPN в окне Терминала Windows
Итак, загрузите свой Pi, убедитесь, что все программное обеспечение обновлено, и откройте новое окно терминала. Установить PiVPN так же просто, как запустить следующую команду:
curl -L https://install.pivpn.io | трепать
Скрипту потребуется несколько минут для установки OpenVPN, а затем он проведет вас через процесс настройки. Во-первых, он сообщит вам, что для PiVPN требуется статический IP-адрес, чтобы вы могли легко получить доступ к своему VPN-серверу, когда вы находитесь вне дома. Если вы настроили резервирование DHCP, вы можете просто сказать Да, когда PiVPN спросит, используете ли вы его.
После выбора пользователя (пользователь Pi по умолчанию подходит, если у вас нет другого пользователя, который вы хотите использовать), PiVPN спросит, хотите ли вы использовать WireGuard, новый протокол VPN или OpenVPN. Я использую OpenVPN для этого руководства, поэтому используйте клавиши со стрелками, чтобы переместить курсор на OpenVPN, затем нажмите пробел, чтобы выбрать его, прежде чем нажимать Enter для продолжения.
WireGuard довольно новый и многообещающий, тогда как OpenVPN более популярен и широко поддерживается. Если вы хотите попробовать WireGuard, вы можете Об этом подробнее здесь.
 Настройте свой VPN с помощью PiVPN
Настройте свой VPN с помощью PiVPN
Для следующих нескольких шагов большинству пользователей подходят настройки по умолчанию. Вас спросят, хотите ли вы использовать UDP или TDP (вы должны выбрать UDP, если у вас нет веской причины для этого), какой порт вы хотите использовать (1194 подходит, если его не использует что-то другое) и какой DNS-провайдер, которого вы хотите использовать (подходят любые).
Одна загвоздка: я обнаружил, что, несмотря на то, что я использую службу динамического DNS, PiVPN не принимает мой настраиваемый URL. Если вы столкнетесь с той же проблемой, просто скажите ему использовать ваш общедоступный IP-адрес, и вы сможете изменить его позже в файле конфигурации.
Наконец, стоит включить функции OpenVPN 2.4, если вы не знаете, что используете приложения, которые их не поддерживают. При появлении запроса выберите рекомендуемый сертификат безопасности – большие размеры обеспечивают лучшую безопасность, но могут замедлять работу и не нужны большинству пользователей. Включите автоматические обновления, и PiVPN установит необходимые пакеты и создаст необходимые файлы конфигурации.
Наконец, вы можете выбрать DNS, который будет использоваться при подключении к VPN. Пропустите добавление настраиваемого домена поиска (если вы не знаете, что это такое, и не хотите его использовать). Как только это будет сделано, вам будет предложено перезагрузить Pi.
 Назовите своего клиента
Назовите своего клиента
После перезагрузки вам нужно открыть окно Терминала и запустить:
pivpn добавить
Дайте файлу конфигурации имя (я выбрал whitson-laptop), укажите, сколько дней действует сертификат (значение по умолчанию подходит), и введите пароль по вашему выбору (убедитесь, что он надежный). Он сгенерирует для вас файл .ovpn в / home / pi / ovpns, который вам нужно будет подключить к вашей VPN – скопируйте его на свой компьютер и храните в надежном месте.
PiVPN рекомендует повторить этот процесс для других устройств, поэтому, если у вас есть другие ноутбуки или телефоны, на которых вы хотите использовать эту VPN, повторно запустите эту команду, чтобы сгенерировать их собственные файлы конфигурации.
 Замените IP-адрес своим персональным URL-адресом
Замените IP-адрес своим персональным URL-адресом
Здесь мне пришлось отредактировать мой файл .ovpn. Если вы используете службу динамического DNS, такую как я, откройте файл в Блокноте (или в текстовом редакторе по вашему выбору) и замените свой IP-адрес в строке 4 на свой собственный URL. Если у вас есть проблемы с подключением к VPN, это первая строка, с которой я бы возился – в прошлом у меня возникали проблемы с рядом генераторов конфигурации OpenVPN.
Отсюда ваш Pi должен быть настроен, но вам нужно сделать еще одну вещь, прежде чем вы сможете подключиться: перенаправить порт VPN на свой маршрутизатор. Этот процесс варьируется от маршрутизатора к маршрутизатору, но он выглядит следующим образом: вы входите на страницу конфигурации своего маршрутизатора, находите параметр переадресации порта и перенаправляете порт 1194 на внутренний IP-адрес вашего Pi. Вы можете найти более подробные инструкции для конкретных маршрутизаторов на сайте portforward.com.
Подключайтесь к своей VPN откуда угодно
Теперь ты на финише, потому что остальное очень легко. Чтобы подключиться к VPN, когда вы находитесь вдали от дома, вам понадобится приложение VPN или «клиент», способный подключаться к вашему серверу OpenVPN. OpenVPN имеет официальный клиент под названием OpenVPN Connect, который доступен в Windows, macOS, Linux, iOS и Android.
Вы можете взять это из Домашняя страница OpenVPN– просто прокрутите вниз до раздела «Начать работу с OpenVPN Connect» и выберите платформу по своему выбору. Также существуют популярные сторонние программы, такие как Вязкость(Windows / Mac) и Tunnelblick(Mac), которые предоставляют дополнительные возможности для опытных пользователей. Вы можете увидеть других клиентов OpenVPN на эта страница в сообществе OpenVPN.
 Управляйте своей VPN с OpenVPN
Управляйте своей VPN с OpenVPN
Запустите приложение OpenVPN Connect и щелкните вкладку «Файл», чтобы добавить новый профиль. Перейдите к файлу конфигурации, который вы скопировали с Pi (опять же, мой назывался whitson-laptop.ovpn) и выберите его. Нажмите кнопку «Добавить», и вы сможете подключиться к своей VPN, включив тумблер и введя свой пароль.
Как только вы это сделаете, весь ваш трафик будет зашифрован и маршрутизирован через домашнее интернет-соединение, где находится Pi. Ваш трафик будет защищен от посторонних глаз в этой кофейне Wi-Fi, и вы сможете получить доступ к любым ресурсам в вашей домашней сети, как если бы вы были там, без абонентской платы.