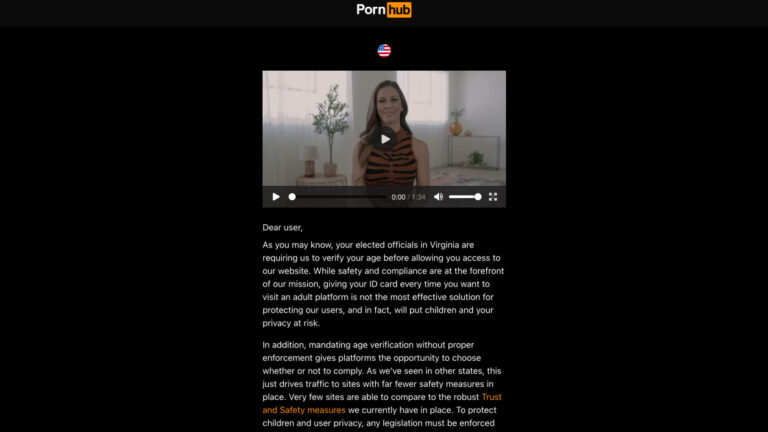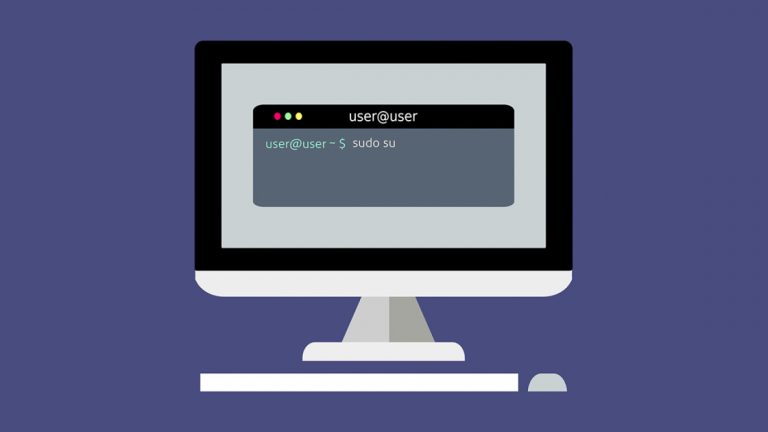Как сделать резервную копию вашего iPhone или Android-устройства с помощью Google One
Если вам нужно создать резервную копию данных на мобильном телефоне, вы можете использовать Google Диск для устройств Android, Samsung Cloud для телефонов Samsung и iCloud для iPhone. Но если вам нужно много места для хранения, другой вариант – Google One.
Приложение Google One, доступное бесплатно с 15 ГБ дискового пространства или по платной подписке с объемом памяти от 100 до 30 ТБ, будет выполнять резервное копирование ваших фотографий, видео, контактов и календаря. Вы можете создавать резервные копии данных с телефона или планшета, поэтому Google One работает на всех ваших мобильных устройствах.
Почему Google One?
Вы уже можете создавать резервные копии определенных данных отдельно для Google Диска, Google Фото и других сервисов Google, поэтому вам может быть интересно, почему Google One лучше. Этот облачный сервис хранения работает со всеми сервисами Google, чтобы предоставить вам более обширное хранилище. Ваши 15 ГБ свободного места также засчитываются для хранения на Google Диске, Gmail и Google Фото.
Если вы используете бесплатную опцию Google One, вы можете создавать резервные копии данных со своего устройства Android, iPhone и iPad и освобождать место в своей учетной записи Google с помощью встроенного диспетчера хранилища. Перейти на Платный вариант Google One, и ваша емкость хранилища будет добавлена к начальным 15 ГБ. Вы также получаете специальную поддержку клиентов от экспертов Google, эксклюзивные скидки и расширенные функции для определенных услуг.
В качестве нескольких примеров платных планов: план Google One на 100 ГБ стоит 1,99 доллара в месяц или 19,99 доллара в год, а план на 200 ГБ обойдется вам в 2,99 доллара в месяц или 29,99 доллара в год. План на 2 ТБ стоит 9,99 долларов в месяц или 99,99 долларов в год и включает VPN для Android, чтобы зашифровать ваши резервные копии и другие действия в Интернете. Разоритесь на тарифный план 30 ТБ, и вы будете платить 150 долларов в месяц.
Вы можете бесплатно поделиться планом Google One с пятью другими членами семьи. Если вы уже являетесь участником семейной группы в Google, вы можете легко поделиться планом Google One с другими участниками.
Настроить бэкап

Сначала загрузите и установите приложение Google One для iOS или iPadOS из Магазин приложений Apple и для Android от Гугл игры. Приложение выглядит практически одинаково на всех трех платформах с небольшими различиями, такими как расположение значков панели инструментов и экрана настроек. Однако есть одна ключевая функция, доступная только на Android, – это возможность восстанавливать файлы из резервных копий.
Первым шагом должна быть настройка резервного копирования. На главном экране нажмите Настроить резервное копирование данных. На следующем экране выберите контент, резервную копию которого вы хотите создать, – Контакты, Календарь и / или Фото и видео. Решите, хотите ли вы создать резервную копию данных через сотовую связь. Затем нажмите «Создать резервную копию», и ваши данные будут сохранены на серверах Google. Вы должны держать приложение открытым на iPhone и iPad в это время, иначе резервное копирование будет приостановлено.
Управление пространством для хранения

Вернитесь на главный экран и проведите пальцем вниз до раздела «Хранилище» или коснитесь ссылки «Хранилище» вверху, чтобы увидеть, сколько места было использовано для резервных копий и другого содержимого. Коснитесь графика в разделе «Хранилище», чтобы увидеть, как резервные копии были распределены между Google Диском, Gmail и Google Фото. Проведите пальцем вниз, чтобы подтвердить, какие данные были скопированы с вашего текущего устройства. Коснитесь параметра настроек резервного копирования, если вы хотите изменить данные для резервного копирования.

На главном экране или экране хранилища вы можете просмотреть и освободить место, если оно заканчивается. Коснитесь Освободить хранилище учетной записи. На экране диспетчера хранилища приложение показывает, какие типы контента вы можете удалить, например электронные письма и файлы, перемещенные в корзину, но не удаленные навсегда, большие вложения файлов электронной почты и большие видео. Просмотрите каждое предложенное действие и выберите любое, которое хотите выполнить.
Восстановить резервную копию (только для Android)

Теперь предположим, что вы потеряли файлы на своем телефоне или сбрасываете его и хотите восстановить определенные данные. На устройстве Android вы можете восстановить данные, резервные копии которых были созданы в Интернете. Проведите вниз по экрану «Хранилище» и нажмите «Получить резервную копию». Коснитесь ссылки Восстановить рядом с типом данных, которые вы хотите восстановить. Приложение подтвердит вашу учетную запись и восстановит файлы.
Обновите свой план

Если вы хотите, чтобы 15 ГБ бесплатного хранилища хватило на несколько устройств и членов вашей семьи, этого может быть недостаточно. Вы можете оформить платную подписку, нажав постоянно присутствующую кнопку «Обновить» в приложении. Выберите план, который вы хотите приобрести, и выберите ежемесячную или годовую подписку. Оплатите план с помощью платежной системы вашего телефона, и приложение подтвердит вашу подписку. Нажмите кнопку «Начать», чтобы погрузиться в работу.

С платным членством в Google One вы можете воспользоваться определенными преимуществами, такими как скидки на номера в отелях. Коснитесь значка «Преимущества», чтобы просмотреть все доступные предложения, и следуйте инструкциям, если хотите воспользоваться одним из них.

Платная подписка также предоставляет вам доступ к службе поддержки клиентов Google под значком поддержки. Вы можете поговорить или отправить электронное письмо представителю службы поддержки Google с вопросом или проблемой. Вы также можете прочитать популярные статьи о различных функциях Google One и на другие темы.

Наконец, вернитесь к экрану настроек, чтобы проверить другие варианты. Здесь вы можете контролировать электронные письма, которые Google отправляет вам, управлять настройками резервного копирования, изменять план членства и просматривать настройки своей семьи.
Пригласить членов семьи

Чтобы поделиться своим хранилищем Google One с другими членами семьи, перейдите в Настройки в приложении. На Android нажмите ссылку «Настройки» вверху и выберите опцию «Управление семейными настройками». В iOS / iPadOS коснитесь гамбургер-меню, выберите «Настройки», коснитесь параметра «Семейные настройки», а затем коснитесь «Управление членами семьи Google». Следуйте инструкциям по созданию семейной группы, а затем пригласите в нее людей. Вернувшись в приложение Google One, включите переключатель рядом с Поделиться Google One со своей семьей.