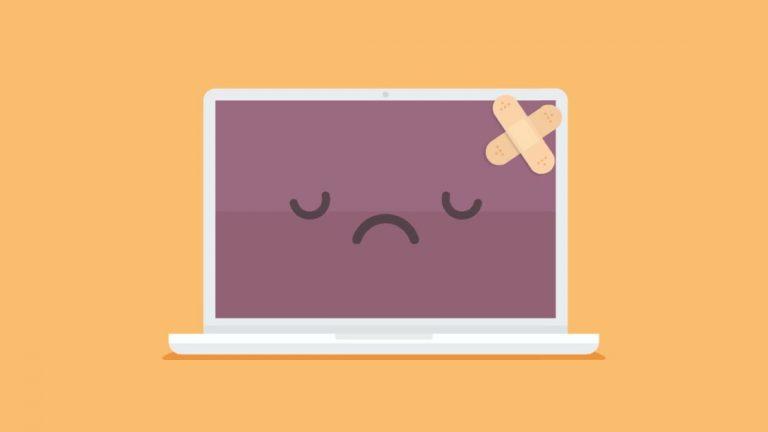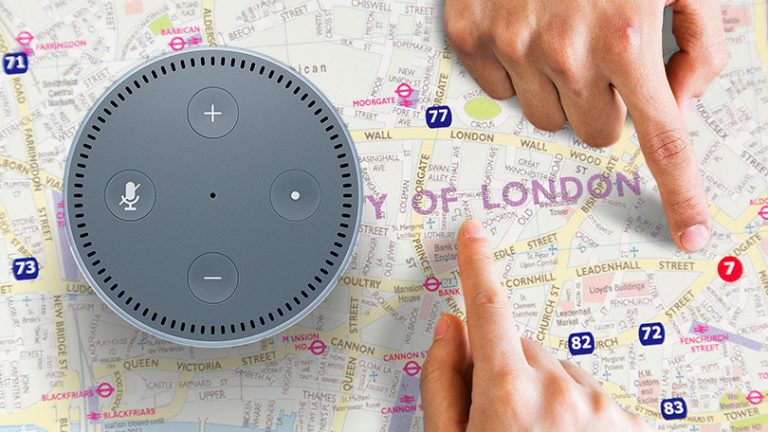Кому нужна Windows 11? Попробуйте эти скрытые приемы, чтобы получить больше от Windows 10
Windows 11 — новейшая и лучшая операционная система от Microsoft, но пройдет несколько лет, прежде чем она превзойдет Windows 10 и станет самой популярной настольной ОС в мире. Несмотря на желание компании заставить всех нас обновиться, Microsoft усложнила задачу, выставив высокие требования, которым многие пользователи не могут соответствовать на своих нынешних ПК.
Если вы предпочитаете использовать Windows 10 вместо того, чтобы покупать новый компьютер, у вас есть время до 2025 года, прежде чем Microsoft начнет сворачивать официальную поддержку. Так что вам еще предстоит многому научиться, чтобы максимально эффективно использовать устаревшую операционную систему.
Независимо от того, считаете ли вы себя опытным пользователем или не перешли с macOS, эти советы помогут вам получить больше от работы с Windows 10. Некоторые из этих приемов заимствованы из старого поколения Windows, а другие являются новыми для этой версии.

(Фото: PCMag/Microsoft)
Если вы поклонник этого старого меню «Пуск» (т. е. без плитки), вы все равно можете (вроде как) его использовать. Щелкните правой кнопкой мыши значок Windows в левом нижнем углу, чтобы открыть текстовое меню перехода с рядом знакомых пунктов назначения, включая «Приложения и функции», «Поиск» и «Выполнить». Все эти параметры доступны через стандартный интерфейс меню, но быстрее получить к ним доступ можно здесь.
2. Просмотрите свой рабочий стол в один клик

(Фото: PCMag/Microsoft)
Вам не обязательно сворачивать все открытые окна, чтобы посмотреть на рабочий стол. В правом нижнем углу панели задач есть секретная кнопка. Не видите? Посмотрите вниз и вправо, за пределы даты и времени. Там вы найдете небольшой кусочек невидимой кнопки. Нажмите на нее, чтобы свернуть все открытые окна одновременно; щелкните по нему еще раз, чтобы вернуть все обратно.
Также есть возможность сворачивать окна при наведении курсора на эту кнопку, а не при нажатии. Выберите свои предпочтения в меню «Настройки» > «Персонализация» > «Панель задач», затем установите переключатель в разделе «Использовать просмотр для предварительного просмотра рабочего стола».
3. Измените настройки поиска Windows

(Фото: PCMag/Microsoft)
Если поиск на ПК в Windows занимает слишком много времени, сузьте список в разделе «Настройки» > «Поиск» > «Поиск в Windows». Установите для поиска классический вариант, при котором поиск будет применяться только к вашим библиотекам и рабочему столу. Опция «Расширенное» индексирует весь компьютер, что может занять больше времени и потреблять больше энергии. Вы можете еще больше сузить область поиска, отметив определенные папки как исключенные.
4. Избавьтесь от беспорядка

(Фото: PCMag/Microsoft)
Пользователи Windows 7 должны знать эту маленькую хитрость. Если на вашем дисплее полно окон, уберите беспорядок, ухватив верхнюю часть понравившегося окна и «встряхнув» его на экране, чтобы свернуть все остальные окна. Внезапно появилось раскаяние шейкера? Встряхните еще раз, и окна вернутся.
5. Включите слайд для выключения

(Фото: PCMag/Microsoft)
Те, у кого есть планшеты с Windows 10 или компьютеры с сенсорным экраном, имеют замечательную функцию выключения, но эта возможность скрыта на любом ПК, на котором установлена операционная система. Есть несколько различных способов запустить эту функцию в виде исполняемого файла, но создание ярлыка на рабочем столе, вероятно, имеет здесь наибольший смысл.
Щелкните правой кнопкой мыши на рабочем столе и выберите «Создать» > «Ярлык». В появившемся всплывающем окне введите SlideToShutDown как местоположение файла. Переименуйте файл и нажмите «Готово», чтобы создать кликабельный значок на рабочем столе. Теперь щелкните файл правой кнопкой мыши и выберите «Свойства». Введите ключ в поле «Сочетание клавиш» и нажмите «Применить».
Затем вы можете дважды щелкнуть ярлык или ввести сочетание клавиш, чтобы появилось раскрывающееся меню. Используйте мышь и перетащите шторку вниз к нижней части экрана, чтобы выключить компьютер. Имейте в виду, что это выключение, а не сон.
6. Включите «Режим Бога».

(Фото: PCMag/Microsoft)
Для большинства пользователей это может быть слишком нишево, но если вы опытный пользователь или ИТ-специалист, которому нужен доступ ко всем панелям управления Windows из одной папки, режим Бога для вас. Щелкните правой кнопкой мыши на рабочем столе и выберите «Создать» > «Папка». Переименуйте новую папку с помощью этого фрагмента кода:
Режим бога. {ED7BA470-8E54-465E-825C-99712043E01C}
Чтобы войти в режим Бога — или в ярлык главной панели управления Windows, как его официально называют, — просто дважды щелкните папку и сходите с ума.
7. Перетащите, чтобы закрепить окна.

(Фото: PCMag/Microsoft)
Мы все выполняем несколько задач одновременно, и Windows 10 упрощает эту задачу, позволяя закреплять окна в разных частях экрана. Возьмите любое окно и перетащите его к левой или правой границе экрана, и оно «поместится» в эту половину экрана. Вы также можете переместить окно в любой из четырех углов экрана, чтобы закрепить его в этом углу.
Вы можете вызвать аналогичное поведение для выбранного окна, объединив клавишу Windows и любую стрелку направления. Например, переместите окно в левую часть экрана с помощью сочетания клавиш Win + стрелка влево. Затем используйте Win + стрелку вверх или вниз, и окно привяжется к углу.
8. Быстро переключайтесь между виртуальными рабочими столами

(Фото: PCMag/Microsoft)
Хотите разделить рабочий стол между рабочими и личными приложениями? Вы можете сделать это, настроив виртуальные рабочие столы. Просто щелкните значок «Просмотр задач» на панели задач (тот, который выглядит как маленькие прямоугольники), чтобы увидеть все открытые окна и рабочие столы.
Затем вы можете перетащить любой из них туда, где написано «Новый рабочий стол», что создаст новый виртуальный рабочий стол. Выйдя из представления задач, вы можете переключаться между виртуальными рабочими столами, нажимая клавиши Windows + Ctrl + стрелки вправо/влево.
9. Настройте командную строку

(Фото: PCMag/Microsoft)
Если вам нравится копаться во внутренностях Windows с помощью командной строки, вы будете рады узнать, что можете настроить сам инструмент. Откройте командную строку, щелкните правой кнопкой мыши верхнюю панель окна и выберите «Свойства», чтобы персонализировать свой опыт.
Окно «Свойства» позволяет вам изменять элементы управления, шрифт, макет, цвета и курсор в командной строке. Вы также можете сделать окно прозрачным, открыв вкладку «Цвета» и переместив ползунок «Непрозрачность». Это позволяет вам писать код, одновременно наблюдая за рабочим столом.
10. Беззвучные уведомления с помощью фокусировки

(Фото: PCMag/Microsoft)
Focus Assist дает вам больший контроль над уведомлениями, которые появляются на вашем компьютере. Откройте «Настройки» > «Система» > «Помощь при фокусировке» и отключите самые раздражающие уведомления, чтобы вы могли спокойно работать. Вы даже можете настроить Focus Assist на включение в определенное время, пропускать только определенные уведомления или работать при определенных условиях. Дополнительную информацию о настройке уведомлений см. в нашем руководстве по Focus Assist.
11. Разблокируйте Каймодзи и символы.

(Фото: PCMag/Microsoft)
Нажмите Windows Key-Period (.), чтобы открыть расширенное нижнее правое меню с эмодзи, символами «Каймодзи», созданными из символов Юникода, и широким набором разных символов.
12. Перестаньте печатать, начните диктовать

(Фото: PCMag/Microsoft)
Microsoft любит распознавать речь, когда дело касается Windows и Office. В любой момент вы можете использовать комбинацию горячих клавиш Win + H, чтобы открыть окно, которое записывает ваш голос через микрофон вашего ПК и диктует речь в текущем текстовом поле. Вам по-прежнему придется вводить знаки препинания вручную, но сэкономьте время на вводе текста, диктуя электронные письма, сообщения и многое другое.
13. Темный режим и светлый режим

(Фото: PCMag/Microsoft)
Windows 10 предоставляет вам значительный контроль над цветовыми темами. Откройте «Настройки» > «Персонализация» > «Цвета», и вы можете установить для операционной системы либо темный, либо светлый режим. Эти темы меняют цвет меню «Пуск», панели задач, центра действий, проводника, меню настроек и любых других совместимых программ.
Существует также настраиваемая опция, которая позволит вам установить одну тему для меню Windows, а другую — для приложений. Хотите немного больше цвета? На выбор доступны образцы цветовых тем, которые сделают ваши меню и панели задач действительно привлекательными.
14. Массовое копирование и вставка

(Фото: PCMag/Microsoft)
Мы все используем буфер обмена Windows для вырезания и вставки, но знаете ли вы, что можно сохранить несколько элементов одновременно и вставить их на разные устройства? Используйте команду Win + V, чтобы просмотреть недавнюю вырезку, сохраненную в буфере обмена. Перейдите в «Настройки» > «Система» > «Буфер обмена», чтобы управлять этой функцией и войти в свою учетную запись Microsoft для использования на нескольких устройствах.
15. Делайте лучшие скриншоты

(Фото: PCMag/Microsoft)
В течение многих лет Snipping Tool был единственным программным обеспечением для захвата экрана, встроенным в Windows, но приложение Snip & Sketch навсегда изменило снимки экрана в Windows 10. Используйте сочетание клавиш Shift + Win + S, чтобы выбрать прямоугольный, произвольной формы, оконный или полноэкранный фрагмент. Затем вы обнаружите, что инструмент имеет встроенный редактор изображений, отдельный от Microsoft Paint.
16. Тестируйте файлы и приложения в песочнице

(Фото: PCMag/Microsoft)
У пользователей Windows 10 Pro есть дополнительный ресурс для защиты от опасных приложений и файлов. Если вы включите «Песочницу Windows» внутри панели управления, внутри Windows будет создан виртуальный экземпляр Windows. Затем вы можете безопасно открыть все, в чем не уверены, прежде чем вводить это в свою фактическую установку Windows. Как только вы закроете Песочницу, все внутри нее исчезнет, не повредив ваш компьютер.
17. Игровая панель Xbox

(Фото: PCMag/Microsoft)
Используя команду Win + G, вы можете открыть игровую панель Xbox, которая позволяет записывать и транслировать игровые сеансы, управлять звуком, отслеживать использование процессора, связывать сторонние учетные записи, просматривать список друзей Xbox и многое другое. более.
Вы также можете перейти в «Настройки» > «Игры» и настроить собственные сочетания клавиш для включения и выключения микрофона, захвата экрана, таймера записи и т. д. во время игры. Есть даже настройки для записи игрового процесса, включения игрового режима для повышения производительности и мониторинга вашей сети.
18. Открывайте диспетчер задач быстрее

(Фото: PCMag/Microsoft)
Раньше Ctrl+Alt+Delete была основной командой, если ваш компьютер ругался. Если вам надоело выбирать «Диспетчер задач» в появившемся меню, есть более быстрый вариант. Используйте сочетание клавиш Ctrl + Shift + Esc, чтобы немедленно открыть диспетчер задач и упростить задачу.
Рекомендовано нашими редакторами
19. Нажмите «Пауза» при обновлении.

(Фото: PCMag/Microsoft)
Мы все знаем, что обновления важны. Они предоставляют вашей ОС новейшие функции, исправления безопасности и многое другое. Но иногда вам просто хочется, чтобы Windows оставила вас в покое без этих непрекращающихся всплывающих окон. Перейдите в «Настройки» > «Обновления и безопасность» > «Центр обновления Windows», и вы сможете приостановить предстоящие обновления функций. У пользователей Home и Pro будут разные варианты, но вот краткое изложение.
20. Облачный сброс

(Фото: PCMag/Microsoft)
Вам нужно перезагрузить компьютер с Windows 10? Облачная функция сброса Microsoft должна помочь пользователям в случае сбоя Windows и отсутствия диска восстановления или USB-накопителя для сброса операционной системы. Этот удаленный вариант переустанавливает ту же версию Windows, которая была запущена ранее, но все равно потребует удаления всех ваших приложений и личных файлов. Найдите эту опцию в разделе «Настройки» > «Обновление и безопасность» > «Восстановление».
21. Проведите измерения

(Фото: PCMag/Microsoft)
В Windows есть несколько встроенных приложений, которые могут выглядеть бесполезными, но предлагают полезные скрытые функции. Например, приложение «Калькулятор» также может рассчитать разницу между двумя датами и преобразовать практически любую единицу измерения, включая время, энергию, температуру, массу и даже валюту.
Приложение «Будильники и часы» может рассчитать разницу во времени между двумя местами, даже в будущем. Откройте приложение, перейдите на вкладку «Часы» и выберите значок «+» внизу, чтобы добавить места. Нажмите значок «Сравнить», чтобы открыть временную шкалу. При прокрутке временной шкалы время меняется в точках карты, что позволяет легче отслеживать разницу во времени.
22. Просмотр расширений файлов

(Фото: PCMag/Microsoft)
По умолчанию Windows скрывает расширения файлов в проводнике, требуя, чтобы вы покопались в свойствах файла, чтобы узнать, является ли он файлом .jpg или .png. Но вы можете настроить его так, чтобы Windows автоматически показывала вам расширение файла. Откройте проводник, нажмите «Просмотр» > «Параметры» и откройте вкладку «Вид».
Прокрутите вниз до параметра «Скрыть расширение для известных типов файлов» и снимите флажок. Нажмите «Применить», и теперь типы файлов будут указаны в конце всех имен файлов в проводнике.
23. Сократите объем корзины

(Фото: PCMag/Microsoft)
Когда вы удаляете файл в Windows, он отправляется в корзину, где и находится там, пока вы не решите удалить его навсегда. Однако, если вы хотите лучше управлять своими файлами, вы можете взять под свой контроль корзину, чтобы ограничить объем хранимых в ней данных или автоматически очистить ее через заданный промежуток времени.
Щелкните правой кнопкой мыши корзину на рабочем столе и выберите «Свойства». Здесь вы можете установить максимальный размер корзины или изменить его, чтобы элементы немедленно удалялись, а не сохранялись в корзине.
Чтобы получить дополнительные параметры, связанные с освобождением дискового пространства, вы можете открыть «Настройки» > «Система» > «Хранилище» и выбрать ссылку «Настроить контроль памяти» или «Запустить сейчас». Измените Удалить файлы в моей корзине, если они находились там в раскрывающемся меню, на один, 14, 30 или 60 дней.
24. Не спи, спящий режим

(Фото: PCMag/Microsoft)
Если вы хотите выключить компьютер после использования, Windows предлагает вам выбрать «Сон», «Выключение» или «Перезагрузка» в меню «Пуск». Однако есть еще один вариант питания, называемый Hibernate, который вам сначала нужно отобразить, прежде чем выбирать его.
Спящий режим — это золотая середина между режимом сна и выключением, который потребляет меньше энергии, чем режим сна, но запускается не так быстро (хотя он все же быстрее, чем выключение). Эта функция предназначена для ноутбуков, поэтому используйте ее, если у вас нет возможности заряжать компьютер в течение длительного времени.
Чтобы добавить эту опцию в настройки электропитания, перейдите в «Настройки» > «Система» > «Питание и сон», затем выберите ссылку «Дополнительные настройки электропитания». Нажмите «Выбрать, что делают кнопки питания», затем нажмите «Изменить настройки, которые в данный момент недоступны». Теперь вы сможете выбрать «Спящий режим», затем нажать «Сохранить изменения», и опция «Спящий режим» станет доступна в меню «Пуск».

(Фото: PCMag/Microsoft)
Вы когда-нибудь замечали варианты ярлыков, которые Windows предлагает при открытии меню «Пуск»? Чуть выше кнопки питания должны быть ссылки на «Настройки», «Документы» и «Изображения». Однако, если эти параметры не кажутся вам полезными, Windows позволяет их изменить.
Откройте «Настройки» > «Персонализация» > «Пуск» и выберите ссылку «Выбрать, какие папки будут отображаться в меню «Пуск». Затем вы можете добавить ярлык для Проводника, Загрузок и некоторых других.