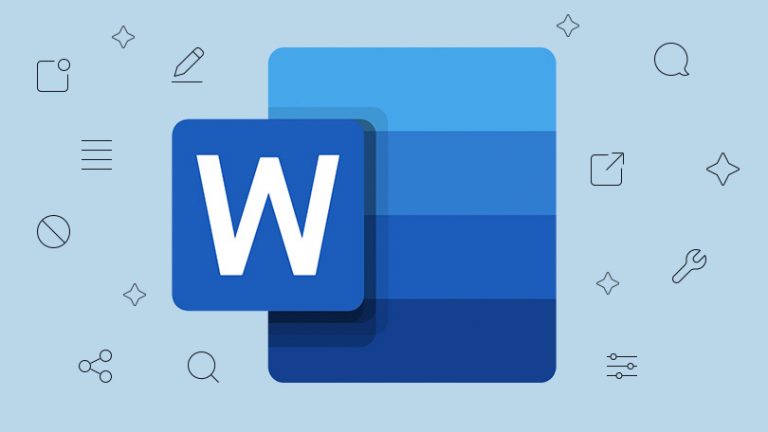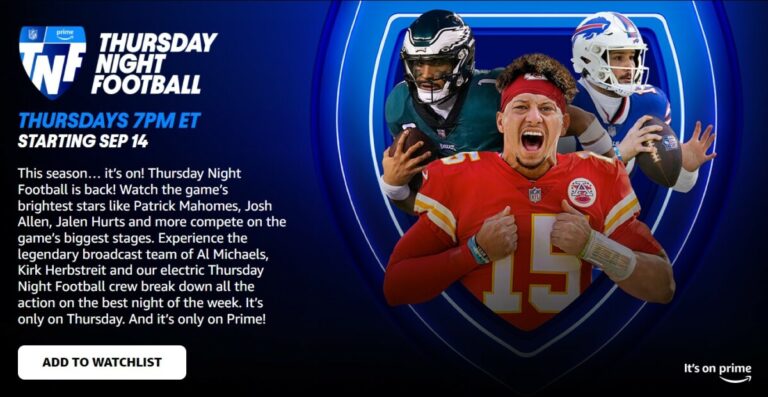Как удалить людей или объекты с изображений в Photoshop
Представьте себе красивый снимок пляжа на закате или заснеженной горы… но экскаватор портит все это великолепие. Или, может быть, вы сфотографировали любимого человека в особенном месте, но обнаружили, что снимок испортили нелюбимые люди. Не волнуйся; вы можете удалять ненужные объекты и людей со своих фотографий благодаря мощным инструментам Adobe Photoshop.
В течение многих лет вы могли удалить объект из фонового изображения с помощью Photoshop, но теперь это стало проще, чем когда-либо, благодаря новым функциям и инструментам искусственного интеллекта, в частности инструменту «Удалить». Он удаляет человека или предмет с фотографии и создает правдоподобный фон, заполняющий место, где раньше находился объект.
Хотя старые инструменты, такие как «Заливка и восстанавливающая кисть» Photoshop с учетом содержимого, могут удалять объекты с изображений и делают это уже несколько лет, они не работают так автоматически и аккуратно, как инструмент «Удалить» на базе искусственного интеллекта, добавленный в выпуске за июнь 2023 г. обновлять. Инструмент «Удалить» более прост в использовании и более точен, чем предыдущие методы.
Средний
ПРОДОЛЖИТЕЛЬНОСТЬ
2 минуты
ИНСТРУМЕНТЫ
Adobe Фотошоп 2023
Шаг 1. Найдите инструмент удаления.
Инструмент «Удалить» находится в разделе «Пластырь» на левой панели инструментов. Отрегулируйте размер кисти на панели параметров (в верхней части изображения, где написано 93), чтобы он был достаточно большим, чтобы можно было закрасить объект, который вы хотите удалить, без большого количества кисти.

(Фото: Adobe/PCMag)
Шаг 2: закрасьте объект кистью
После включения инструмента «Удалить» проведите кистью по объекту, который хотите удалить. Я рекомендую сначала обвести кистью края объекта, а затем заполнить весь центр — и убедитесь, что вы делаете это одним непрерывным движением. Обратите внимание, что вам также нужно провести кистью за пределами края объекта, а не только внутри него, как при его выделении. Также закрасьте тень объекта, если она есть. Мне пришлось использовать этот инструмент несколько раз, чтобы получить убедительный результат с изображением автомобиля, который я хотел удалить из уличной сцены.

(Фото: Adobe/PCMag)
Шаг 3. Оцените результат и при необходимости повторите попытку.
Возможно, с первого раза вы не получите идеальных результатов, как показано ниже. В этом случае вы можете попробовать использовать инструмент «Удалить» еще раз, немного изменив кисть. Другой вариант — выбрать объект и использовать «Правка» > «Заливка с учетом содержимого», но автоматические параметры этого инструмента дали мне гораздо худшие результаты. Однако он позволяет вам выбрать область замены, поэтому вы можете получить лучшие результаты, чем я.
В документации Adobe говорится, что инструмент «Удалить» работает со сложным фоном. Как видно из результатов, он создал неубедительное изображение из-за плохого заполнения двойных желтых линий дороги там, где их закрывала из поля зрения теперь удаленная машина, а припаркованные машины, которые раньше не были полностью видны, не выглядят вообще настоящий. Инструмент «Удалить» является новым, поэтому он, вероятно, будет улучшаться со временем и обновлениями, и он уже лучше, чем предыдущие аналогичные инструменты.
Ниже приведена более успешная попытка с помощью инструмента «Удалить».

(Фото: Adobe/PCMag)
Приведенный выше пример довольно сложен, и я выбрал его, чтобы бросить вызов инструменту «Удалить» и показать потенциальные ловушки. Но вы должны знать, что инструмент «Удалить» очень хорошо работает на некоторых снимках, особенно на тех, которые имеют равномерный размытый фон и четкий человеческий объект, как показано ниже.
Рекомендовано нашими редакторами

(Фото: Adobe/PCMag)
Получите больше от Photoshop
Чтобы узнать все тонкости лучшего программного обеспечения для редактирования изображений, а также узнать о его новейших функциях, прочитайте наш полный обзор Adobe Photoshop. Вы также можете быть в курсе соответствующих новостей и обзоров на странице освещения Adobe PCMag.