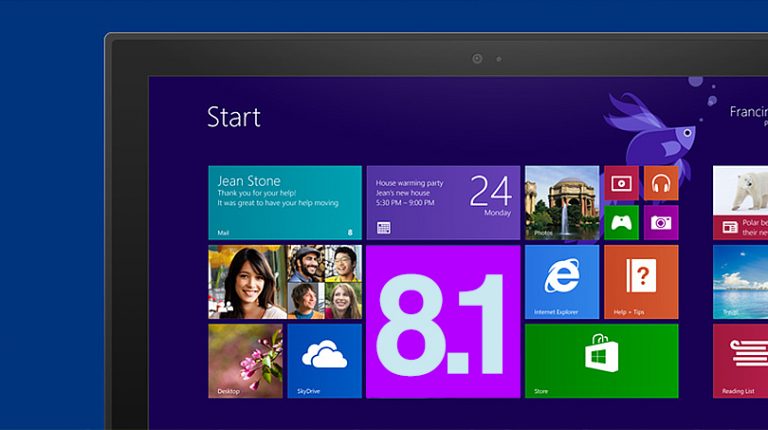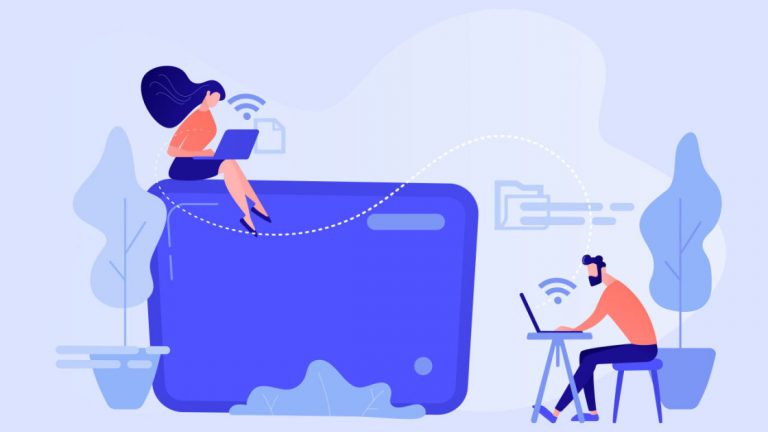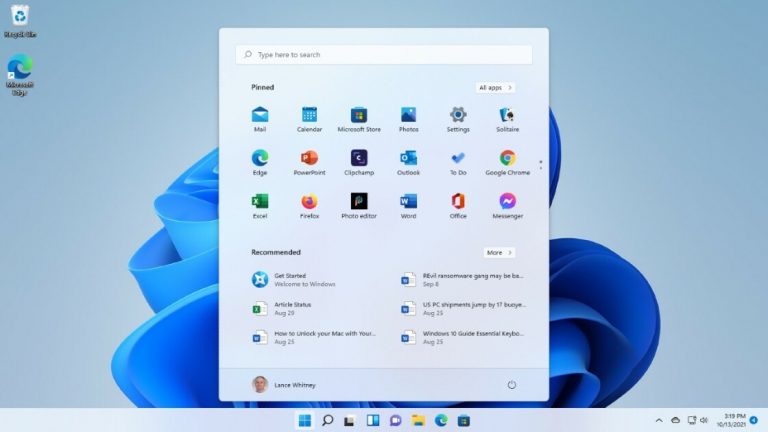Кому нужен Нетфликс? Как настроить собственный сервис потокового видео
Вероятно, сейчас вы можете смотреть большинство ваших любимых фильмов и сериалов в потоковом сервисе, но нет никакой гарантии, что вы сможете делать это в будущем. Но знаете, на что вы можете рассчитывать? Ваши DVD и Blu-ray. Диски, которыми вы физически владеете, не исчезнут внезапно из-за проблем с лицензированием или других корпоративных махинаций.
Потоковые сервисы намного удобнее, чем эти форматы, потому что вы можете просматривать всю библиотеку контента со своего дивана, не меняя диски. Однако вы можете получить лучшее из обоих миров, создав свой собственный личный потоковый сервис, и это не так сложно, как вы думаете.
В этом руководстве предполагается, что у вас уже есть коллекция дисков, и эти диски не защищены от копирования. Тем не менее, вы можете загрузить на свой сервер видеофайлы, которые вы получили из любого источника (независимо от того, является ли он авторитетным или нет), или файлы, скопированные с дисков, защищенных от копирования, после выполнения мер по их расшифровке. Это в основном тот же процесс. Мы просто не можем сказать вам, как сделать ваши видео таким образом.
Готовы создать свою собственную потоковую платформу? Давайте начнем!
Лучшие продукты для создания собственного потокового сервиса
Начните с хранилища
Во-первых, вы должны убедиться, что на вашем компьютере достаточно места для вашей медиатеки. Проще всего это сделать с помощью внешнего жесткого диска (если у вас настольный ПК, вы можете установить еще один внутренний диск, но нет простого способа разместить мультимедийную коллекцию приличного размера на дисках ноутбука). Внешний диск — это тот, который вы подключаете к USB-порту компьютера, и он добавит значительное пространство.
Понятно, что чем больше диск, тем лучше. Размеры файлов сильно различаются в зависимости от разрешения видео, частоты кадров и стандарта кодирования, но ожидайте, что час видео в формате 1080p займет примерно 1,5 ГБ. Допустим, это 4 ГБ для фильма и 600 МБ для получасового эпизода телешоу (которое обычно длится 22 минуты). Это означает, что каждый ТБ свободного места на вашем жестком диске содержит примерно 250 фильмов или 2700 телесериалов. Неплохо. У вас должно быть много места с диском на 4 ТБ, если у вас нет огромной стены Blu-ray или вы не хотите копировать видео с разрешением 4K (что увеличит размер файла примерно в 10 раз).
Одна из наших главных рекомендаций для внешних жестких дисков — Western Digital My Book. Он большой, надежный и недорогой; вы можете получить 4 ТБ примерно за 100 долларов. Увеличение до 8 ТБ будет стоить от 160 до 200 долларов, и есть множество других жестких дисков с разными ценами и емкостью. Однако убедитесь, что у вас есть накопитель USB 3.0; вам нужна эта скорость для надежной потоковой передачи видео с него.
Если вам действительно не хватает большого количества контента, доступного у вас под рукой, вы можете приобрести сетевое хранилище (NAS) с несколькими отсеками. Это корпуса, которые обычно не поставляются с жесткими дисками, но в них есть место для одновременного размещения нескольких. Они будут стоить дороже; наш текущий бюджетный выбор с двумя отсеками, Asustor Drivestor 2, стоит 180 долларов. Вы должны добавить внутренние диски, что увеличивает стоимость. С другой стороны, внутренние жесткие диски стоят примерно вдвое меньше, чем внешние жесткие диски. Корпуса NAS также часто поддерживают конфигурации RAID, которые позволяют объединять диски для повышения производительности или стабильности.
У устройств NAS также есть дополнительное преимущество, заключающееся в том, что они могут кодировать и транслировать мультимедиа прямо со своих дисков, даже не требуя подключения вашего ПК. Совместимость устройств и поддержка файлов будут зависеть от NAS и установленного программного обеспечения для потоковой передачи, но они помогают упростить работу.

Это моя полка с DVD и Blu-ray «Это так ужасно, вы должны это посмотреть» (Источник: Уилл Гринвальд)
Получение или копирование дисков DVD и Blu-ray
Теперь, когда у вас есть место для ваших носителей, вы должны перенести свою коллекцию с диска на диск или NAS. Мы не сможем вам помочь, если вы получите в Интернете не защищенные от копирования цифровые носители с помощью определенных средств. Если у вас есть большая коллекция DVD и Blu-ray, вам повезло.
Прежде чем мы поговорим о копировании дисков, убедитесь, что у вас есть оптический (в идеале Blu-ray) привод. Если нет, вам понадобится внешний привод Blu-ray. Вы можете найти их в Интернете менее чем за 100 долларов, и все, что вам нужно сделать, это подключить их к USB-порту ПК.
Для процесса копирования есть несколько вариантов программного обеспечения для извлечения видео с DVD и Blu-ray и размещения их на жестком диске. Одним из самых давних и надежных является Ручной тормоз(Откроется в новом окне), бесплатная программа с открытым исходным кодом, доступная для Windows, Mac и Linux, которая автоматизирует процесс копирования. Он также загружен параметрами, поэтому вы можете выбрать точное разрешение, частоту кадров, уровень сжатия, кодек и тип файла.
У Handbrake есть одно серьезное ограничение, и я не могу сказать вам, как его обойти. Handbrake не снимает защиту от копирования с DVD или Blu-ray, и многие диски зашифрованы, чтобы вы не могли их скопировать. Однако решения находятся всего в нескольких нажатиях клавиш. Точно так же я не могу объяснить или порекомендовать, как получить скопированные видео фильмов, которыми вы физически владеете, из других источников, независимо от того, считаете ли вы такой обходной путь морально оправданным.
Вот пошаговые инструкции по копированию вашей коллекции дисков:
1. Подготовьте свои библиотеки
Установите определенную папку для всех ваших медиафайлов, а затем создайте подпапки для фильмов, телешоу, аниме, видеоматериалов о природе или чего-то еще, что вы хотите, чтобы ваши основные группы были. Перетащите фильмы в папку с фильмами, телесезоны в их собственные подпапки в папке с телевизором и так далее.
2. Загрузите и установите ручной тормоз
Это говорит само за себя.
3. Вставьте диск и откройте ручной тормоз.
Это также самоочевидно.
4. Выберите диск
Диск должен появиться на главном экране программы или в разделе Open Source. Если вы не можете его найти, убедитесь, что оптический дисковод правильно подключен.

(Кредит: Ручной тормоз)
5. Установите предустановки видео
По умолчанию Handbrake устанавливает предустановку кодирования, которая сжимает видео с сохранением деталей, и это можно сделать достаточно быстро на большинстве компьютеров. На вкладке «Видео» вы можете повернуть ползунок «Качество» вверх или вниз, чтобы настроить размер исходящего видеофайла. Вы также можете обрезать или увеличить масштаб видео, используя вкладку «Размеры».

(Кредит: Ручной тормоз)
6. Выберите фильм или сериал.
Handbrake идентифицирует любое видео, присутствующее на диске, включая видеоконтент для меню или трейлеров. Самый простой способ узнать, какое видео вы хотите скопировать, — щелкнуть раскрывающийся список «Заголовок» и определить заголовки, соответствующие длине фильма или шоу. Если заголовок всего 30 секунд, вероятно, это содержимое меню. Если в названии час и 44 минуты, это фильм.
Рекомендовано нашими редакторами
7. Копируйте содержимое
Убедитесь, что поле «Сохранить как» поместило видео туда, куда вы хотите, на жестком диске (см. подготовку библиотек выше), и измените имя файла на любое другое. Затем нажмите «Начать кодирование», если вы просто копируете фильм. Если вы копируете несколько фильмов или несколько эпизодов шоу с одного диска, вместо этого выберите каждый заголовок и нажмите «Добавить в очередь». Это загружает все видео и копирует их все сразу, когда вы нажимаете «Начать очередь».
Установите программное обеспечение для персональной потоковой передачи
Ваши файлы готовы, теперь пришло время настроить вашу библиотеку. Опять же, у вас есть несколько вариантов на выбор, и большинство из них бесплатны. Некоторое время Plex был золотым стандартом, но с тех пор он раздулся со встроенными потоковыми сервисами в попытке сделать его универсальным медиа-узлом, выходящим за рамки простой потоковой передачи вашей собственной библиотеки. я предпочитаю Джеллифин(Откроется в новом окне), который гораздо больше ориентирован на воспроизведение мультимедиа без какой-либо внешней потоковой передачи. Вот шаги по настройке сервера Jellyfin на вашем компьютере.
1. Установите Желефин
Это просто. Скачать Jellyfin(Открывается в новом окне) и установите его на свой компьютер. В качестве альтернативы вы можете использовать выбранное вами программное обеспечение медиасервера или любое другое программное обеспечение, используемое вашим NAS. Остальные шаги здесь будут похожими, но не идентичными для каждого варианта.
2. Настройте свои библиотеки в Jellyfin
Теперь вы должны указать Jellyfin, где найти ваши носители, и вы, вероятно, не хотите, чтобы он постоянно сканировал все ваши жесткие диски. Откройте портал Jellyfin с помощью значка на панели задач, затем щелкните значок гамбургера в верхнем левом углу. Нажмите «Панель мониторинга», затем «Библиотеки». Нажмите «Добавить медиатеку», затем заполните все, что вам нужно: тип контента (наиболее часто используются фильмы и шоу), имя для этой конкретной библиотеки и, наконец, путь к папке. Создайте библиотеку «Фильмы» для своих фильмов, библиотеку «Телешоу» для своих телешоу и т. д. Каждая библиотека будет сканировать только заданную вами папку (и ее подпапки).
3. Сканируйте свои библиотеки
Вернитесь на страницу панели инструментов. Нажмите «Сканировать все библиотеки», чтобы Jellyfin выполнял поиск в папках, которые вы установили для каждой библиотеки, и добавлял в свою базу данных любые медиафайлы. По умолчанию Jellyfin использует онлайн-базы данных для сопоставления имен файлов и папок с соответствующими шоу или фильмами и заполнения дополнительных метаданных, таких как жанр и год выпуска. Он также загрузит миниатюры для бокс-арта или логотипов.
4. Подготовьте коллекции и плейлисты
Jellyfin сортирует ваши фильмы и шоу по нужным подразделам для удобного просмотра, но вы также можете вручную создавать коллекции и плейлисты. Нажмите значок с тремя точками на любом фильме или шоу, включая целые сезоны, а затем нажмите «Добавить в коллекцию» или «Добавить в плейлист». Затем вы вводите имя и сохраняете коллекцию или плейлист.
Установите программное обеспечение для потоковой передачи
Теперь, когда ваша медиатека готова, вам нужно приложение для потоковой передачи. Если вы используете телевизор или медиа-стример, найдите и загрузите соответствующее приложение, например Jellyfin или Plex, и запустите его.
Клиент должен предложить вам пройти процесс установки. Jellyfin немедленно определит сервер в вашей сети и спросит, хотите ли вы подключиться. Кроме того, вам может быть предложено авторизовать страницу сервера Jellyfin на вашем компьютере. Процесс будет варьироваться в зависимости от устанавливаемого вами программного обеспечения, но это будет простой процесс. Как только это будет сделано, вы готовы к потоковой передаче.

(Кредит: Желефин)
Начать просмотр
После настройки сервера и клиента вы можете начать смотреть всю свою коллекцию фильмов и телепередач, не меняя диск. Более того, вы можете транслировать контент из любого места. Конечно, корпоративные сервисы потокового видео имеют большие библиотеки, но их алгоритмы не могут конкурировать с выбранными вами фаворитами.