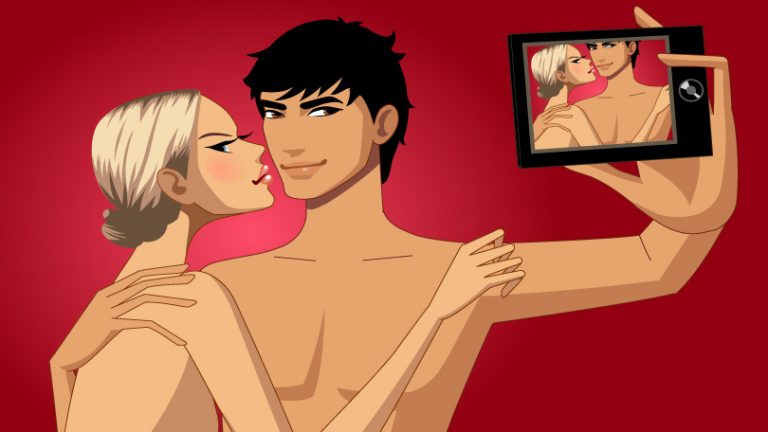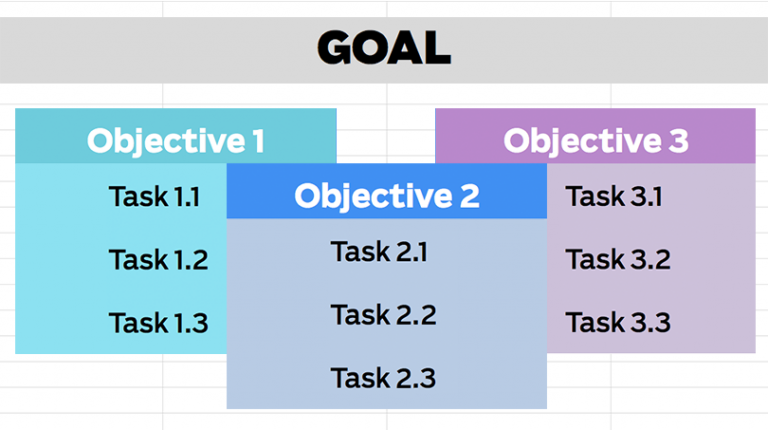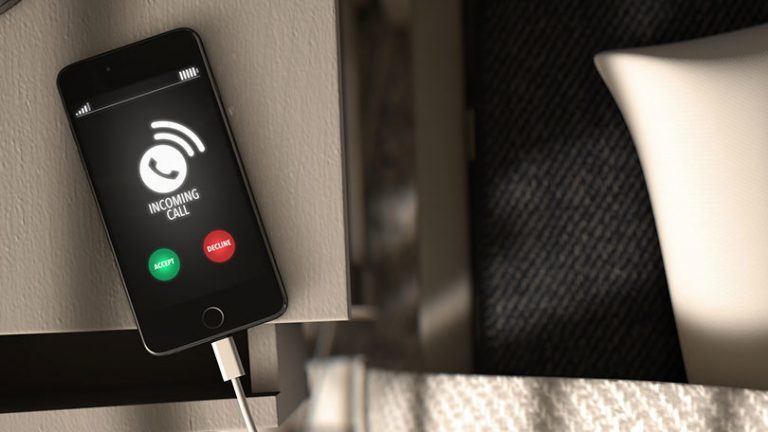Как выполнить двойную загрузку Windows 8.1 и Windows 7
Вам немного интересно узнать об этой новой Windows 8.1. Но в то же время вы немного напуганы, поскольку слышали, что это такая большая корректировка по сравнению со старой доброй Windows 7. Не бойтесь, есть способ проверить воду, при этом сохранив свою испытанную систему. программное обеспечение – путем настройки системы с двойной загрузкой. Установка Windows 8.1 таким образом дает вам четкий и понятный экран выбора при запуске системы, какую версию операционной системы вы хотите использовать.
Так как же этого добиться? Это действительно не намного сложнее, чем обычная установка Windows, с парой подготовительных шагов, прежде чем вы начнете фактическую установку. Следуйте приведенной ниже процедуре, и вы сможете переключаться между операционными системами по желанию. Однако одно предварительное замечание: эта установка с несколькими загрузками работает только с Windows 7 и Vista: чтобы настроить систему с несколькими загрузками с Windows XP или Ubuntu, вам понадобится сторонний инструмент с несколькими загрузками, такой как отличный EasyBCD от NeoSmart Technologies.
Шаг 1. Резервное копирование!
Однако, прежде чем вы попытаетесь это сделать, вам следует создать резервную копию существующего ПК с Windows. Никогда не знаешь, что будет при установке новой ОС. По крайней мере, сделайте резервную копию всех ваших фотографий, видео и документов. Однако желательно создать полную резервную копию образа вашего жесткого диска. В Windows 7 есть встроенная функция резервного копирования для защиты файлов данных, но для резервного копирования изображений вам понадобится стороннее программное обеспечение, такое как «Выбор редакции».
Шаг 2: раздел
Вам нужно будет создать раздел размером не менее 16 ГБ (20 ГБ для 64-разрядной Windows 8.1) для параллельной установки Windows 8.1 и 7. Для этого введите «управление дисками» в текстовом поле кнопки «Пуск», которое отобразит вариант «Создать и отформатировать разделы жесткого диска» в верхней части панели «Пуск». Щелкните по нему, чтобы открыть утилиту управления дисками. Вероятно, у вас будет два раздела. Щелкните правой кнопкой мыши самый большой и выберите «Уменьшить объем» в контекстном меню.
На некоторое время появится диалоговое окно «Запрос места для сжатия», а затем другое сообщение сообщит вам, сколько свободного места можно выжать из диска в МБ. Введите размер более 16 ГБ для 32-разрядной версии Windows 8.1 и более 20 ГБ для 64-разрядной версии, а затем нажмите кнопку «Сжать». Это создаст Нераспределенный раздел, равный размеру, который вы выбрали на диаграмме в нижней части окна. Оставьте это сейчас, мы позволим установщику Windows 8.1 взять на себя эту задачу.
Скачать установщик
ШАГ 3: Загрузите установщик
Пришло время получить вашу копию Windows 8.1 в виде загруженного файла образа диска .ISO. Есть несколько способов сделать это, которые я объяснил в разделе «Как загрузить Windows 8.1». Вы можете скачать Windows 8.1 Preview с сайта Microsoft Скачать предварительную версию Windows 8.1 страница. У вас есть выбор между 32-битной или 64-битной; поскольку большинство современных ПК поддерживают 64-разрядные версии, это лучший выбор. Используйте возможность записи образа диска Windows 7 для создания установочного DVD из файла ISO (щелкнув Записать образ диска в контекстном меню правой кнопки мыши), или вы можете создать загрузочный USB-ключ с помощью Инструмент загрузки Windows 7 USB / DVD. Вы должны загрузиться с диска обновления или USB-накопителя: вы не можете создать систему с двойной загрузкой, запустив установщик в Windows во время его работы.
Шаг 4. Запустите установщик Windows 8.1.
Вставьте записанный установочный DVD-диск или подготовленный USB-накопитель и перезагрузите компьютер. Выберите свой язык, затем «Установить сейчас». Вам понадобится ключ продукта, соответствующий вашему ISO установщика. Например, для установщика Windows 8.1 Preview ключом является NTTX3-RV7VB-T7X7F-WQYYY-9Y92F. Примите лицензию на программное обеспечение, а затем выберите «Пользовательская», а не «Обновить». Теперь, когда вам предлагается выбор разделов, нажмите «Параметры диска (дополнительно)», а затем выберите Нераспределенное пространство, которое мы создали на шаге 2. Затем нажмите «Создать» на значках параметров диска ниже. Подтвердите отображение полного размера и нажмите Применить.
Теперь у нас есть только что отформатированный раздел для установки Windows 8. Нажмите «Далее», и установка будет завершена. Сходите выпейте кофе или другую закуску на ваш выбор; это занимает около 20 минут. Обратите внимание, что не было выбора для создания конфигурации с несколькими загрузками, поскольку вы использовали отдельный раздел, который будет включен автоматически.
Шаг 5: перезагрузите новую систему
Ваша система перезагрузится в Windows 8.1, где вы пройдете через типичные варианты первого запуска, такие как выбор цветового рисунка, подключения Wi-Fi и учетной записи Microsoft. Но в следующий раз, когда вы перезагрузите компьютер, вы увидите экран параметров, показанный в начале этой статьи.
По умолчанию этот экран отображается в течение 30 секунд, а затем запускается Windows 8.1. Чтобы изменить это значение по умолчанию на более старую ОС, выберите «Изменить настройки по умолчанию или другие параметры» в нижней части этого экрана с несколькими загрузками. Здесь вы можете изменить значение таймера и загрузочную операционную систему по умолчанию. Вы также можете использовать инструменты для устранения неполадок, такие как обновление или сброс настроек компьютера, и у вас также есть доступ к расширенным параметрам, таким как восстановление системы и командная строка.
Пришло время поиграть с вашей новой ОС, которая была значительно улучшена в версии 8.1. Дополнительные сведения о получении, установке и запуске Windows 8.1 см. В разделе «Практика PCMag с предварительным просмотром Windows 8.1», слайд-шоу ниже и в разделе «Как загрузить Windows 8.1».