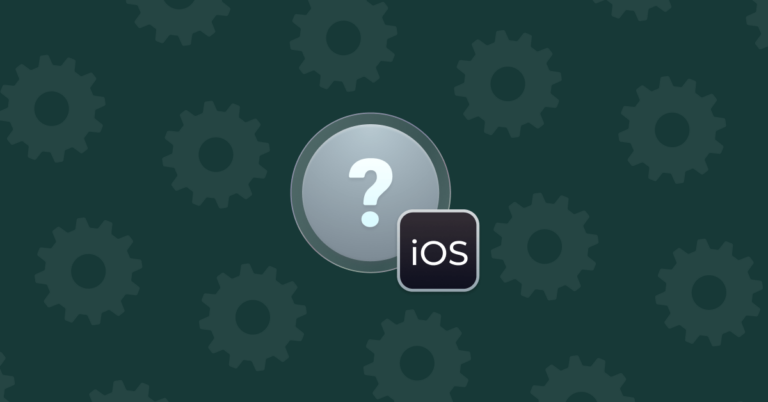Колонки Mac потрескивают? Основные исправления для всех моделей Mac
Потрескивание динамиков MacBook — от слабого, но слышимого и отвлекающего шума до гораздо более громкого жужжания — может раздражать. Однако, скорее всего, это не аппаратная проблема самих динамиков, поэтому проблема, вероятно, решаема. Продолжайте читать, чтобы узнать, что делать с потрескиванием динамиков нового MacBook Pro — наши советы применимы ко всем моделям Mac.
Почему потрескивают динамики моего MacBook?
Итак, вы спрашиваете себя: «Почему потрескивают динамики моего MacBook Pro?» Как и в случае любой проблемы на вашем MacBook Pro M1/M2/M3 или любом другом Mac, потрескивание динамиков может иметь две возможные причины: аппаратное и программное обеспечение. Аппаратные проблемы, которые могут привести к потрескиванию динамиков MacBook, включают чрезмерную влажность, пыль и мусор и даже электрические помехи. Программные причины включают конфликты программного обеспечения, ошибки, проблемы с аудиодрайверами и высокие требования к процессору вашего Mac.
Чтобы устранить потрескивание динамиков MacBook, нужно сначала определить причину.
Кончик
Потрескивание динамиков MacBook M1 Pro может быть признаком более серьезной проблемы с вашим Mac. Фактически, это справедливо для любого Mac, а не только для новейших моделей M1/M2/M3. Один из способов ограничить проблемы с программным обеспечением — проводить регулярное обслуживание. Как и в случае с автомобилем или имуществом, регулярное обслуживание вашего Mac будет означать, что он прослужит дольше и будет работать более плавно. Это обслуживание включает запуск сценариев обслуживания macOS, восстановление прав доступа к диску и освобождение очищаемого дискового пространства. Некоторые из этих действий можно выполнить вручную, а другие — с помощью других приложений. Но гораздо проще использовать одно приложение для всего. Мы рекомендуем CleanMyMac X. Его модуль обслуживания может выполнять все эти задачи, а также освобождать оперативную память, переиндексировать Spotlight и уменьшать снимки Time Machine — и все это всего за несколько кликов. Самое приятное то, что CleanMyMac X можно бесплатно загрузить здесь, так что вы можете опробовать его самостоятельно.

Как исправить, когда динамики MacBook потрескивают
Пытаясь выявить и устранить любую проблему на вашем Mac, всегда лучше начать с наиболее вероятных причин и устранить их. А затем переходим к тем, которые чуть менее вероятны, но легко исправимы. С программными причинами справиться гораздо проще, поэтому начнем с них.
1. Проверьте наличие обновлений macOS
Обновлена ли macOS? Возможно, в используемой вами версии macOS есть ошибка, которая была исправлена в более поздней версии. Откройте «Настройки системы» > «Основные» > «Обновление программного обеспечения», чтобы проверить наличие обновлений. Если он доступен, установите его.

2. Обновите свои приложения
Треск происходит с конкретными приложениями или со всеми приложениями? Если вы не уверены, попробуйте разные приложения, чтобы увидеть, в каких из них возникает потрескивание. Попробуйте также разные уровни громкости. Возможно, это произойдет с несколькими приложениями, но в каждом из них с разным уровнем громкости. Если это только определенные приложения, проверьте, есть ли для них обновления. Для приложений App Store откройте приложение App Store и перейдите в раздел «Обновления». Для приложений, не принадлежащих App Store, откройте приложение, щелкните его имя в строке меню и выберите «Проверить наличие обновлений».

3. Перезагрузите свой Mac.
Если проблема возникает с несколькими приложениями и обновление macOS не устранило ее, перезагрузите Mac. Перезапуск может решить множество проблем, поскольку при этом удаляются временные файлы и выполняется проверка загрузочного диска.

4. Проверьте фоновые приложения.
Если перезагрузка не решает проблему, возможно, причиной проблемы является приложение, работающее в фоновом режиме. Используете ли вы приложение, предназначенное для ограничения количества циклов процессора, потребляемых другими приложениями? Если да, то это может быть виновником. Некоторые приложения, пытаясь предотвратить использование слишком большого количества циклов ЦП другими приложениями, ограничивают их таким образом, что это вызывает проблемы с выводом звука для приложений, которые воспроизводят музыку или другой вывод звука. Если вы используете такое приложение, попробуйте отключить его, чтобы проверить, работает ли оно. Если это так, проверьте наличие обновлений для приложения. Если его нет, обратитесь за помощью к разработчику.
5. Отключите аудиооборудование.
Если к вашему Mac подключено какое-либо аудиооборудование, например внешний микрофон, аудиоинтерфейс или внешние динамики, отключите его, чтобы исключить его как причину потрескивания. Если у вас установлены сторонние аудиодрайверы, удалите их, а затем переустановите.
6. Отрегулируйте частоту дискретизации
Частота дискретизации, используемая динамиками вашего Mac, влияет на качество звука, который вы слышите. Обычно устанавливается частота 44,1 кГц или качество CD. Если он установлен выше этого значения, возможно, это создает нагрузку на процессор вашего Mac, что вызывает потрескивание. Вот как это исправить:
- Перейдите в «Приложения» > «Утилиты» и откройте «Настройка Audio Midi».
- Нажмите на динамики вашего MacBook на боковой панели.
- Убедитесь, что в поле «Формат» установлено значение 44,1 кГц.
- Если это не так, щелкните меню и установите значение 44,1 кГц.

7. Используйте Монитор активности, чтобы проверить загрузку ЦП.
Как мы уже говорили ранее, одной из возможных причин потрескивания динамиков является очень сильная нагрузка на процессор вашего Mac. Вы можете проверить, есть ли запущенные процессы, которые потребляют циклы ЦП, с помощью Монитора активности. Перейдите в «Приложения» > «Утилиты» и откройте «Монитор активности». Нажмите на верхнюю часть столбца «% ЦП», чтобы упорядочить процессы по количеству используемых ими циклов ЦП. Видите что-нибудь необычное? Какие-либо процессы занимают около 100% циклов процессора? Если да, выберите их и нажмите «x» на панели инструментов. Это прекратит треск?

8. Очистите решетку динамика.
Одна из аппаратных проблем, которая может вызывать потрескивание динамиков MacBook, — это пыль в решетке динамика. Используйте мягкую щетку для очистки решетки динамика. Если у вас есть пылесос для клавиатуры, вы можете попробовать использовать его. Некоторые люди также рекомендуют использовать баллон со сжатым воздухом для сдувания пыли. Однако, если вы дунете в решетку динамика, вы рискуете занести пыль и мусор в свой Mac и вызвать больше проблем, чем решить, поэтому этого лучше избегать.
9. Убейте coreaudio через терминал
Иногда возникает проблема с процессом, отвечающим за управление звуком, и это может вызывать потрескивание динамиков MacBook Pro M1/M2/M3. Попробуйте убить этот процесс и посмотрите, поможет ли это.
- Перейдите в Приложения > Утилиты и откройте Терминал.
- Вставьте следующую команду: sudo killall coreaudiod
- Нажмите «Возврат».
- Введите свой пароль и еще раз нажмите Return.

Альтернативно вы можете открыть Монитор активности и найти процесс coreaudiod. Нажмите x на панели инструментов, чтобы выйти из нее.
10. Проверьте внешние динамики
Если пока ничего не помогло, стоит проверить, связана ли проблема с самими динамиками вашего MacBook или с аудиовыходом в целом. Один из способов сделать это — подключить комплект внешних динамиков. Если на вашем Mac есть разъем для наушников 3,5 мм и у вас есть комплект активных динамиков, вы можете попробовать подключить их и проверить, потрескивают ли они тоже. Или вы можете использовать наушники. Если потрескивание присутствует на внешних динамиках, это указывает на проблему с программным обеспечением, а не на аппаратную неисправность динамиков.
11. Удалите проблемные приложения.
Если проблема возникает только с некоторыми приложениями и их обновление не помогает, попробуйте удалить, а затем переустановить их. Самый простой способ сделать это с несколькими приложениями и убедиться, что вы избавились от всех файлов, связанных с приложениями, чтобы они были полностью удалены, — это использовать модуль «Деинсталлятор» в CleanMyMac X. После того, как вы выберете «Деинсталлятор», все, что вам нужно сделать, это выбрать приложения, которые вы хотите удалить, и нажмите «Удалить».
CleanMyMac X сделает все остальное. Затем вы можете переустановить приложения с нуля.

12. Переместите свой Mac в другое место.
Если вы используете свой Mac в месте, где есть много другого электрического оборудования, возможно, помехи от этого оборудования могут вызвать потрескивание динамиков вашего MacBook. Переместите MacBook в другую комнату и проверьте, сохраняется ли проблема. Если нет, то вы нашли причину потрескивания.
13. Загрузитесь в безопасном режиме.
Возможно, какое-то расширение мешает звуку, и поэтому динамики MacBook начинают потрескивать. Чтобы проверить это, загрузите свой Mac в безопасном режиме — он загружает только самые важные процессы. Выполните следующие действия для разных моделей Mac. Затем проверьте, устранена ли проблема.
Интел
- Выключите свой Mac и подождите 10 секунд.
- Перезагрузите Mac и нажмите клавишу Shift.
- Отпустите клавишу Shift после появления окна входа в систему.

Яблочный кремний (M1/M2/M3)
- Выключите свой Mac и подождите 10 секунд.
- Нажмите и удерживайте кнопку питания, пока не появится окно параметров запуска.
- Выберите загрузочный диск.
- Нажмите клавишу Shift и нажмите «Продолжить в безопасном режиме».
- Отпустите клавишу Shift.
![]()
Если помогло, перезагрузитесь в обычном режиме и проверьте еще раз. Это может решить проблемы. Альтернативно, начните отключать расширения одно за другим и посмотрите, работает ли это.
14. Запустите диагностику Apple.
Последний совет перед тем, как доставить ваш Mac в авторизованный сервисный центр, — запустить Apple Diagnostics. Это встроенный инструмент, который помогает обнаружить любые проблемы с оборудованием. Прочтите эту статью, чтобы найти инструкции для вашего Mac.

15. Отнесите свой Mac в авторизованный сервисный центр.
Если пока ничего не помогло, следующим шагом будет запись на прием в бар Genius в магазине Apple Store, если вы живете рядом с ним, или в авторизованном сервисном центре Apple. Они смогут посоветовать вам, что является причиной треска и что нужно сделать, чтобы это исправить.
Динамики MacBook Pro портятся?
Теоретически да. Диафрагма динамика — деталь, которая вибрирует, создавая звук, — это физический компонент, который со временем может потерять эластичность или повредиться. Это более вероятно, если вы часто используете динамики и, особенно, если при воспроизведении музыки они установлены на максимальную громкость или близкую к ней. На практике динамики вашего MacBook должны без проблем прослужить долгие годы. А когда они действительно начнут деградировать, вы, вероятно, этого не заметите.
Есть много разных вещей, которые могут вызвать треск динамиков вашего MacBook — как аппаратное, так и программное обеспечение. Ключом к избавлению от проблемы является выявление причины и ее устранение, но это может потребовать метода проб и ошибок. Выполните описанные выше действия, чтобы устранить возможные причины, и вам больше не придется задаваться вопросом, как устранить потрескивание динамиков MacBook Pro. Вы также можете применить все эти шаги к другим моделям Mac.