Как записать экран на Mac
Потратив несколько лет на разработку приложений для macOS, мы создали инструмент, который может использовать каждый.
Есть много причин, по которым вы можете захотеть записать экран на вашем Mac. Возможно, вы захотите снять обучающее видео, чтобы показать другу или коллеге, как выполнить задачу. Или вы можете сделать видео, чтобы поделиться им в социальных сетях, включая действия на вашем Mac. Какой бы ни была причина, вы можете сделать простое видео на экране без какого-либо дополнительного программного обеспечения. Благодаря QuickTime Player это почти так же просто, как сказать: «Mac, запиши экран». Однако, если вы хотите выйти за рамки основ и добавить комментарии или отредактировать свое видео, существует множество приложений, которые вам помогут.
Как бесплатно записать экран на вашем Mac
Вы можете записать экран своего Mac с помощью встроенной панели инструментов «Снимок экрана»; вот как:
- Нажмите Shift-Command-5, чтобы запустить панель инструментов «Снимок экрана». Появятся элементы управления на экране.
- Выберите «Записать весь экран» или «Записать выбранную часть».
- Щелкните Запись, чтобы начать запись.
- Щелкните значок квадрата в круге в строке меню, чтобы остановить запись.
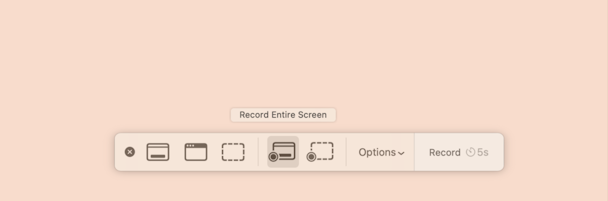
Вы также можете записать свой экран с помощью QuickTime Player.
- Перейдите в Приложения и запустите QuickTime Player.
- В меню «Файл» выберите «Новая запись экрана».
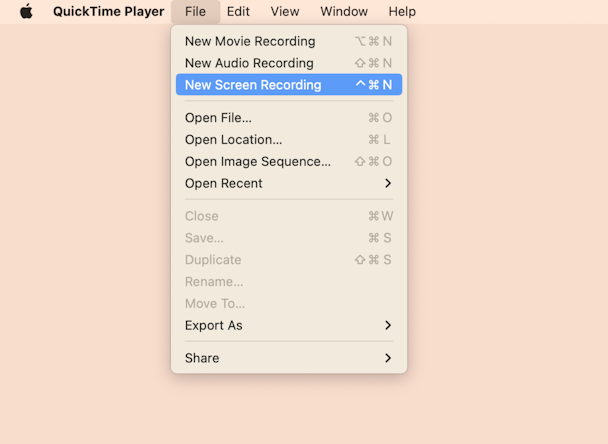
Программное обеспечение для записи экрана для Mac
Существует ряд приложений, которые позволяют записывать экран на вашем Mac. Они различаются по функциям, которые они предлагают, и по цене, но все они делают больше, чем QuickTime Player, и все они позволяют редактировать видео и добавлять к ним другие медиафайлы, такие как изображения и звук.
1. Камтазия для Mac
Camtasia, пожалуй, самое известное программное обеспечение для записи экрана как для Mac, так и для Windows. Он позволяет вам записывать весь экран вашего Mac или его часть, а также системный звук и звук с микрофона вашего Mac. Вы можете редактировать записи, добавлять заголовки, эффекты, переходы и изображения. И есть функция, которая позволяет автоматически выделять указатель мыши — удобно для обучающих видео.
2. Экранный поток
Screenflow очень похож на Camtasia. Как и Camtasia, он позволяет вам записывать экран на вашем iPhone или iPad, а также на вашем Mac. Обе программы также позволяют обрезать клипы, панорамировать и масштабировать разделы, а также редактировать звук отдельно от видеодорожки. И когда вы закончите, вы можете сохранить результат на свой Mac или поделиться им со всем миром на YouTube или где угодно.
Некоторые люди считают, что ScreenFlow проще в использовании, чем Camtasia, но ни один из них не является особенно сложным, если вы нашли время, чтобы узнать, как они работают.
3. Я ловлю
Capto более прост, чем Camtasia и ScreenFlow, но это не обязательно плохо, если у него есть все необходимые функции. Вы по-прежнему можете записывать свой экран, а также видео с камеры FaceTime и звук с микрофона. И вы можете отредактировать видео и поделиться им позже. Нам очень нравится функция, которая позволяет скрыть рабочий стол перед началом записи — идеально подходит для тех из нас, чьи рабочие столы покрыты беспорядком.
4. Зацепи
SnagIt — это в первую очередь инструмент для создания скриншотов; однако его также можно использовать для записи экрана на вашем Mac. Его функции более просты, чем у Camtasia и ScreenFlow, но он позволяет вам делать больше, чем проигрыватель QuickTime.
Как освободить место для записи экрана на вашем Mac
Записи экрана, особенно длинные, включая аудио и видео, занимают довольно много места на вашем Mac. Так что вам понадобятся десятки гигабайт свободного места, если вы планируете сделать их много.
При необходимости вы можете освободить место, избавившись от неиспользуемых приложений, заархивировав большие и старые файлы и удалив «мусорные» файлы, которые со временем накапливаются на вашем Mac. Такая очистка вашего Mac может помочь вам вернуть все пространство, необходимое для видео на экране.
Самый простой способ освободить место на вашем Mac — это использовать CleanMyMac X. Он позволяет легко удалять приложения и все их файлы, избавляться от ненужных файлов в системе, а также от ненужных файлов в Фото и iTunes, а также выявлять большие и старые файлы, чтобы вы могли архивировать и удалять их. Вы можете скачать его бесплатно здесь.
После того, как вы загрузили его, запустите его и нажмите кнопку «Сканировать», чтобы найти файлы, которые можно безопасно удалить. Вы будете поражены тем, что он найдет.

Записать экран на вашем Mac легко, если вы используете QuickTime Player. Тем не менее, это позволит вам сделать только самые основы. Чтобы отредактировать записи экрана или добавить эффекты или саундтрек, вам понадобится стороннее приложение. Однако, прежде чем начать, определенно стоит очистить ваш Mac с помощью CleanMyMac X.


