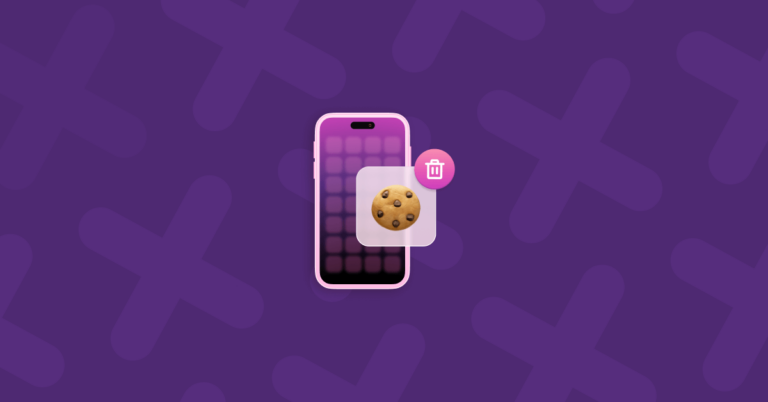Вот как удалить Teams на вашем Mac
Microsoft Teams — это приложение, которое интегрируется с остальной частью пакета Microsoft Office и сочетает в себе функции Slack, такие как обмен сообщениями и обмен файлами, с функциями видеовызовов таких приложений, как Zoom и FaceTime. Возможно, вы установили Teams, чтобы попробовать или поработать над проектом для клиента, и он вам больше не нужен. Если это так, вам следует удалить его, чтобы освободить место на вашем Mac. Мы покажем вам, как это сделать.
Что такое Команды?
Teams — это приложение Microsoft, которое работает на Mac, ПК, iOS и Android. Он позволяет отправлять сообщения отдельным лицам или группам, совершать аудио- или видеозвонки, проводить встречи и делиться своим экраном. Он интегрируется с Microsoft Outlook, так что ваш календарь Outlook отображается в Teams, и вы можете начинать и присоединяться к собраниям, настроенным в Outlook, в приложении Teams. Его также можно использовать в веб-браузере.
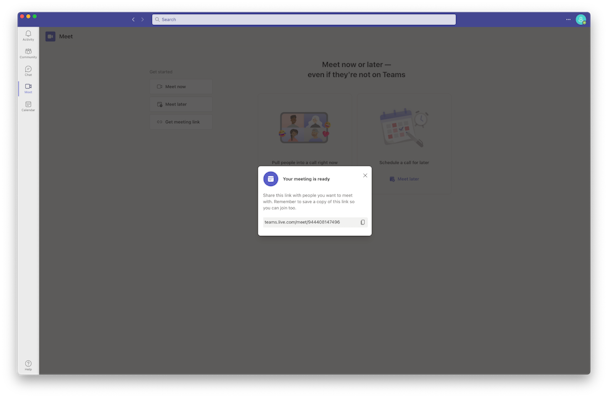
Зачем удалять Teams?
Если вы больше не используете Teams, его удаление освободит место на вашем Mac. Это также предотвратит потенциальные конфликты с файлами других приложений, которые вы установите позже. Даже если вы думаете, что в будущем вы можете время от времени использовать Teams, вы всегда можете войти в систему с помощью веб-браузера и запустить его там, вместо того, чтобы иметь приложение на своем Mac.
Как удалить Teams на вашем Mac вручную
Чтобы удалить Teams, вам нужно избавиться от файла приложения в папке «Приложения» и всех дополнительных файлов, которые он разместил на вашем Mac. Отслеживание всех этих файлов может занять много времени, но если вы будете следовать инструкциям, вы сможете найти их все и избавиться от них.
- Перейдите в папку «Приложения» и перетащите приложение Teams в корзину.
- Нажмите на Finder в Dock, а затем нажмите на меню «Перейти».
- Выберите «Перейти к папке».
- В текстовом поле введите следующее: ~/Library/Caches/
- Найдите два файла ниже и перетащите их в корзину:
com.microsoft.teams
com.microsoft.teams - Вернитесь в текстовое поле «Перейти к папке» и введите этот путь:
~/Библиотека/Поддержка приложений/Майкрософт/ - Перетащите папку Teams в корзину.
- Очистить корзину.
Более простой способ удаления Teams
Как видите, удаление Teams вручную включает в себя довольно много шагов. Однако есть более простой способ. Для удаления Teams можно использовать специальный инструмент удаления. Приложение отследит все дополнительные файлы для вас и удалит их все в течение нескольких секунд. Мы рекомендуем CleanMyMac X. Помимо удаления любого приложения, CleanMyMac X может отслеживать оставшиеся файлы от предыдущих установок, которые не были завершены, и сбрасывать некорректно работающие приложения. Вы можете скачать его бесплатно здесь.

- Откройте CleanMyMac X.
- Выберите «Удалить» на боковой панели.
- Найдите Teams или щелкните Microsoft на центральной панели с надписью Vendors и найдите Teams на правой панели.
- Установите флажок рядом с Teams.
- Щелкните Удалить.
Как использовать Teams после удаления
Если вы понимаете, что вам нужно использовать Teams после того, как вы удалили его, вам не нужно переустанавливать его. Если у вас есть приложение на другом устройстве, например, на iPhone или iPad, вы можете войти в него. Если вы этого не сделаете, вы можете перейти к Teams.Microsoft.com в веб-браузере — Chrome — лучший выбор в этом случае, так как Teams все еще находится в стадии бета-тестирования в Safari — и используйте его там.
Как проверить, что Teams действительно удален
Если вы удалили Teams вручную или ранее пытались удалить его, просто перетащив приложение в корзину и очистив ее, вы можете проверить, какие файлы остались на вашем Mac, а затем удалить их с помощью инструмента CleanMyMac X Leftovers.
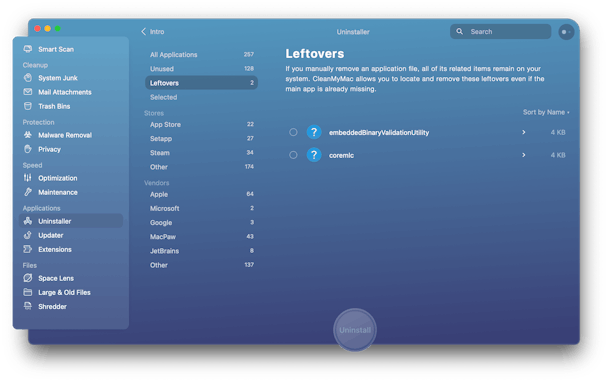
- Откройте CleanMyMac X.
- Выберите модуль удаления.
- Нажмите «Остатки» на средней панели.
- Справа вы увидите все файлы, оставленные на вашем Mac приложениями, которые вы ранее удалили.
- Выберите файлы и нажмите «Удалить», чтобы удалить их.
Microsoft Teams — это приложение для совместной работы, которое сочетает в себе многие функции Slack и Zoom и позволяет вам общаться в чате, звонить, проводить встречи и обмениваться файлами с другими пользователями. Он широко используется компаниями и организациями, поэтому, если вы работали в компании, которая его использует, он все еще может быть на вашем Mac. Если вы больше не используете его, вам следует удалить его, чтобы освободить место. Выполните шаги, описанные выше, чтобы сделать это. Если вам нужно снова использовать Teams, вы всегда можете войти в Chrome или мобильное приложение.