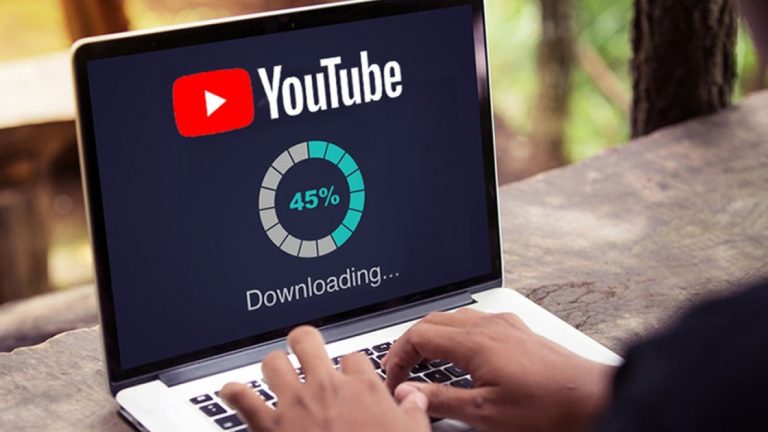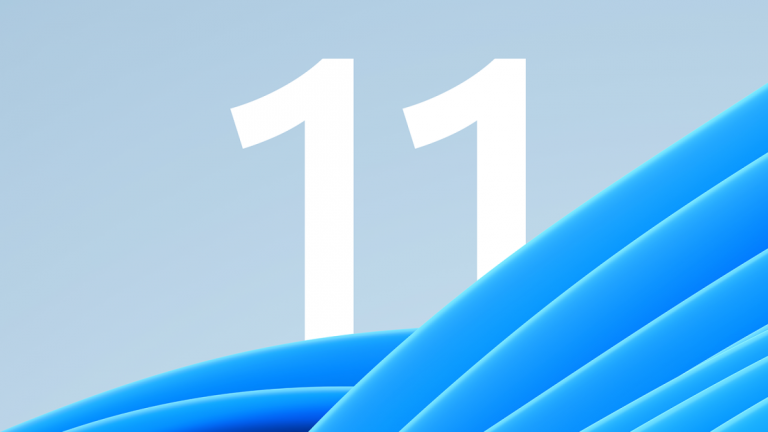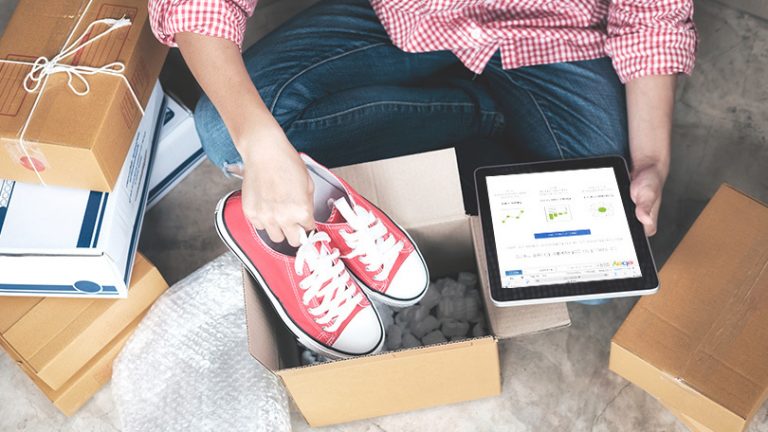Как восстановить компьютер с Windows 8
Иногда хочется просто вернуться во времени. Хотя в жизни это обычно невозможно, Windows – это совсем другая история: восстановление системы позволяет вам вернуть ваш компьютер к более раннему моменту времени, позволяя вам восстановить ваш компьютер до более раннего состояния, в котором программы и настройки возвращаются в прежнее состояние. были в прошлом. Конечно, основной причиной этого является то, что вы установили что-то, что ухудшило бесперебойную работу ПК, и ваша цель – восстановить ПК до состояния, в котором он работает нормально.
Если ваша цель более радикальная: вы хотите очистить или восстановить компьютер до идеального состояния, в Windows 8 есть встроенные инструменты для этого. Я объясняю это в разделе «Как обновить или перезагрузить компьютер с Windows 8». Только одно обновление этой статьи заключается в том, что в Windows 8.1, чтобы получить доступ к этим параметрам, вы переходите в Настройки, а затем выбираете в Настройки | Обновление и восстановление и выберите Восстановление. Оттуда вы используете инструменты «Обновить» и «Сброс», как описано в предыдущей статье.
Но если вы действительно хотите восстановить более раннее состояние, самое важное, что нужно знать о восстановлении любого ПК с Windows, – это то, что вам нужно что-то, чтобы восстановить его до точки восстановления. Чтобы создать точку восстановления, вы можете прочитать мою статью Как создать точку восстановления в Windows. По умолчанию функция защиты системы Windows автоматически создает точки восстановления при установке обновлений системы и программ. Чтобы убедиться в этом, зайдите в Панель управления и перейдите в Свойства системы | Защита системы и щелкните Настроить ?? кнопка. Верхний вариант в появившемся диалоговом окне показывает, включена ли защита системы, и позволяет отключить или включить ее.
Важно знать, что восстановление системы не влияет на ваши документы, фотографии или другие файлы личных данных.
Итак, если у вас есть точка восстановления, с которой можно работать, вот как вы восстанавливаете свой компьютер до более раннего состояния:
1. На начальном экране Windows 8 введите «Восстановить». Верхний результат на правой панели поиска должен быть «Создать точку восстановления». Хотя сегодня мы этим не занимаемся, это выбор, который вы хотите сделать. Он открывает панель управления на вкладке «Защита системы» диалогового окна «Свойства системы», как показано ниже:
2. Нажмите первую кнопку на странице свойств: Восстановление системы. Откроется диалоговое окно, подобное мастеру, на первой странице которого написано «Восстановить системные файлы и настройки», как показано ниже:
Здесь у вас есть еще один шанс увидеть, какие программы будут потеряны, а какие будут восстановлены. Нажмите «Далее».
3. Затем вы увидите диалоговое окно с выбором точек восстановления системы, как показано ниже.
Вы, вероятно, захотите выбрать самый последний, чтобы не потерять слишком много из-за новых обновлений, программ и настроек. Если после этой операции восстановления компьютер не будет исправлен, вы всегда можете вернуться к более раннему состоянию. Еще одна полезная функция – кнопка «Сканировать на наличие уязвимых программ». Это покажет вам все, что вы потеряете, вернув компьютер в более раннее состояние. Он также отображает информативное сообщение «Все программы, которые были добавлены с момента последней точки восстановления, будут удалены, а любые, которые были удалены, будут восстановлены». Вы можете записать программное обеспечение в этом списке на тот случай, если вы захотите переустановить и удалить нужные и нежелательные программы.
Восстановление Windows 8 (продолжение), шаги 4-6
Восстановить Win 8 (продолжение), шаги 4-6
4. Нажмите “Далее”. Теперь вы увидите диалоговое окно «Подтвердите точку восстановления», которое позволяет вам делать именно то, что указано. Обратите внимание, что для этого вы можете установить флажок «Показать больше точек восстановления». Вам также будет предложено сохранить все открытые файлы и убедитесь, что ваш пароль Windows работает.
5. Щелкните Готово. Затем вы увидите последнее диалоговое окно с предупреждением о том, что после запуска восстановление системы не может быть прервано, с другой кнопкой подтверждения для продолжения процесса. Щелкните Да.
6. Затем вы увидите таймер выполнения с сообщением «Восстановление системы», после чего отобразится полноэкранный экран, похожий на экран Центра обновления Windows, с сообщением «Подождите, пока файлы и настройки Windows восстанавливаются». Процесс будет проходить через инициализацию, восстановление реестра, а затем перезапустится.
Для моего тестового ПК, на котором не было большой истории установки и обновлений, весь процесс занял всего пару минут, но, конечно, если вы установили много программного обеспечения между настоящим моментом и датой точки восстановления, вы можете ожидайте, что процесс займет больше времени. К счастью, несмотря на предупреждения о пароле, я все еще мог войти в свой тестовый компьютер с четырехзначным PIN-кодом. Примечание: это может не работать, если вы обновились до Windows 8.1 Preview; это не для меня.
После процедуры на рабочем столе вы увидите либо сообщение об успешном восстановлении, либо сообщение об ошибке. В любом случае, но особенно в последнем, вы можете отменить операцию восстановления? Видите ли, Windows создает еще одну точку восстановления прямо перед операцией. Вы отменяете операцию восстановления так же, как начинаете восстановление, с помощью описанных выше шагов.