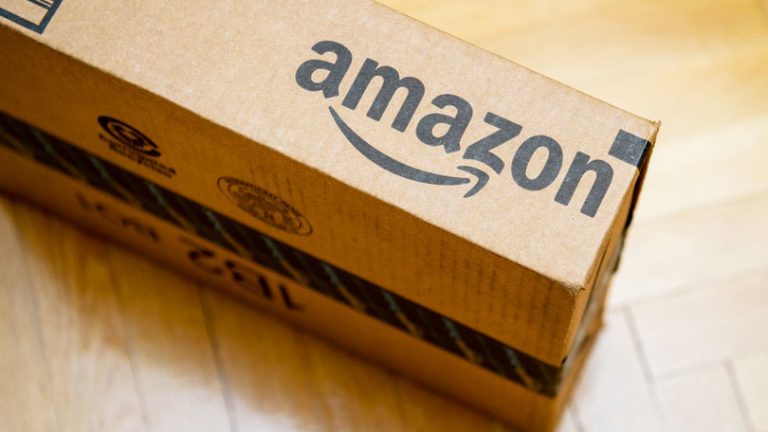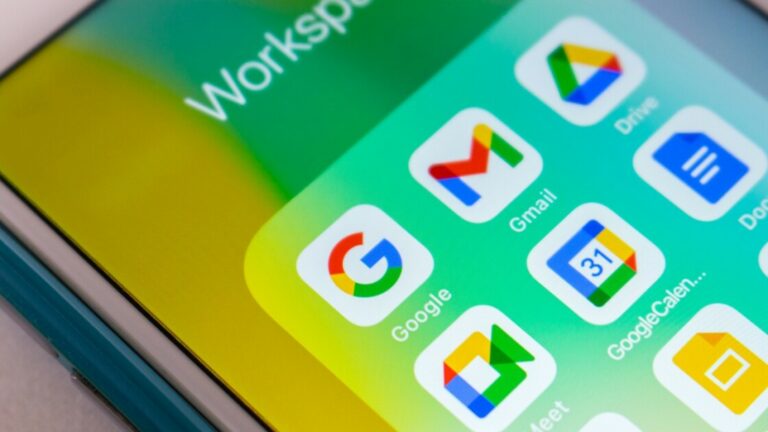Как включить режим Internet Explorer в Windows 11
За последние пару лет я побывал у страхового брокера и у офтальмолога, которые использовали веб-системы, которые могли работать только в Internet Explorer. Компании, крупные организации и даже правительственные учреждения потратили миллионы долларов на создание сложных веб-приложений, работающих в IE, но это было много лет назад, когда доля браузера на рынке превышала 90%. У многих из этих же организаций не было ни времени, ни бюджета, чтобы переписать свои системы для современных браузеров. Но теперь Microsoft навсегда отключила Internet Explorer. Если вам нужно использовать IE в Windows 10 или Windows 11, вы можете получить его через режим Internet Explorer в браузере Microsoft Edge.
Здесь мы покажем всем, кому нужен этот старый добрый IE, как его получить, не используя старый браузер. Получить функциональность IE не так уж и очевидно, но и совсем не сложно.
Как получить режим Internet Explorer в Windows 11
1. Откройте Edge, перейдите в «Настройки».
Чтобы сайты, которым требуется IE, работать внутри Edge в Windows 11, первым делом нужно открыть Edge и полностью перейти к меню из трех точек в правой части верхней строки меню. Выберите «Настройки», которые находятся почти внизу:

(Источник: Microsoft/PCMag)
2. Перейдите к браузеру по умолчанию, чтобы использовать режим IE.
Теперь перейдите в раздел «Браузер по умолчанию» на странице настроек Edge. Поскольку этот раздел в основном посвящен тому, чтобы сделать Edge браузером по умолчанию, это не самое очевидное место для включения режима IE, но именно туда вам нужно идти. Полезная панель объясняет, как заставить устаревшие сайты IE работать в Edge. Но то, что он предлагает — настройка определенных сайтов для работы в режиме IE — не единственный вариант.

(Источник: Microsoft/PCMag)
3. Разрешить перезагрузку сайтов в IE
Теперь у вас есть два варианта получения сайтов, которым требуется IE для работы в Edge. Во-первых, вы можете установить для параметра Разрешить перезагрузку сайтов в режиме Internet Explorer значение По умолчанию или Разрешить (единственный другой вариант — «Не разрешать», и это явно не то, что вам нужно):

(Источник: Microsoft/PCMag)
4. Выберите, как и когда сайты будут загружаться в режиме IE
Настройка по умолчанию предоставляет возможность открывать Edge в режиме IE, если вы ранее открывали страницу в этом режиме. (Это не означает, что режим IE будет использоваться по умолчанию; это просто настройка по умолчанию в Edge.) Если вы выберете «Разрешить», вы сможете выбрать «Перезагрузить» в режиме Internet Explorer в меню «Настройки» и «Дополнительно» или с помощью щелкнув правой кнопкой мыши вкладку, а затем выбрав Открыть ссылку в новой вкладке режима Internet Explorer. Если вы выберете Разрешить, вам необходимо перезапустить браузер.

(Источник: Microsoft/PCMag)
Кроме того, вы можете добавить определенные веб-страницы в список режимов Internet Explorer. Обратите внимание, что вам нужно указать «https://», а не только адрес и домен. В моем тестировании разрешение только для определенного сайта будет действовать в течение одного месяца, так что это может быть не лучшим способом, если вы ожидаете, что сайт будет работать в режиме IE в течение длительного периода.
5. Откройте любые страницы, требующие IE
Перейдите на страницу, которую вы хотите открыть в IE, щелкните правой кнопкой мыши ее вкладку и выберите «Обновить вкладку» в режиме Internet Explorer.
Рекомендовано нашими редакторами

(Источник: Microsoft/PCMag)
В первый раз, когда вы делаете это, вы видите уведомление о режиме с переключателем, позволяющим сайту всегда использовать режим IE. Вы также видите полосу в верхней части страницы, говорящую о том, что вам лучше использовать более современный и безопасный Edge, с кнопкой для переключения на него после того, как вы закончите просматривать сайт, для которого требуется IE. Вы также увидите старый добрый логотип «e» слева от строки веб-адреса:

(Источник: Microsoft/PCMag)
Также обратите внимание на кнопку, показывающую веб-вкладку с логотипом Edge Swirl на панели инструментов слева от кнопки «Поделиться». Это переключается на синий логотип IE, когда вы находитесь в режиме Edge, и позволяет переключаться между режимами:

(Источник: Microsoft/PCMag)
Двигайтесь вперед с Windows 11
Чтобы узнать больше о Windows 11, прочитайте Лучшие советы и рекомендации по Windows 11. И следите за всеми последними разработками на нашей странице новостей Windows 11.