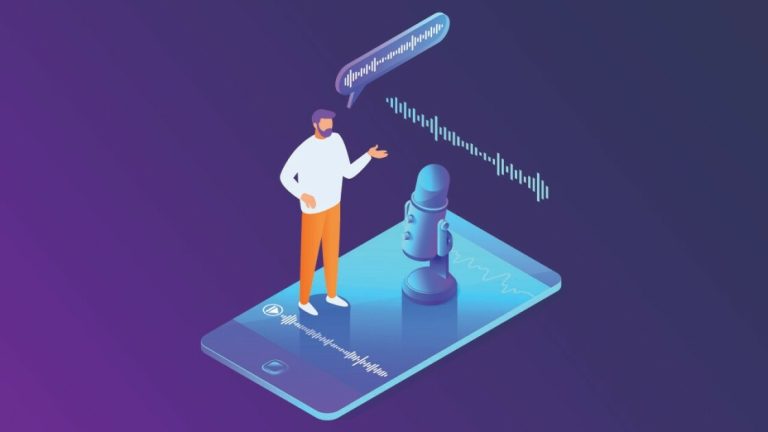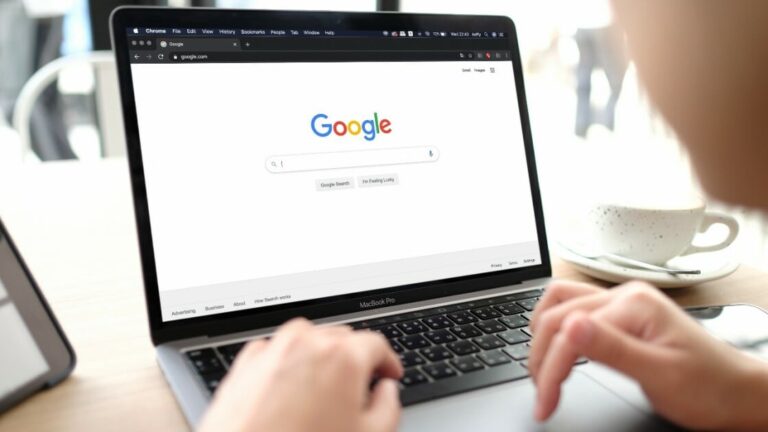Сохраните свои вещи: как создать резервную копию и восстановить устройство Android
Вероятно, на вашем телефоне или планшете Android хранится много важных данных и файлов — контакты, встречи, приложения, настройки, пароли. Но если ваше устройство потеряется или полностью перестанет работать, вам понадобится резервная копия, которую вы сможете перенести на новое устройство.
Google предлагает встроенный инструмент резервного копирования, с помощью которого вы можете создавать резервные копии контента через свою учетную запись с помощью службы Google One. Если у вас есть устройство Galaxy, вы можете создать резервную копию своих данных через свою учетную запись Samsung. Аналогичные функции могут предлагать и другие производители.
Конкретные действия по резервному копированию и восстановлению несколько различаются в зависимости от вашего устройства и версии Android. Мы рассмотрим базовый процесс, и вы сможете адаптировать его для своего конкретного случая.
Резервное копирование с помощью вашей учетной записи Google

Вы можете использовать свою учетную запись Google на любом устройстве Android для резервного копирования данных. При использовании этого метода ваши данные и настройки сохраняются в хранилище Google Диска с помощью Google One. В резервную копию включены следующие элементы:
Данные приложения
История звонков
Контакты
Настройки
SMS-сообщения
Фотографии и видео
MMS-сообщения
Google One предоставляет вам 15 ГБ бесплатного хранилища, хотя это пространство должно быть разделено между Google Диском, Документами Google, Gmail и другими службами Google. Если вам нужно больше места, платные планы доступны по цене 1,99 доллара в месяц за 100 ГБ, 2,99 доллара в месяц за 200 ГБ и 9,99 доллара в месяц за 2 ТБ.

Для начала откройте «Настройки» и найдите параметр, который говорит что-то вроде «Резервное копирование и сброс» или «Резервное копирование и восстановление». Это может иметь отдельную запись на экране «Настройки» или находиться в разделе «Общие», «Учетные записи» или «Система». Если вы не можете найти его, коснитесь значка «Поиск» в настройках и найдите Резервное копированиекоторый должен отображать нужный вам вариант.

На экране параметров резервного копирования убедитесь, что переключатель «Резервное копирование с помощью Google One» включен. Затем нажмите «Создать резервную копию сейчас». Выполняется резервное копирование, в течение которого кнопка «Создать резервную копию» недоступна.
В разделе «Хранилище учетной записи» показано, сколько данных используется из общего объема выделенной учетной записи. Проведите вниз по экрану до раздела сведений о резервном копировании, чтобы увидеть, сколько данных было зарезервировано для каждой категории — приложений, фотографий и видео, сообщений SMS и MMS, истории звонков, настроек устройства и данных учетной записи Google.

По умолчанию ваше устройство будет автоматически создавать резервную копию через Wi-Fi после того, как оно будет бездействовать и заряжаться в течение двух часов. В нижней части экрана включите переключатель «Резервное копирование с использованием мобильных данных или данных Wi-Fi с лимитом», если вы хотите, чтобы резервное копирование также выполнялось через сотовое соединение.
Вы можете нажать на запись «Фото и видео» и отключить переключатель «Резервное копирование», если вы больше не хотите создавать резервные копии и синхронизировать свои фотографии и видео. Нажмите кнопку «Управление хранилищем», чтобы просмотреть и удалить определенные типы данных, например большие фотографии и видео, размытые фотографии и снимки экрана.

Другие параметры позволяют изменять качество фотографий, управлять резервным копированием фотографий через сотовую связь или добавлять другие папки с фотографиями и видео для резервного копирования.

На экране резервного копирования выберите параметр данных учетной записи Google. Затем вы можете отключить переключатель для любых данных, которые вы не хотите синхронизировать, включая календарь, контакты, документы, файлы Google Диска, Gmail, Новости Google, фильмы и телепередачи Google Play, заметки и задачи.
Резервное копирование с помощью приложения Google One

Возможно, вам будет проще управлять своими резервными копиями непосредственно из приложения Google One, а не с помощью функции резервного копирования, встроенной в ОС. Приложение Google One уже должно быть на вашем телефоне; если нет, скачайте и установите его с GooglePlay(Откроется в новом окне).
Откройте приложение и коснитесь параметра «Резервное копирование» для вашего устройства. Нажмите кнопку «Создать резервную копию сейчас» и разрешите резервное копирование. Приложение сообщает вам, когда резервное копирование завершено, и указывает, сколько данных используется для каждого типа контента.

Нажмите кнопку «Управление резервным копированием» и выключите переключатель для любого содержимого, резервное копирование которого больше не требуется, например данных устройства, мультимедийных сообщений или фотографий и видео. Здесь вы также можете контролировать, будут ли ваши резервные копии запускаться через сотовую связь.
Восстановить данные из предыдущей резервной копии

Теперь, если вам нужно сбросить настройки телефона или планшета или вы настраиваете новое устройство, вы можете восстановить все свои данные из сохраненной резервной копии.
В процессе установки вам будет предложено использовать старое устройство для переноса ваших приложений, фотографий, контактов, аккаунта Google и многого другого. В этом случае вы должны нажать «Нельзя использовать старое устройство» внизу и нажать «ОК», чтобы продолжить без старого устройства.
Рекомендовано нашими редакторами

Войдите в свою учетную запись Google и продолжите процесс настройки. Вы попадете на экран, который предложит вам восстановить данные со старого устройства. Выберите резервную копию, которую вы хотите восстановить, затем подтвердите это действие, введя пароль для вашего старого устройства и резервной копии.
На следующем экране выберите, какие данные вы хотите восстановить. По умолчанию ваши фото и видео, а также данные Gmail, календаря и Диска восстанавливаются. Среди приложений, контактов, SMS-сообщений, настроек устройства и истории вызовов снимите флажки со всех элементов, которые вы не хотите восстанавливать, а затем нажмите «Восстановить».

После этого ваши данные будут восстановлены. Вы можете завершить настройку телефона, пока выполняется восстановление. После завершения восстановления проверьте свой телефон, чтобы убедиться, что все приложения, фотографии, видео и другие данные находятся на вашем устройстве.
Резервное копирование и восстановление с помощью учетной записи Samsung

Некоторые производители устройств Android предлагают собственные варианты резервного копирования. Для Samsung вам понадобится Аккаунт Samsung(Откроется в новом окне). На устройстве Galaxy откройте «Настройки» > «Учетные записи и резервное копирование». В разделе «Учетная запись Samsung» или «Samsung Cloud» коснитесь «Резервное копирование данных». По умолчанию для резервного копирования выбраны все типы данных. Отключите переключатель для любого контента, который вы не хотите сохранять. Нажмите «Создать резервную копию сейчас», чтобы запустить процесс.

После завершения резервного копирования рядом с каждым типом данных появится галочка, подтверждающая, что резервное копирование было выполнено. Нажмите «Готово». Теперь вы можете восстановить свои данные в любое время со сбросом устройства или без него.

Откройте «Настройки» > «Учетные записи и резервное копирование» и нажмите «Восстановить данные». Убедитесь, что в списке указано правильное устройство, а затем выберите его. Просмотрите различные типы контента, чтобы увидеть, какие из них будут восстановлены.
Снимите флажки с тех, которые вы не хотите восстанавливать, затем нажмите кнопку «Восстановить». После завершения восстановления появится сообщение о том, что все ваши данные восстановлены.