Как включить Touch ID на MacBook Pro (шаг за шагом)
Использование отпечатка пальца для аутентификации на MacBook Pro — это огромное удобство и экономия времени для пользователей Mac. Как только вы включите и настроите Touch ID, технологию распознавания отпечатков пальцев Apple, вы удивитесь, как раньше жили без нее.
Чтобы включить Touch ID на MacBook Pro, откройте «Системные настройки» («Системные настройки» в macOS Ventura и более поздних версиях), а затем нажмите «Touch ID». Нажмите «Добавить отпечаток пальца», войдите в систему со своим паролем, а затем следуйте инструкциям на экране, чтобы отсканировать и записать свой отпечаток пальца.
Я Эндрю, бывший администратор Mac. В этой статье я подробно опишу два варианта использования Touch ID, рекомендации по настройке и отвечу на некоторые распространенные вопросы о Touch ID на MacBook Pro.
Давайте погрузимся.
Как включить и настроить Touch ID на вашем MacBook Pro
Чтобы настроить Touch ID, откройте «Системные настройки» («Системные настройки» в macOS Ventura и более поздних версиях) на панели запуска или в меню Apple в верхнем левом углу экрана. Нажмите на Сенсорный идентификатор.
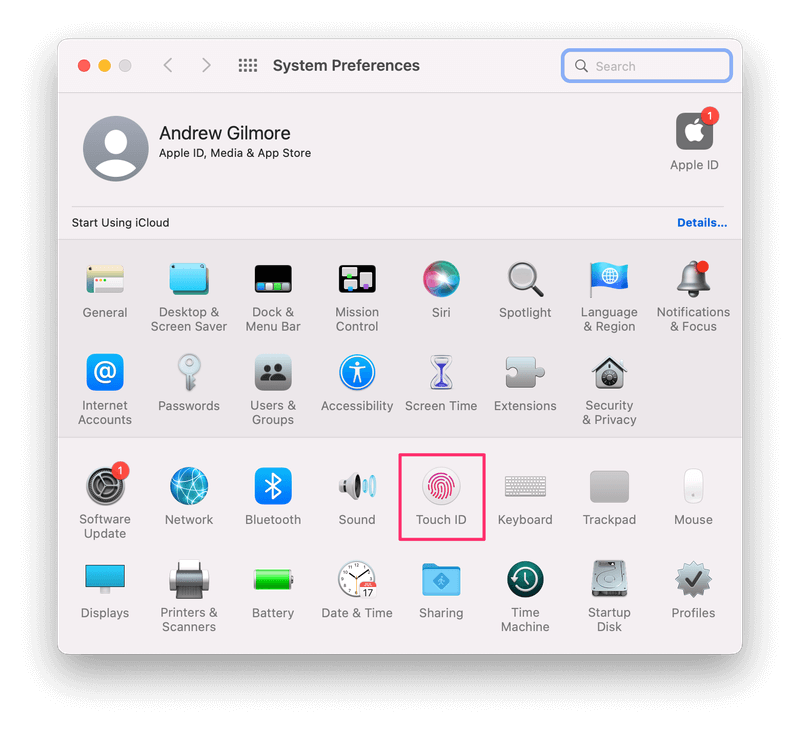
Нажмите Добавить отпечаток пальца.
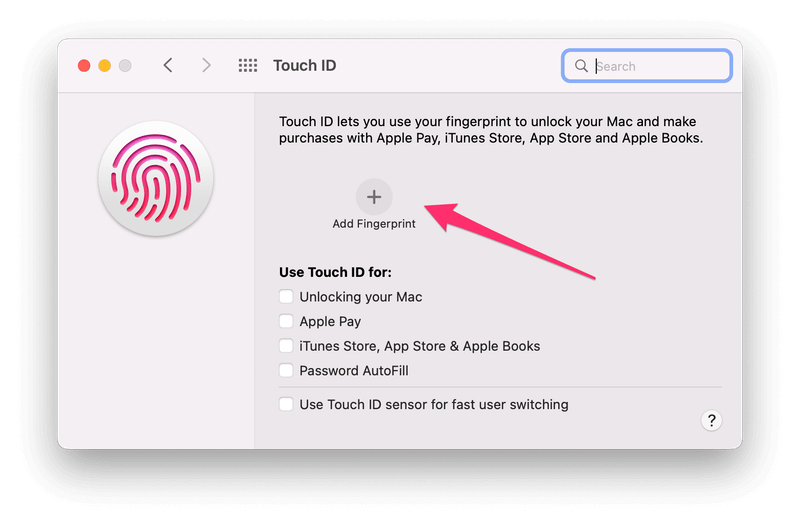
Введите пароль для своей учетной записи пользователя и нажмите ХОРОШО. Вы должны установить пароль для текущей учетной записи, чтобы активировать Touch ID.
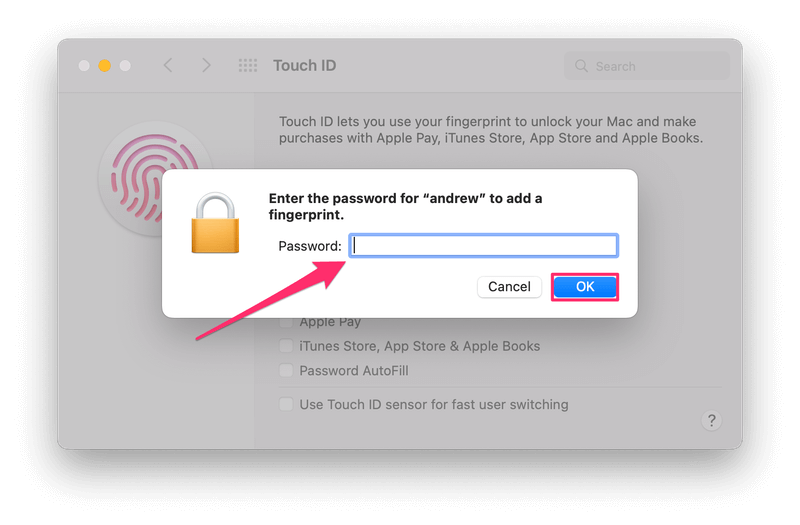
Выберите палец, который будет легко и удобно сканировать при необходимости. Правый указательный палец является распространенным вариантом, поскольку сканер отпечатков пальцев (который также служит кнопкой питания) находится в правом верхнем углу клавиатуры.
Аккуратно положите и поднимите подушечку выбранного пальца на ридер.
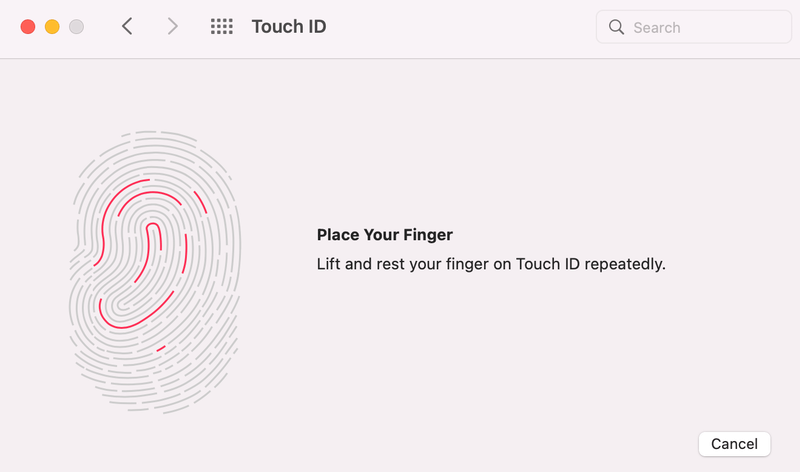
Повторяйте это движение, пока утилита не даст указание захватить края вашего отпечатка пальца, примерно 5-10 раз. Отрегулируйте положение пальца так, чтобы края касались устройства чтения.
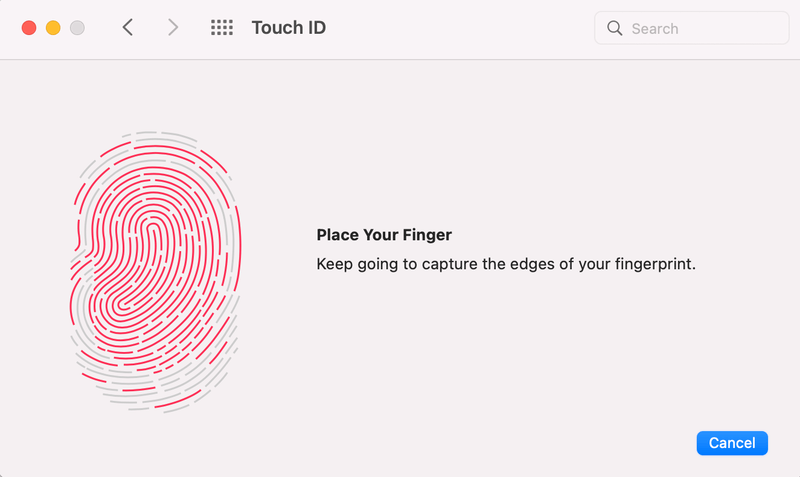
Когда закончите, вы получите сообщение о том, что Touch ID готов. Обязательно нажмите Сделанный чтобы завершить процесс и сохранить отпечаток пальца на MacBook Pro.

Как настроить Touch ID на Magic Keyboard
Если у вас есть одна из клавиатур Apple Magic Keyboard с Touch ID, вы можете задаться вопросом, можете ли вы использовать биометрическую функцию на своем MacBook Pro.
Ответ положительный, если у вас есть поддерживаемая модель. Единственные MacBook Pro, которые могут использовать функцию Touch ID Magic Keyboard, — это MacBook Pro с чипами Apple Silicon.
Я знаю, что вы можете подумать. Зачем мне Touch ID на Magic Keyboard, если мой MacBook Pro уже имеет эту функцию?
Вы не сможете воспользоваться функцией Touch ID встроенной клавиатуры, если используете MacBook Pro с внешним монитором с закрытой крышкой. Magic Keyboard решает эту проблему.
Включение Touch ID с помощью Magic Keyboard — это та же процедура, что и выше, только с несколькими дополнительными шагами.
Во-первых, вам нужно подключить клавиатуру к вашему MacBook. Включите устройство и подключите его к MacBook с помощью прилагаемого кабеля. (После сопряжения вы можете отключить кабель для беспроводного использования.)
Теперь вы можете перейти к Сенсорный идентификатор в Системных настройках (Системные настройки в macOS Ventura и выше) и нажмите Добавить отпечаток пальца как прежде. Поместите палец на датчик Touch ID на клавиатуре. Как только ваш Mac распознает отпечаток пальца, компьютер предложит вам Дважды нажмите Touch ID на вашем Mac.
Дважды нажмите кнопку питания (сенсор Touch ID) на MacBook Pro. Этот шаг служит своего рода безопасным согласованием между клавиатурой и Mac. С этого момента процесс такой же, как описано выше.
После добавления отпечатка пальца вы можете использовать Touch ID на клавиатуре Magic Keyboard так же, как и непосредственно на MacBook. Вы даже можете нажать кнопку Touch ID, чтобы заблокировать и разблокировать экран вашего Mac.
Параметры конфигурации Touch ID
Как видите, включение Touch ID на вашем MacBook Pro — довольно простой процесс, но есть несколько вариантов конфигурации, которые следует учитывать.
Во-первых, то, что вы можете использовать Touch ID для разблокировки компьютера, не означает, что вы можете забыть свой пароль. Вам все равно придется вводить пароль каждый раз, когда ваш MacBook перезагружается или запускается из выключенного состояния.
macOS также требует повторного ввода пароля после пяти неправильных считываний отпечатков пальцев и каждые 48 часов. В этих случаях вы получите сообщение на экране входа в систему, Ваш пароль необходим для включения Touch ID, как на скриншоте ниже.
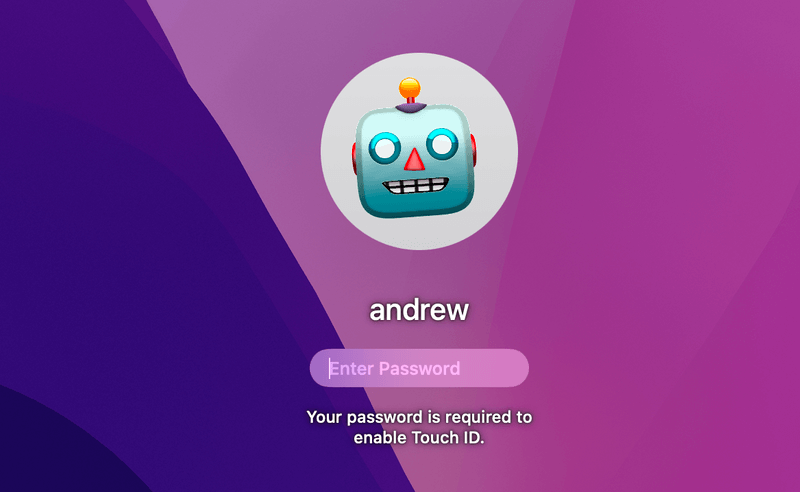
Переименование отпечатков пальцев
в Сенсорный идентификатор панели, вы можете переименовать свой отпечаток пальца во что-то более осмысленное, например, «Указательный палец правой руки». Просто нажмите на Палец 1 имя, а затем введите свое собственное.
Параметры Touch ID
Вы также можете выбрать, для чего вы хотите использовать Touch ID. Ваши варианты Разблокировка вашего Mac, Apple Pay, iTunes Store, App Store и Apple Books, Автозаполнение пароляи Используйте датчик Touch ID для быстрого переключения пользователей.
Все эти параметры включены по умолчанию, когда вы добавляете свой первый отпечаток пальца, но вы можете отключить те, которые не хотите использовать. Последний вариант предназначен для компьютеров Mac с несколькими учетными записями пользователей, каждая из которых имеет собственный отпечаток пальца Touch ID.
Всего на MacBook Pro может храниться до пяти отпечатков пальцев, максимум три на учетную запись пользователя.
Чтобы удалить отпечаток пальца, просто наведите указатель мыши на значок отпечатка пальца в Системных настройках (Системные настройки в macOS Ventura и выше) и щелкните значок Икс который появляется в верхнем левом углу.
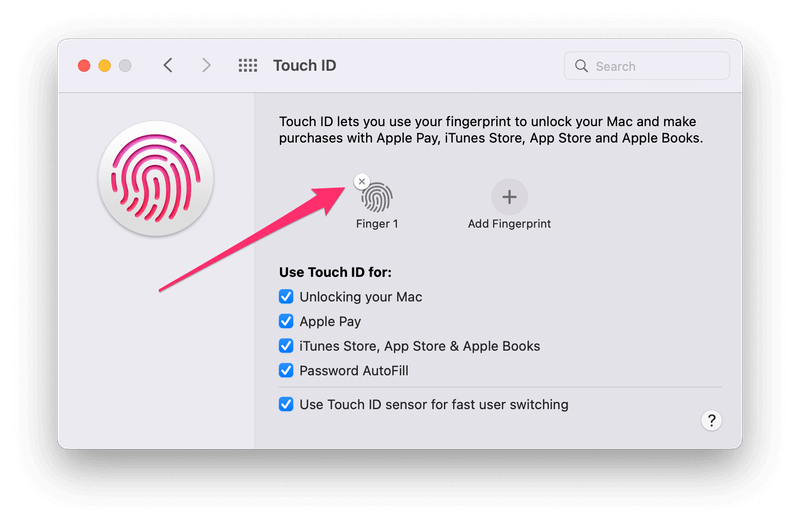
Часто задаваемые вопросы
Вот еще несколько вопросов, которые могут возникнуть у вас по поводу включения Touch ID на MacBook Pro.
Поддерживает ли мой MacBook Pro Touch ID?
MacBook Pro, начиная с 13- и 15-дюймовых моделей конца 2016 года, а также более поздние модели с диагональю 16 дюймов, поддерживают Touch ID.
Почему Touch ID не работает на моем MacBook Pro?
Несколько проблем могут помешать работе Touch ID. Грязные пальцы или загрязненный датчик Touch ID могут помешать правильному считыванию.
Touch ID не будет работать, если для вашей учетной записи пользователя не установлен пароль или если на вашем Mac уже сохранено слишком много отпечатков пальцев.
Если ни один из них не является виновником, возможно, у вас проблема с оборудованием. Обратитесь за помощью в службу поддержки Apple.
Безопасен ли Touch ID?
Ваши отпечатки пальцев хранятся в том, что Apple называет безопасным анклавом, что означает, что биометрические данные никогда не покидают ваш MacBook.
Touch ID: немного упростим вашу компьютерную жизнь
Touch ID — это удобный способ более эффективно использовать Macbook Pro без ущерба для безопасности. В типичном стиле Apple эту функцию легко и просто включить и настроить.
Используете ли вы Touch ID на своем MacBook Pro? Что вам больше всего нравится в функции?

