Как включить JavaScript на MacBook: краткое руководство
Включение JavaScript на вашем Mac обеспечивает наилучшие возможности просмотра. Веб-сайты не падают, имеют более интерактивный интерфейс и не работают статично.
JavaScript включен по умолчанию в популярных веб-браузерах, что позволяет вам наслаждаться плавным просмотром. Но вы также можете включить его вручную, если он не был предварительно включен.
В следующем руководстве приводятся пошаговые инструкции по включению JavaScript в различных веб-браузерах на вашем Mac, включая Safari, Chrome и Firefox. Давайте погрузимся прямо в.
Как включить JavaScript на MacBook (Safari, Chrome и Firefox)

Вы можете включить JavaScript на своем Mac, открыв необходимый веб-браузер, например Safari, Firefox или Chrome. Затем щелкните имя браузера в левом верхнем углу строки меню и выберите «Настройки». В окне перейдите к настройкам и установите флажок «Включить JavaScript».
Обратите внимание, что независимо от того, какой веб-браузер вы используете, включение JavaScript улучшит динамические элементы веб-страниц.
Включив JavaScript на вашем Mac, вы получите беспрепятственный просмотр веб-сайтов, когда веб-сайты будут загружаться быстрее и станут более интерактивными.
1. Включение JavaScript в Safari
Включение JavaScript в Safari обеспечивает лучший просмотр веб-сайтов. Хотя вы можете просматривать страницы в Safari без включения JavaScript, многие веб-сайты могут выглядеть статичными или неработающими.
Поэтому важно выполнить необходимые настройки JavaScript, чтобы веб-сайты выглядели более интерактивными. Вот как это сделать:
- Нажмите на Сафари значок на доке вашего Mac.
- Нажмите Сафари в верхнем левом углу верхней строки меню.
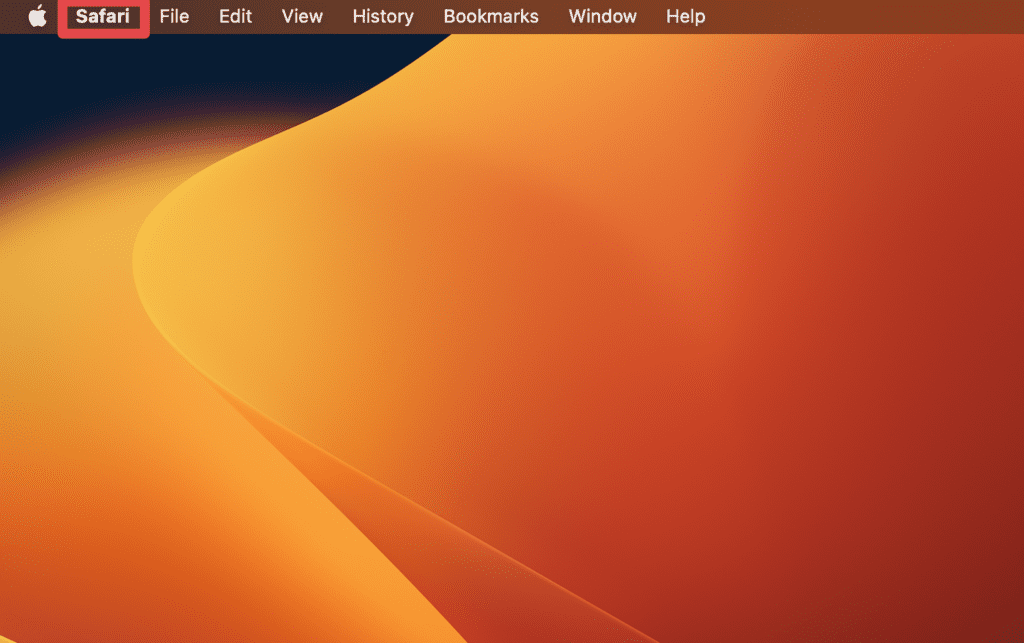
- Нажмите Настройки в раскрывающемся меню.
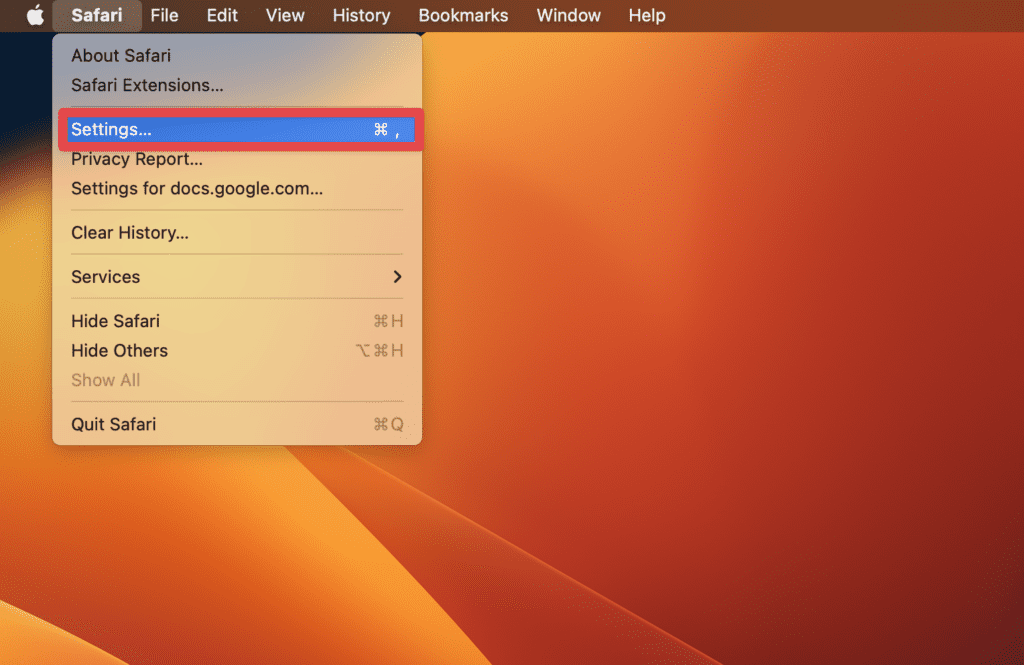
- Появится новое окно с различными опциями. Выберите Безопасность вкладку в верхней части окна.
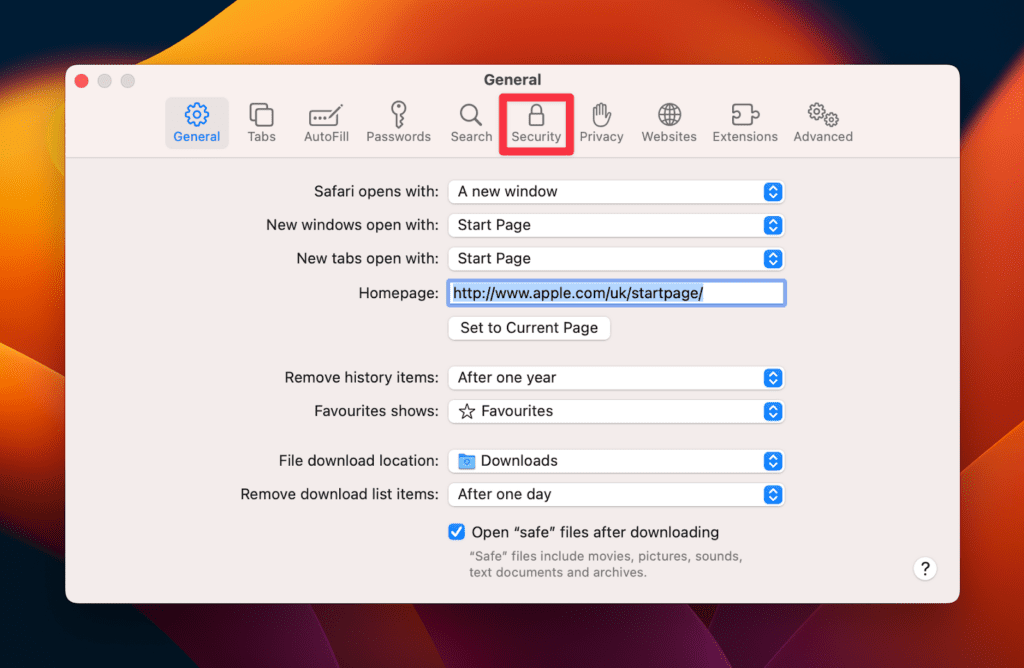
- Найдите веб-контент и установите флажок рядом с Включить JavaScript.
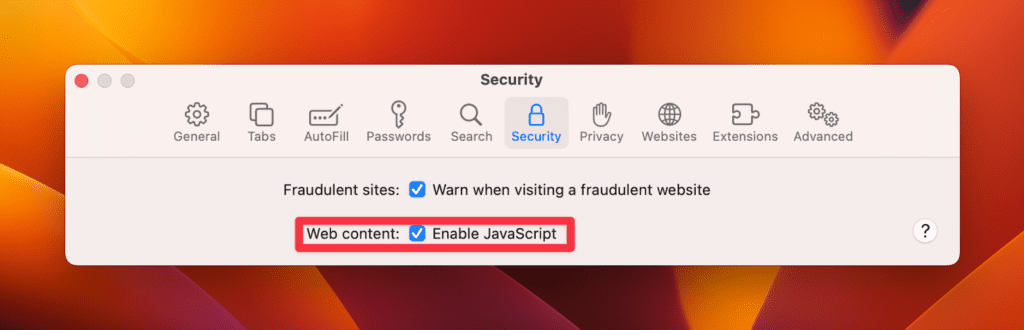
Вот и все! JavaScript теперь включен в браузере Safari.
Если у вас возникли трудности с разблокировкой всплывающих окон в сафари, прочтите это руководство!
2. Включение JavaScript в Chrome
Google Chrome — популярный веб-браузер, в котором JavaScript обычно включен по умолчанию.
Однако вы можете включить его вручную, если он выключился из-за сбоя или если вы его случайно выключили.
Вот как включить JavaScript в Google Chrome:
- Откройте Chrome на своем Mac.
- Нажмите на три точки в правом верхнем углу окна.
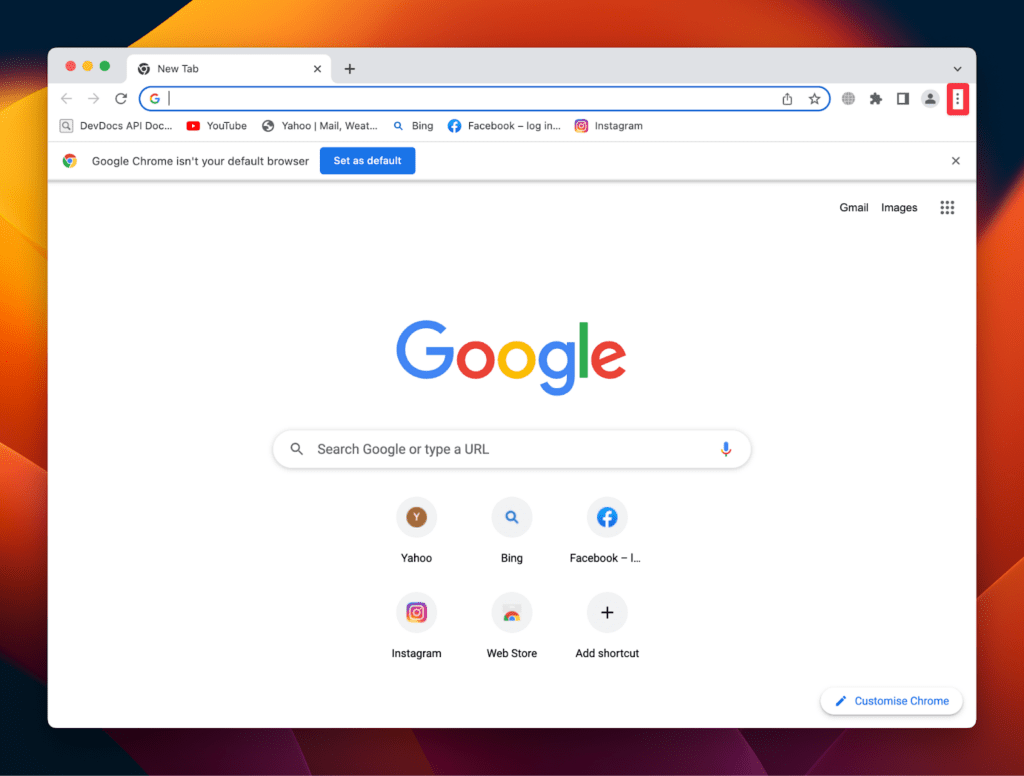
- Идти к Настройки.
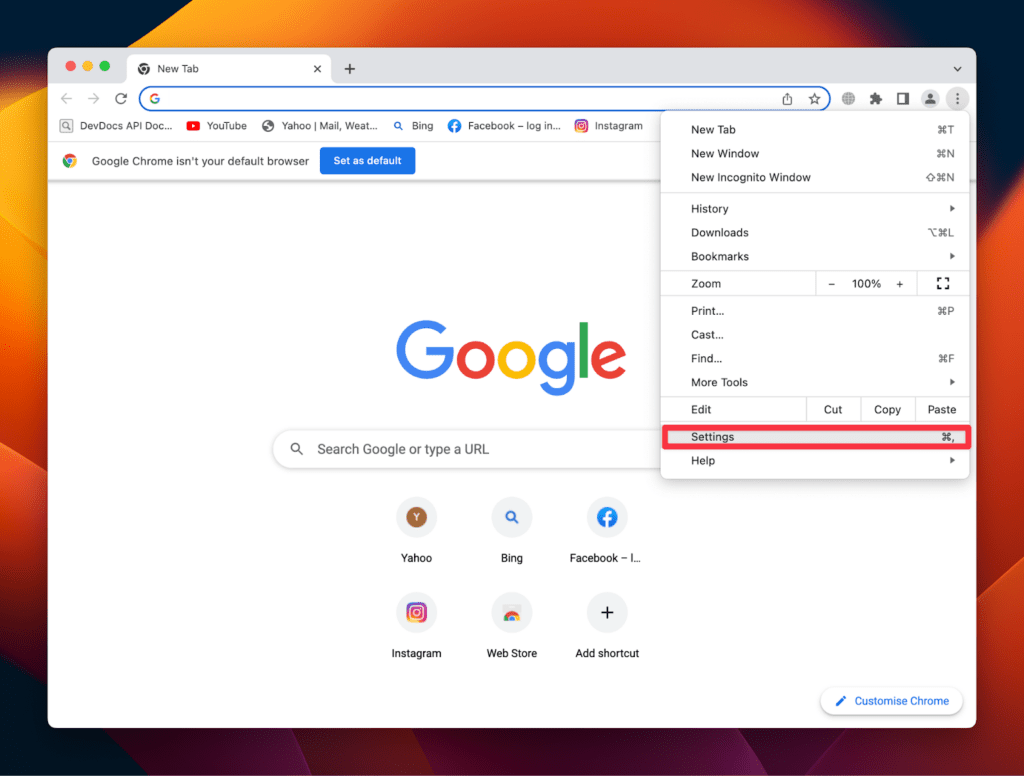
- В верхней части окна вы увидите строку поиска. Тип Настройки сайта и нажмите Входить.
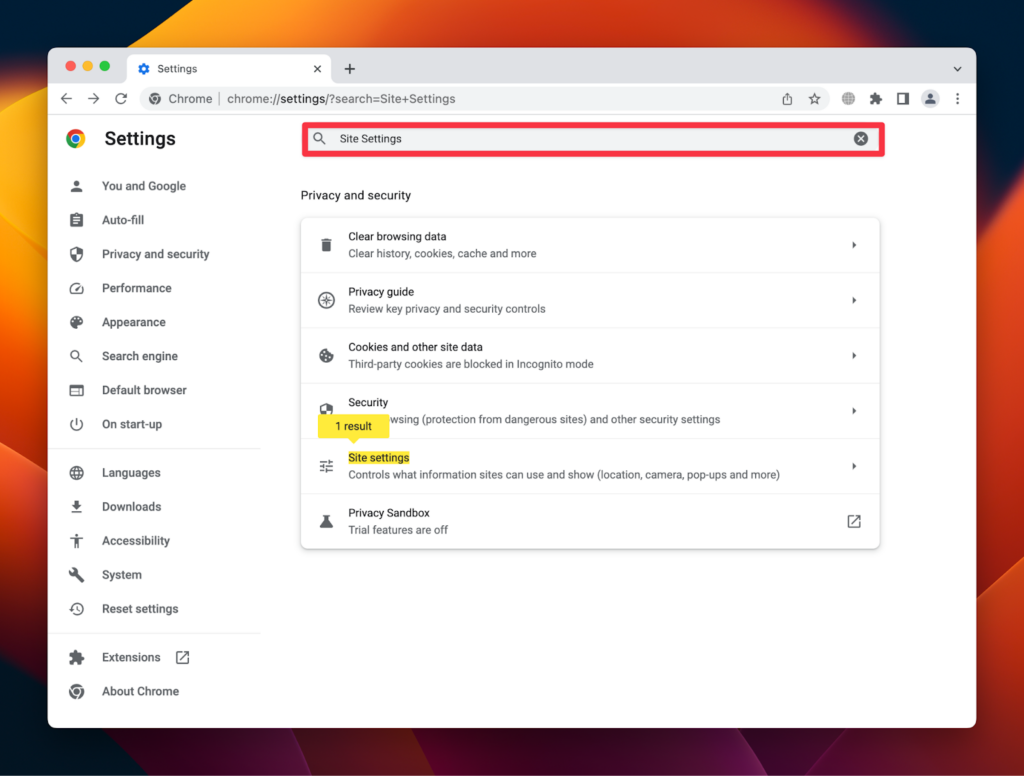
- Прокрутите вниз до Содержание раздел и нажмите JavaScript.
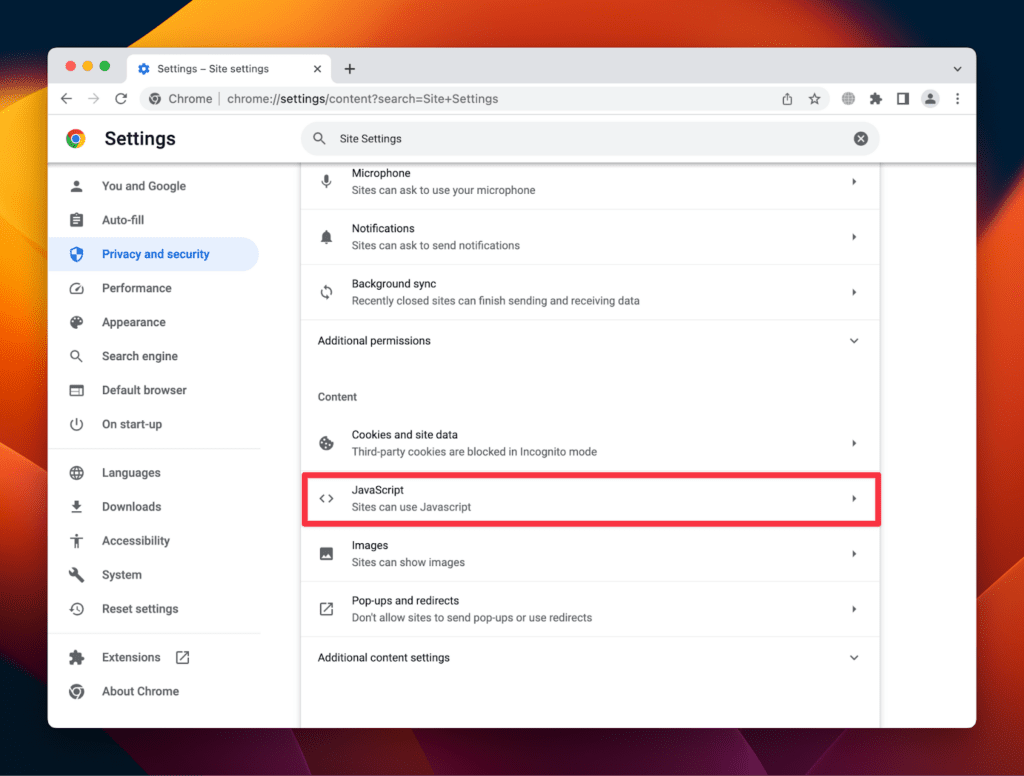
- Переключите кнопку рядом с Допустимый. Если кнопки «Разрешено» нет, найдите Поведение по умолчанию раздел. Под ним убедитесь, что опция Сайты могут использовать Javascript выбран.
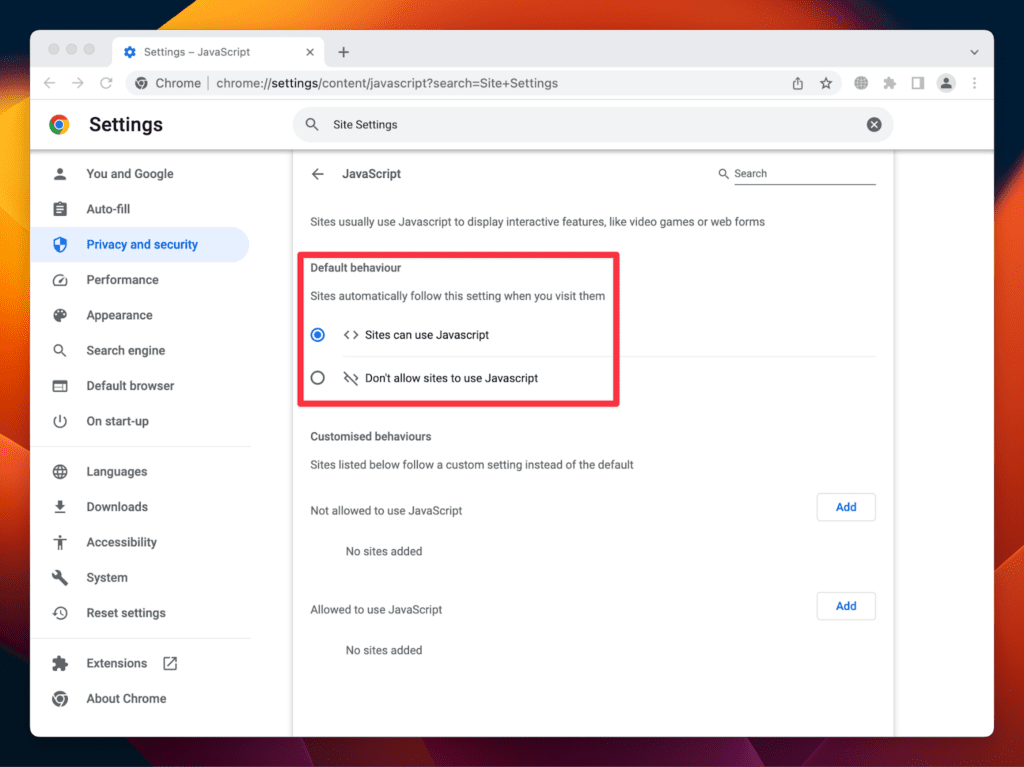
Если ваш браузер по умолчанию не Chrome, и вы хотите сделать это, просмотрите это описательное руководство.
3. Включение JavaScript в Firefox
Вы должны включить JavaScript в Firefox, если используете веб-сайты социальных сетей, таких как YouTube, Facebook или Gmail.
Эти веб-сайты нуждаются в JavaScript для успешной загрузки в вашем браузере Firefox; в противном случае вы можете столкнуться со сбоем веб-сайтов. JavaScript обычно включен по умолчанию в Firefox.
Вы не можете отключить его через параметры Firefox, если только вы не отредактируете вручную о: конфиг страница.
В любом случае, вот как получить наилучшие впечатления от веб-сайта в Firefox, включив JavaScript на вашем Mac:
- Откройте браузер Firefox на вашем Mac.
- Введите следующее в строку поиска и нажмите Входить:
о: конфиг
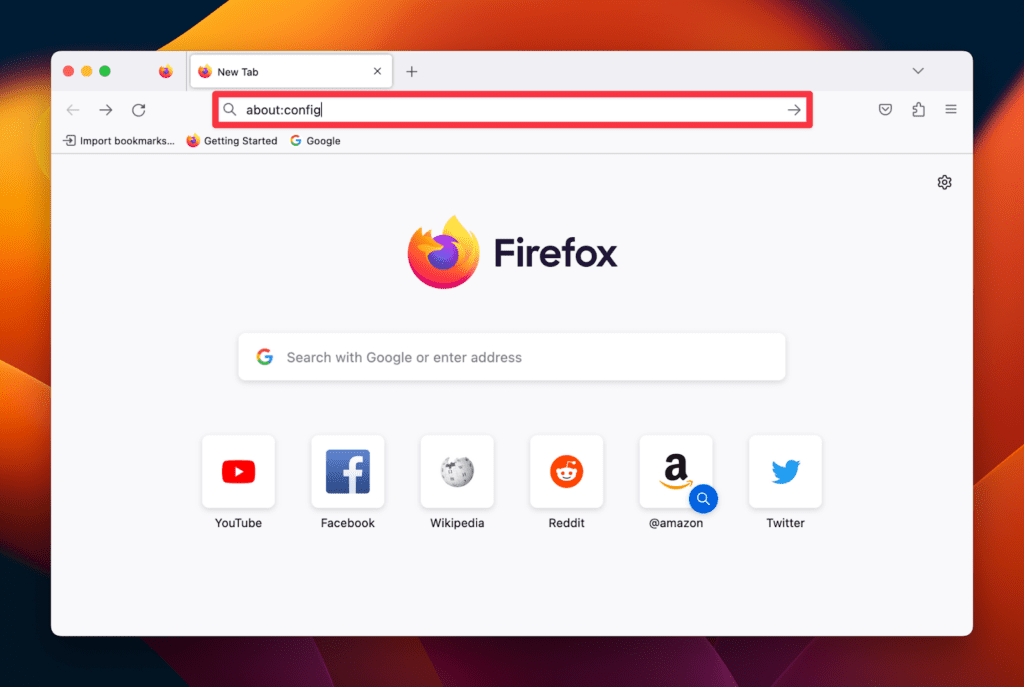
- Браузер может проявить осторожность. Нажмите Примите риск и продолжайте.
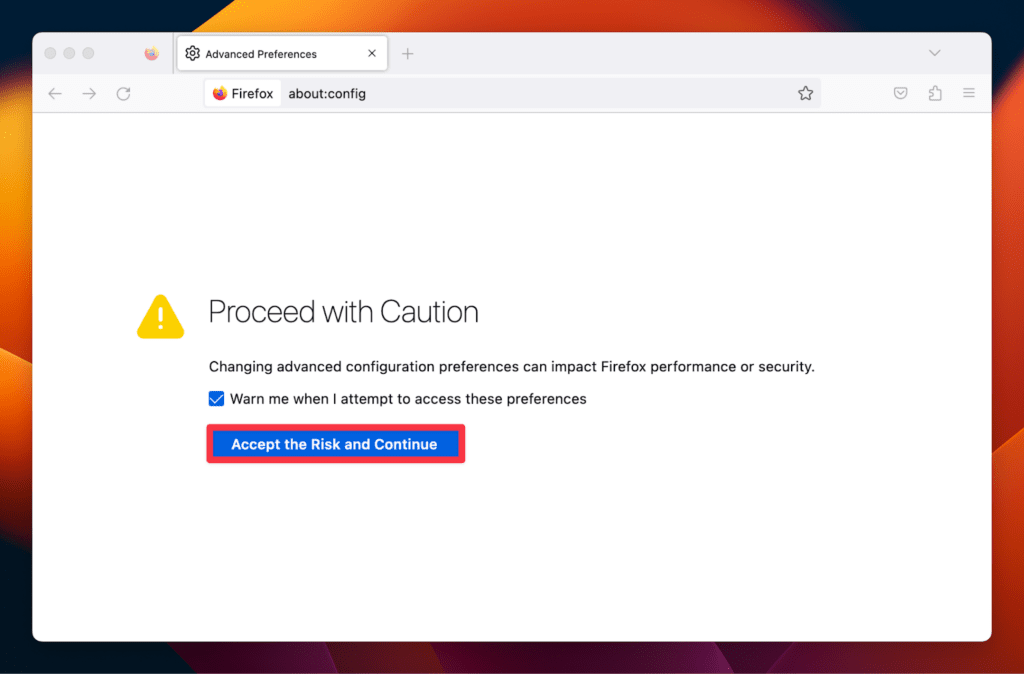
- Вверху появится окно поиска предпочтений. Введите следующее и нажмите Входить:
javascript.enabled
- javascript.enabled появится ниже. Проверьте, верно ли его значение. Если оно ложно, нажмите кнопку в конце, чтобы изменить значение на истину.
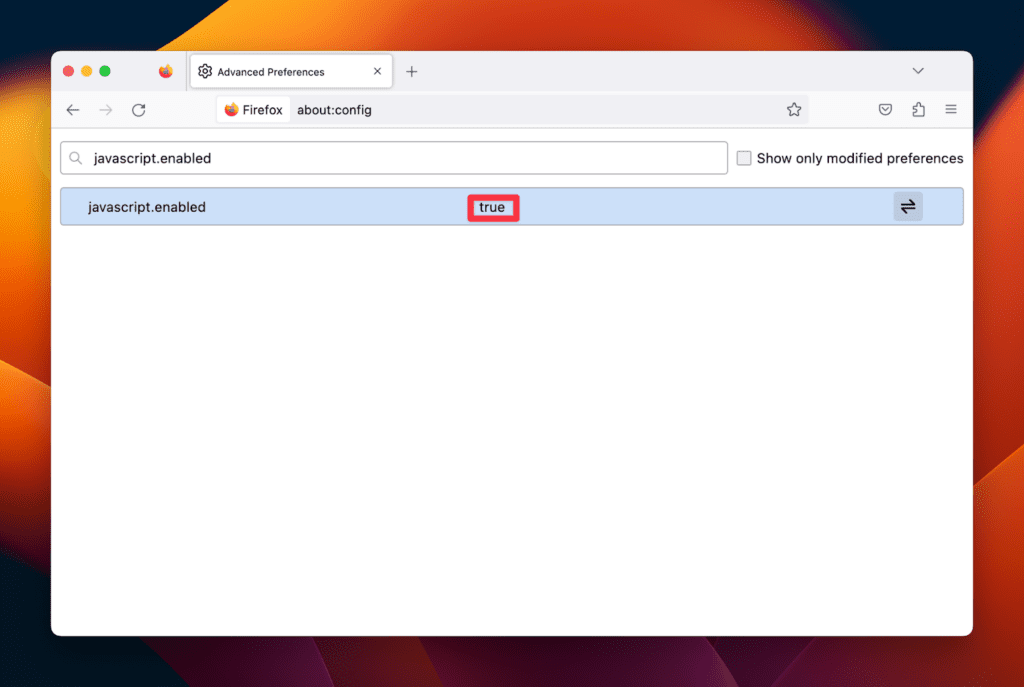
Это должно включить JavaScript в вашем Firefox. Однако, если он по-прежнему не работает, возможно, ему мешает расширение конфиденциальности, например NoScript.
В этом случае отключите расширение, нажав кнопку три горизонтальные линии в Фаерфоксе. Выбирать Дополнения и темынайдите проблемное расширение и нажмите Запрещать рядом с ним.
Теперь ваш JavaScript должен работать без проблем.
Часто задаваемые вопросы
Почему мой JavaScript не работает на Mac?
Ваш JavaScript может не работать из-за технического сбоя или если вы его случайно отключили. Хотя он обычно включен по умолчанию в различных веб-браузерах, таких как Safari или Chrome, если он не работает, проверьте, действительно ли он включен.
Если браузер по-прежнему не использует JavaScript, это может быть связано со сторонним веб-расширением, которое вызывает сбои в работе JavaScript.
Как включить файлы cookie или JavaScript на Mac?
Чтобы включить файлы cookie на вашем Mac, сначала необходимо убедиться, что JavaScript включен.
После включения откройте браузер Safari и перейдите к Сафари в левом верхнем углу строки меню > Настройки > Конфиденциальность вкладка > Файлы cookie и данные веб-сайта > снимите флажок Заблокировать все файлы cookie.
JavaScript отключен в Safari?
Нет, JavaScript не отключен в Safari; на самом деле, он включен по умолчанию. Но если веб-браузер не использует JavaScript, он может быть отключен по разным причинам, например из-за неисправных веб-расширений или устаревших веб-браузеров.
Поэтому убедитесь, что у вас нет проблемных сторонних веб-расширений, и обновите веб-браузер, чтобы решить эту проблему.
Почему JavaScript включен, но не работает на Mac?
Если JavaScript включен, но не работает на Mac, это может быть связано с расширением безопасности, которое вы установили в своем браузере.
Чтобы решить эту проблему, отключите все сторонние расширения и проверьте, начинает ли работать JavaScript. Определите проблемное расширение и удалите его.
Могу ли я включить JavaScript на своем MacBook только для определенных веб-сайтов?
Некоторые веб-браузеры позволяют включать JavaScript для каждого сайта отдельно.
Например, в Safari вы можете перейти к Настройки > Веб-сайты > JavaScript и разрешите использование JavaScript для определенных веб-сайтов. Это может быть полезно, если вы хотите включить JavaScript для доверенных веб-сайтов, но отключить его для других.
Существуют ли какие-либо риски для безопасности, связанные с включением JavaScript на моем Mac?
Включение JavaScript может потенциально подвергнуть вас риску безопасности, если вы посещаете вредоносные веб-сайты, использующие JavaScript в вредоносных целях.
Важно иметь хорошую антивирусную программу и быть осторожным с веб-сайтами, которые вы посещаете.
Заключение
Включение JavaScript на вашем Mac избавляет вас от лихорадочной загрузки аварийных веб-сайтов. Он улучшает веб-интерфейс, делая его более интерактивным и удобным для пользователя.
Вы можете легко включить JavaScript в популярных веб-браузерах, таких как Chrome, Safari и Firefox.
Но если JavaScript не работает должным образом, вам следует искать неисправные веб-расширения. Кроме того, убедитесь, что ваш веб-браузер обновлен до последней версии, чтобы JavaScript работал без сбоев.
Мы надеемся, что вы нашли эту статью информативной и полезной. Если у вас есть какие-либо комментарии или вопросы, не стесняйтесь обращаться к нам!


