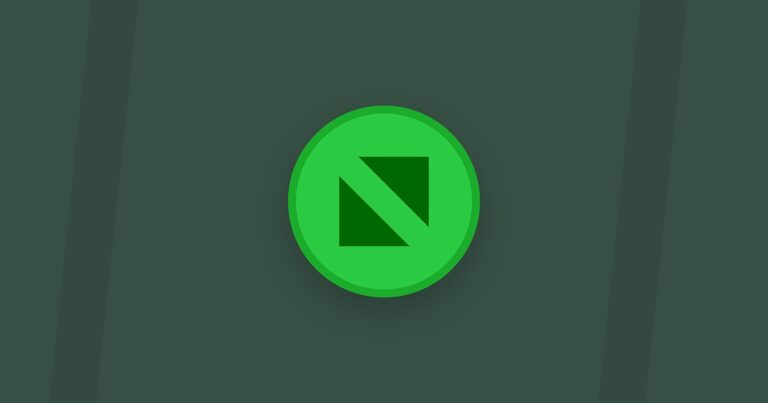Как подключить MacBook Pro к телевизору с помощью HDMI или AirPlay
Чтобы подключить MacBook Pro к телевизору, соедините устройства кабелем HDMI и настройте некоторые параметры дисплея. Или вы можете использовать AirPlay, если у вас есть Smart TV. Если на вашем MacBook Pro нет разъема HDMI, вам понадобится адаптер USB-C — HDMI.
Я Джон, эксперт по MacBook Pro и владелец 16-дюймовой модели 2019 года. Я постоянно подключаю свой MacBook Pro к телевизору и составил это руководство, чтобы показать вам, как это сделать.
Итак, продолжайте читать, чтобы узнать, как подключить MacBook Pro к телевизору.
Как подключить MacBook Pro к телевизору
Вы можете подключить MacBook Pro напрямую к телевизору с помощью кабеля HDMI, если на вашем Mac есть порт HDMI. Если ваш Mac поддерживает порты USB-C, вы можете использовать преобразователь, например многопортовый цифровой AV-адаптер Apple USB-C, для подключения к HDMI. Вы можете использовать преобразователь Mini DisplayPort в HDMI или кабель для подключения к HDMI, если на вашем Mac есть Mini DisplayPort.
Как подключить MacBook Pro к телевизору через HDMI
При подключении MacBook Pro к телевизору первым делом необходимо определить, какой у него тип видеовыхода. На протяжении многих лет ноутбуки Apple имели шесть различных типов этих выходов:
- USB-порты
- Thunderbolt 2 порта
- Thunderbolt 3 порта
- Порты HDMI
- Порты мини-дисплея
- Порты микро-DVI
Если на вашем MacBook нет порта HDMI, не беспокойтесь. Вы всегда можете использовать док-станцию или кабельный адаптер.
Поскольку в наши дни почти все телевизоры имеют порты HDMI, мы предполагаем, что это то, к чему вы подключаетесь. Вы должны приобрести адаптер, если ваш MacBook Pro не имеет HDMI.
Например, если ваш MacBook Pro имеет только порты Thunderbolt 3 (например, моя модель 2019 года), вам потребуется адаптер Thunderbolt 3 — HDMI (или адаптер USB-C — HDMI).
Если у вас есть подходящий адаптер или кабель, подключить его к телевизору очень просто:
- Подключите кабель HDMI к MacBook Pro (при необходимости используйте адаптер), а другой конец — к телевизору.
- Переключите телевизор на соответствующий вход HDMI (т.е. HDMI 1, HDMI 2 и т. д.)
- Перейдите в меню Apple в левом верхнем углу экрана компьютера и нажмите «Системные настройки» («Системные настройки» в macOS Ventura и выше).
- В Системных настройках («Системные настройки» в macOS Ventura и более поздних версиях) нажмите «Мониторы».
- Отсюда нажмите на вкладку «Аранжировка».
- Если вы хотите, чтобы ваш телевизор показывал те же изображения на вашем компьютере (для просмотра фильмов и т. д.), установите флажок Зеркальные дисплеи.
- Если вы хотите использовать телевизор в качестве дополнительного монитора, не устанавливайте флажок «Зеркальные дисплеи».
Затем вам нужно настроить параметры звука, чтобы вы могли слушать звук с вашего компьютера на телевизоре. Для этого выполните следующие действия:
- Перейдите в меню Apple в левом верхнем углу экрана компьютера и откройте Системные настройки (Системные настройки в macOS Ventura и выше).
- Нажмите на Звук.
- Нажмите на Выход.
- Нажмите на ТВ.

Теперь звук с вашего компьютера будет воспроизводиться через динамики вашего телевизора.
Если у вас есть разные выходы или входы, настройка будет совершенно такой же, как только вы найдете подходящие кабели для подключения. Для этого соединения вам может понадобиться адаптер, но его обычно легко купить в Интернете.
Как подключить MacBook Pro к телевизору с помощью AirPlay
Еще один простой способ подключить MacBook Pro к телевизору — использовать функцию AirPlay от Apple. Для работы AirPlay у вас должен быть смарт-телевизор с поддержкой AirPlay, и оба устройства должны быть подключены к одной и той же сети.
Чтобы подключиться к Smart TV с помощью Airplay, щелкните значок Screen Mirroring в Центре управления в строке меню.

Затем выберите свой смарт-телевизор из списка вариантов.

Вам также может потребоваться сначала включить AirPlay на вашем смарт-телевизоре. Шаги различаются в зависимости от телевизора, но обычно вы можете найти AirPlay в меню системных настроек.
При первом использовании AirPlay на смарт-телевизоре вы можете ввести код со своего MacBook Pro.
Последние мысли
Подключить MacBook Pro к телевизору легко, и это может сделать каждый. Вам просто нужен кабель HDMI (и, возможно, адаптер) или, если у вас есть смарт-телевизор, вы можете использовать AirPlay.
Просто следуйте простым шагам, описанным выше, и вы сразу же сможете смотреть фильм на большом экране или использовать несколько дисплеев.
Вы когда-нибудь подключали свой MacBook Pro к телевизору? Как ты сделал это?