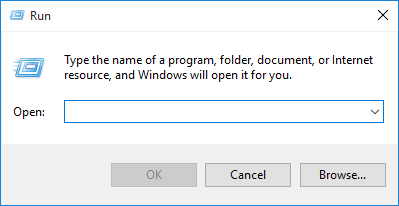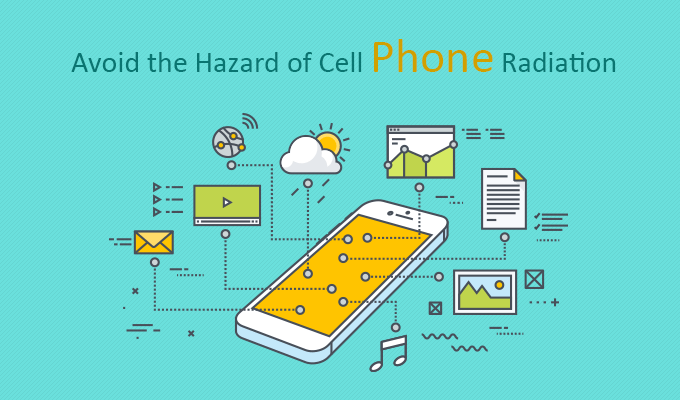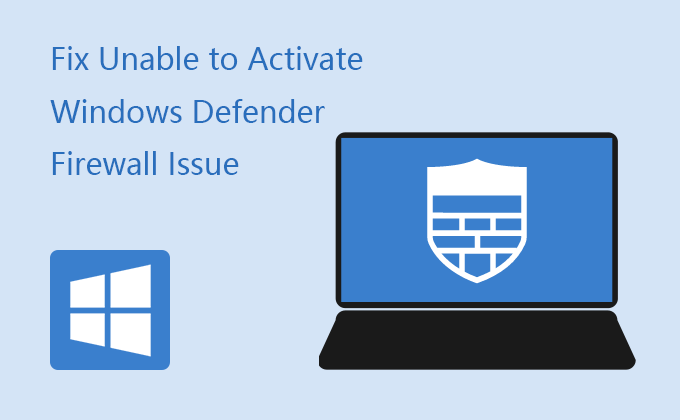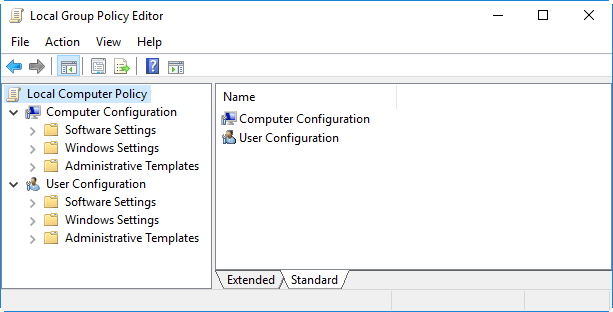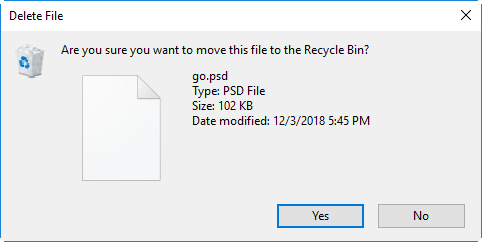Как узнать, установлен ли у меня 32-разрядный или 64-разрядный Google Chrome в Windows
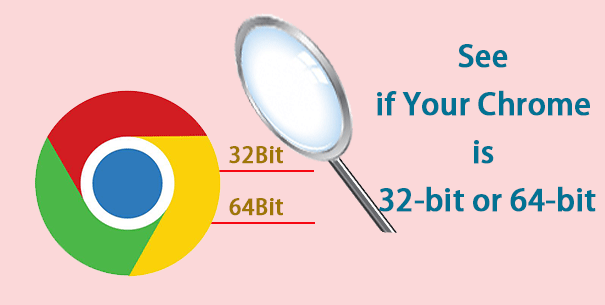
Иногда вам может потребоваться узнать, какой браузер Google Chrome установлен на вашем компьютере – 32-разрядный или 64-разрядный. Но вы можете не совсем вспомнить, какую версию Chrome вы скачали. Тогда как проверить сведения о версии Chrome? В этом посте я покажу вам, как определить, установлен ли у вас 32-битный или 64-битный Google Chrome в Windows. Доступны два способа.
Способ 1. Укажите, какой у вас Chrome 32-разрядный или 64-разрядный, в разделе «О Google Chrome»
Шаг 1. Запустите Google Chrome, установленный в Windows, если вы еще этого не сделали.
Шаг 2. Нажмите кнопку «Настроить и управлять Google Chrome» в правом углу окна Chrome, наведите указатель мыши на «Справка» и затем выберите «О Google Chrome» во всплывающем меню.
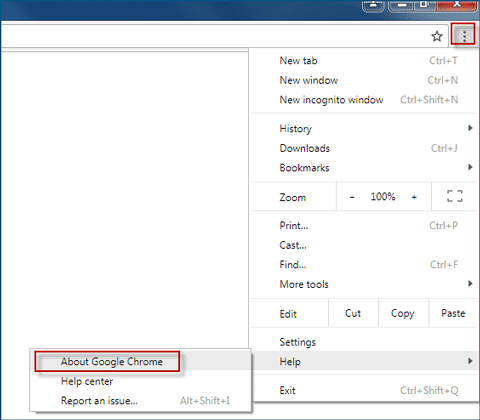
Шаг 3: Chrome открывает вкладку «Настройки». На странице настроек вы можете увидеть, какую версию Google Chrome вы используете. Там четко видно, является ли Chrome 32-битным или 64-битным.
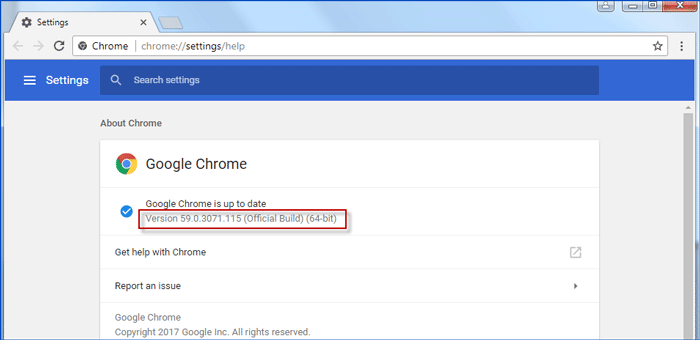
Способ 2: укажите, есть ли у вас 32-битный или 64-битный Google Chrome, через диспетчер задач.
Шаг 1. Тем не менее, вам сначала нужно запустить Google Chrome, если вы еще этого не сделали.
Шаг 2. Запустите диспетчер задач, нажав сочетание клавиш Ctrl + Shift + Esc или щелкнув правой кнопкой мыши панель задач Windows и выбрав «Запустить диспетчер задач».
Шаг 3: В окне диспетчера задач выберите вкладку «Процессы», на которой вы найдете некоторые процессы Chrome. Процесс chrome.exe указывает, что вы используете 64-разрядный Google Chrome, а процесс chrome.exe * 32 указывает, что вы используете 32-разрядный Google Chrome.
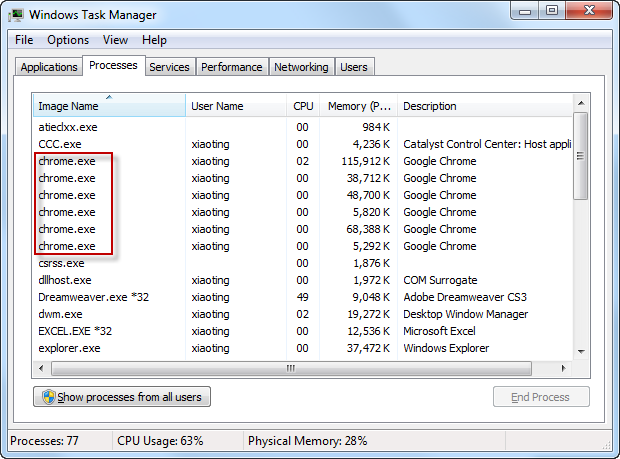

![[Fixed] Указатель мыши продолжает прыгать по экрану ноутбука при прокрутке в Windows 10](https://awme.ru/wp-content/uploads/2021/02/fix-mouse-pointer-keeps-jumping.png)