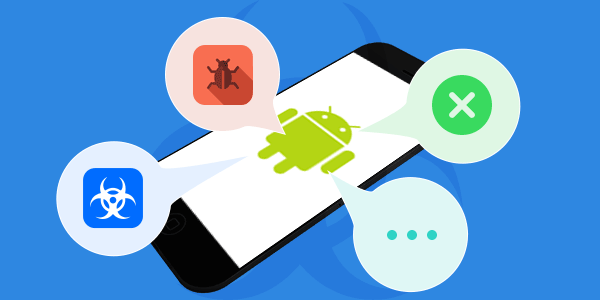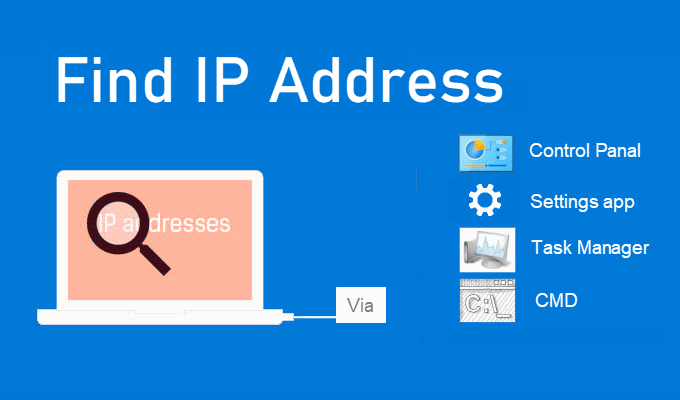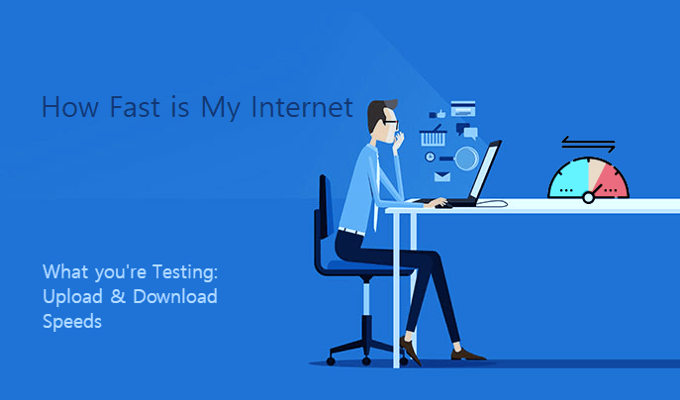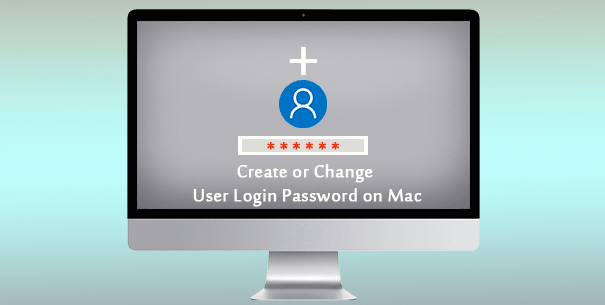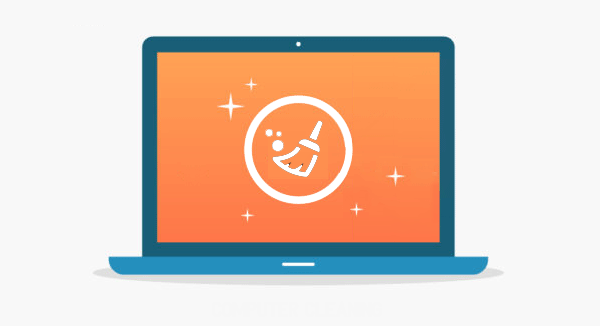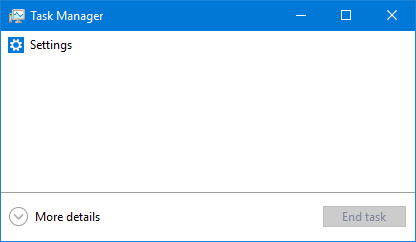[Fixed] Указатель мыши продолжает прыгать по экрану ноутбука при прокрутке в Windows 10
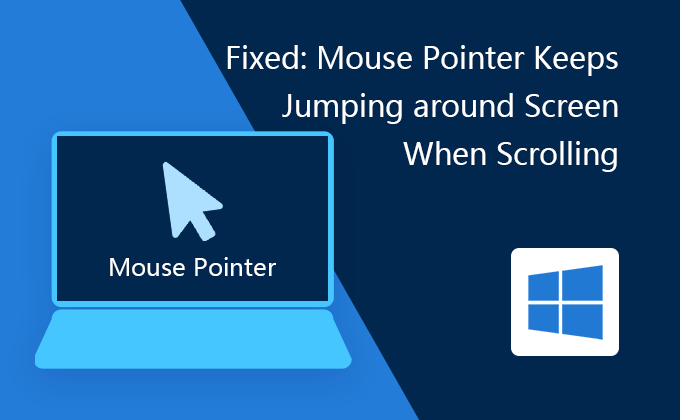
«Я использую ноутбук Lenovo с Windows 10. Теперь указатель мыши продолжает прыгать по экрану ноутбука при прокрутке, и я не могу работать. Это действительно раздражает. Кто-нибудь может помочь? »
Если указатель мыши ноутбука перемещается без вашего контроля, возможно, драйвер вашей мыши устарел, порт USB несовместим с драйвером мыши или драйвер мыши конфликтует со сторонним программным обеспечением или оборудованием. сбой, и пыль забивается. Но не волнуйтесь, есть много разных способов решить эту проблему, пожалуйста, внимательно следуйте каждому из них.
Первое, что вам следует сделать, прежде чем попробовать любой из перечисленных ниже методов:
- Перезагрузите ноутбук.
- Подключите мышь к USB-порту другого ноутбука и посмотрите, работает ли она.
- Проверьте, не поврежден ли порт USB.
- Проверьте, в хорошем ли состоянии мышь и провод.
- Очистите мышь и порт USB.
6 способов исправить «указатель мыши продолжает прыгать по экрану при прокрутке» в Windows 10
Способ 1: показать указатель мыши
Шаг 1. Откройте панель управления в Windows 10.
Шаг 2: Измените вид на Большие значки на панели управления и нажмите «Мышь».
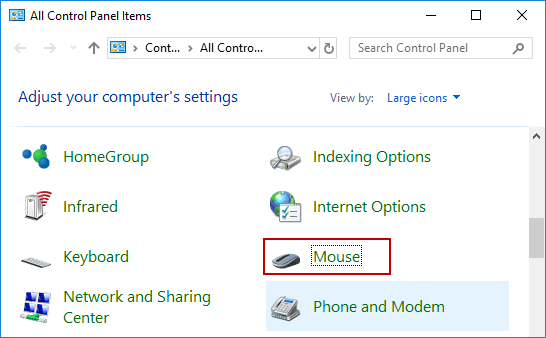
Шаг 3. Когда откроется окно свойств мыши, переключитесь на вкладку «Параметры указателя». Снимите флажок рядом с параметром Скрыть указатель при вводе текста в разделе «Видимость». Затем нажмите Применить, а затем ОК.
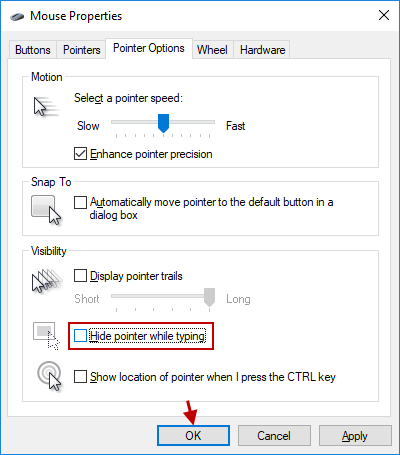
Шаг 4: Перезагрузите ноутбук. Посмотрите, исправлена ли проблема «Указатель мыши продолжает прыгать по экрану при прокрутке» в Windows 10, а если нет, переходите к следующему методу.
Способ 2: изменить настройку мыши
Шаг 1. Нажмите логотип Windows + клавиши R, чтобы открыть диалоговое окно «Выполнить», введите main.cpl и нажмите Enter, чтобы открыть свойства мыши.
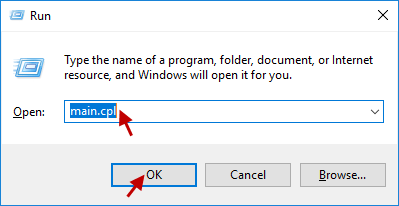
Шаг 2. Перейдите на вкладку «Колесо» и установите для параметра «Следующее количество строк за раз» значение 5. Затем нажмите «Применить», а затем – «ОК».
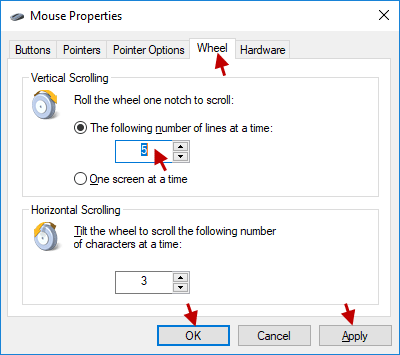
Шаг 3: Перезагрузите ноутбук. Посмотрите, сможете ли вы исправить «Указатель мыши продолжает прыгать по экрану при прокрутке» в Windows 10.
Способ 3: установите для HID автоматический тип запуска
Шаг 1: Откройте окно «Службы». (Нажмите клавиши Windows + R, затем введите services.msc и нажмите Enter)
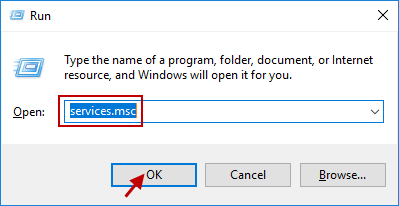
Шаг 2. Найдите параметр «Служба устройства с интерфейсом пользователя» и дважды щелкните его.
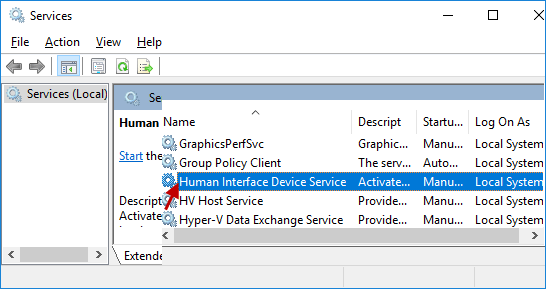
Шаг 3: Когда откроется окно «Свойства», измените тип запуска на Автоматический и нажмите «Пуск». Наконец, нажмите Применить, а затем ОК.
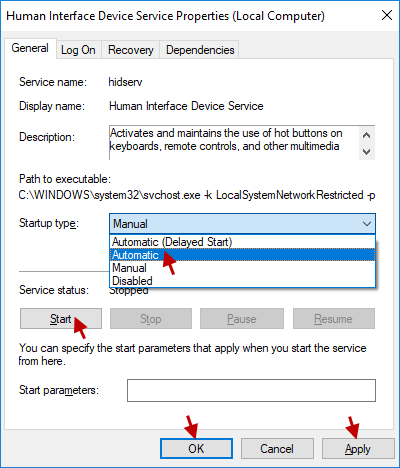
Шаг 4. Перезагрузите ноутбук, чтобы сохранить внесенные вами изменения, и проверьте, можете ли вы исправить «Указатель мыши продолжает прыгать по экрану при прокрутке» в Windows 10.
Способ 4: удалить драйверы мыши
Шаг 1. Откройте диспетчер устройств в Windows 10.
Шаг 2. Разверните «Мыши и другие указывающие устройства», затем щелкните правой кнопкой мыши свое устройство и выберите параметр «Удалить устройство».
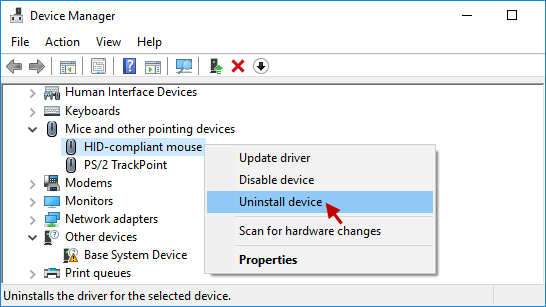
Шаг 3: Когда появится окно подтверждения, нажмите «Удалить», чтобы начать удаление драйвера.
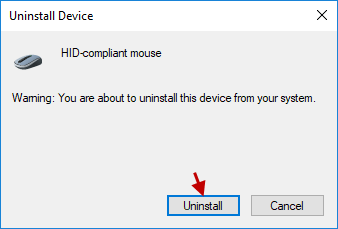
Шаг 4. Перезагрузите ноутбук, чтобы сохранить изменения, и Windows автоматически переустановит драйверы по умолчанию. Наконец, посмотрите, работает ли это для вас.
Способ 5: обновить драйверы мыши
Шаг 1: Снова перейдите в интерфейс диспетчера устройств.
Шаг 2. Разверните «Мыши и другие указывающие устройства», щелкните устройство правой кнопкой мыши и выберите «Обновить драйвер».
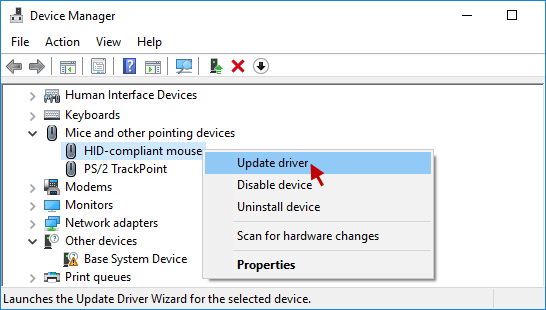
Шаг 3: Выберите параметр «Автоматический поиск обновленного программного обеспечения драйвера», чтобы обновить этот драйвер.
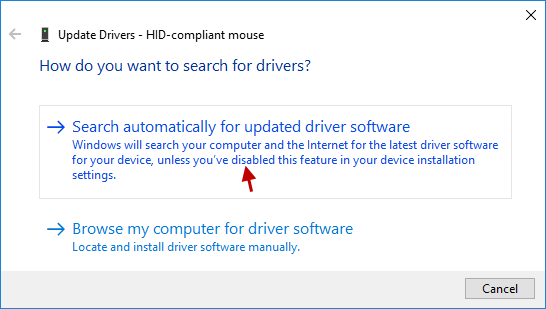
Если указанная выше проблема не может быть решена, выполните следующие действия. Просто для этого:
Шаг 1. Выберите «Найти на моем компьютере драйверы».
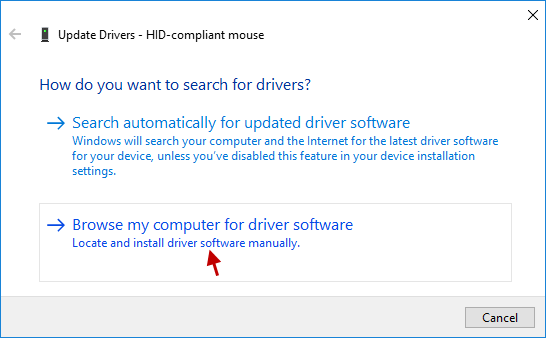
Шаг 2: Затем выберите «Я выберу из списка доступных драйверов на моем компьютере».
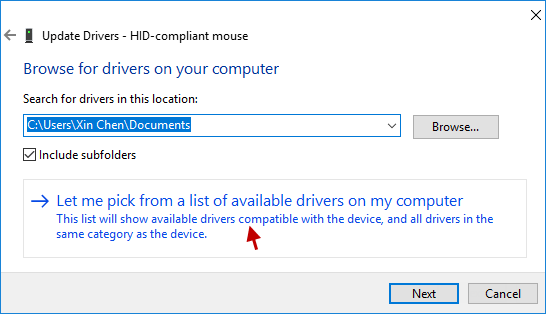
Шаг 3: Выберите драйвер и нажмите кнопку «Далее».
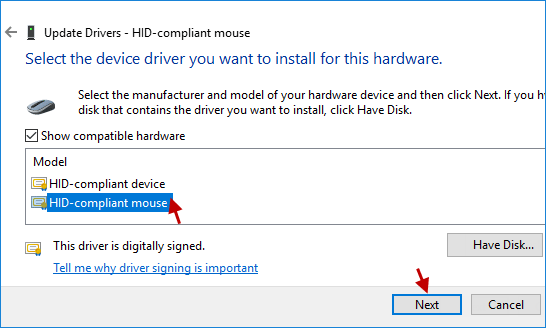
Шаг 4: Наконец, вы заметите, что Windows успешно обновила ваши драйверы. Перезагрузите ноутбук, чтобы сохранить изменения. Посмотрите, решит ли это проблему.
Способ 6. Запустите средство устранения неполадок оборудования и устройств
Шаг 1. Откройте приложение «Настройки» в Windows 10. Перейдите в раздел «Обновление и безопасность».
Шаг 2. Выберите «Устранение неполадок» и нажмите «Запустить средство устранения неполадок».
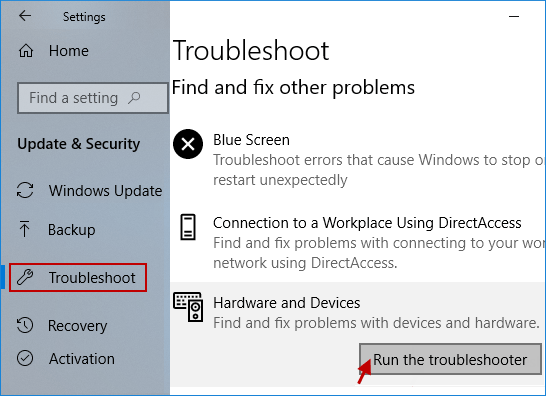
Шаг 3. Следуйте инструкциям на экране, чтобы запустить средство устранения неполадок оборудования и устройств.
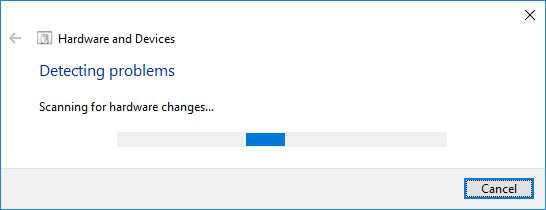
Шаг 4: Перезагрузите ноутбук, чтобы проверить, сохраняется ли проблема.
Вывод
Вот и все. Надеюсь, описанные выше методы помогут вам решить проблему «Указатель мыши продолжает прыгать по экрану при прокрутке». Если у вас есть другие предложения или идеи, не стесняйтесь оставлять комментарии ниже.
Подробности смотрите в этом видео: Как исправить, что указатель мыши продолжает прыгать по экрану ноутбука при прокрутке в Windows 10