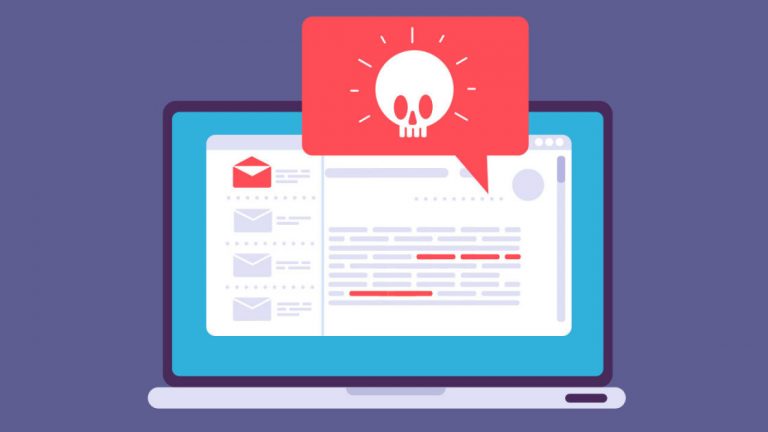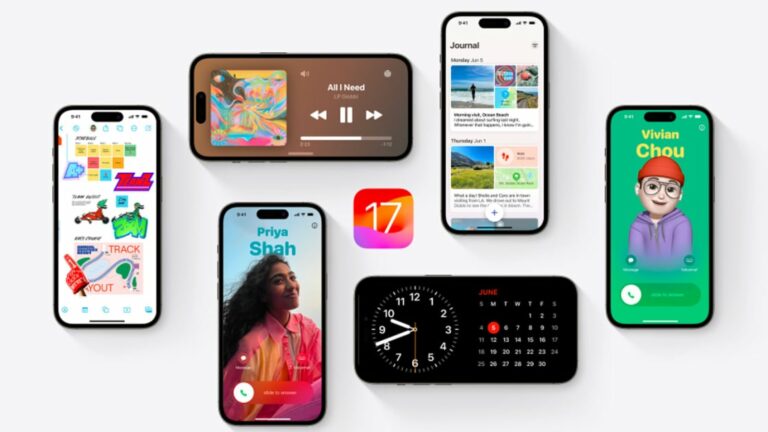Как увеличить время автономной работы ноутбука
Кто хочет срочно броситься к розетке, чтобы спасти аккумулятор своего ноутбука? Это неинтересно, особенно когда в наши дни все работают и учатся дома в разных уголках дома, где поблизости может не оказаться удобной розетки. К счастью, современные ноутбуки намного эффективнее своих предшественников. В настоящее время даже недорогие ноутбуки, заменяющие настольные компьютеры, и некоторые игровые гиганты могут работать более восьми часов без подзарядки. Ультрапортативы часто работают 14 часов и более.
Тем не менее, неудобная правда заключается в том, что батарея в вашем ПК или ноутбуке Mac не прослужит столько времени, сколько рекламирует производитель, если вы не обратите внимание на некоторые ключевые факторы: настройки питания, количество запущенных приложений, даже температуру комната, в которой вы работаете. Хорошая новость заключается в том, что ничего из этого не требует особой работы, если вы знаете, какие настройки нужно изменить. Давайте рассмотрим наиболее эффективные и простые способы максимально эффективно использовать аккумулятор вашего ноутбука.
Рекламное объявление
Используйте ползунок производительности аккумулятора Windows

Первая остановка в нашем туре по увеличению времени автономной работы – это ползунок производительности аккумулятора Windows 10. Он направлен на то, чтобы сгруппировать все настройки, влияющие на время автономной работы, в несколько простых для понимания категорий. Компания, которая сделала ваш компьютер, точно определяет, какими настройками управляет ползунок батареи. Но в целом помните об этих рекомендациях:
-
Режим «Лучшая производительность» предназначен для людей, желающих пожертвовать временем работы от батареи, чтобы получить скорость и отзывчивость. В этом режиме Windows не мешает приложениям, работающим в фоновом режиме, потреблять много энергии.
-
Режим Better Performance ограничивает ресурсы для фоновых приложений, но в остальном он отдает приоритет мощности над эффективностью.
-
Режим Better Battery обеспечивает более длительное время автономной работы, чем настройки по умолчанию в предыдущих версиях Windows. (На многих ПК он помечен как «Рекомендовано».)
-
Режим экономии заряда батареи, ползунок выбора, который появляется только тогда, когда ваш компьютер отключен от сети, снижает яркость дисплея на 30 процентов, предотвращает загрузку обновлений Windows, останавливает синхронизацию приложения Mail и приостанавливает работу большинства фоновых приложений.
Использовать настройки батареи в macOS

Ноутбуки Apple MacBook Air и MacBook Pro не имеют слайдера батареи, хотя многие из тех же настроек, описанных выше, присутствуют в настройках Energy Saver.
Чтобы открыть его, щелкните значок увеличительного стекла Spotlight в правом верхнем углу экрана, найдите Energy Saver и затем щелкните вкладку Battery. Если вы хотите приблизиться к режимам Windows Better Battery или Battery Saver, убедитесь, что отмечены опции «Переводить жесткие диски в спящий режим, когда это возможно» и «Слегка затемнять дисплей при питании от батареи», а также опция «Включить Power Nap, пока при питании от батареи »не отмечен флажком. (При включенном Power Nap и спящем MacBook машина время от времени будет просыпаться, чтобы проверить наличие обновлений. При отключении MacBook остается полностью спящим до тех пор, пока вы не выберете его.) На последних ноутбуках MacBook Pro яркость дисплея настраивается на 75 процентов, когда вы отключаете компьютер от сети, если у вас включен параметр «Немного затемнять дисплей при питании от батареи».
Итак, если вы хотите продлить срок службы батареи, стоит ли вам постоянно использовать функцию экономии заряда батареи? Не совсем. Поскольку режим экономии заряда аккумулятора отключает некоторые полезные функции, вы можете использовать его только тогда, когда уровень заряда аккумулятора ниже 20 процентов и розетки нет рядом. Точно так же отключение Power Nap может означать, что вам потребуется больше времени, чтобы догнать уведомления, которые вы пропустили, когда вы находитесь вдали от MacBook. Вот почему большинство пользователей должны использовать настройку Better Battery и большую часть времени включать Power Nap.
Упростите рабочий процесс: закрытие приложений и использование режима полета

С другой стороны, если вы пишете роман или воспроизводите локальный видеофайл и вам не нужно отвлекаться на уведомления, можно включить экономию заряда батареи. Это хорошая привычка настраивать использование ноутбука более экономными способами, например, придерживаться одного приложения за раз и закрывать все остальное, когда вы его не используете. Это немного похоже на выключение света, когда комната свободна. Если вы все время ходите туда-сюда между кухней и кладовой или между Firefox и Word, непременно держите и свет, и приложения включенными и открытыми. Но если вы просто готовите или просто смотрите видео на YouTube, вам лучше всего выключить и закрыть все остальное.
Помимо выключения других программ, пока вы выполняете однозадачную работу, рассмотрите возможность включения режима полета в Windows или отключения Wi-Fi и Bluetooth в macOS, если вы знаете, что будете редактировать документ без необходимости доступа в Интернет. Помимо уменьшения отвлекающих факторов, режим полета устраняет значительный источник разряда батареи: не только сами беспроводные радиомодули, но и фоновые приложения и процессы, которые их постоянно используют, например средства обновления и push-уведомления.
Закройте определенные приложения, которые потребляют много энергии

Несколько приложений и процессов, запущенных в вашей системе, будут быстрее расходовать заряд батареи, и, скорее всего, вы, вероятно, не активно используете все, что в настоящее время работает на вашем ПК. В Windows 10 приложение «Настройки» – это первый шаг к поиску энергозатратных программ.
Введите «Посмотрите, какие приложения влияют на время автономной работы» в строке поиска Windows 10, чтобы получить список приложений, которые потребляют больше всего энергии. Если вы видите приложение, которое вы редко используете, потребляя много энергии, обязательно закройте его. Часто это приложения, которые вы открывали в фоновом режиме и о которых забыли, например Spotify или Adobe Reader.
Затем введите в строке поиска «Посмотрите, какие процессы запускаются автоматически при запуске Windows». Откроется вкладка «Автозагрузка» диспетчера задач, в которой перечислены все утилиты, запускаемые при запуске компьютера. Все, что называется «Помощник по загрузке» или «Помощник», обычно можно безопасно отключить. Например, если вы часто не открываете плейлисты, треки или альбомы Spotify по ссылкам в веб-браузере, вы можете отключить Spotify Web Helper.
Чтобы выполнить аналогичную очистку приложений в macOS, найдите «Пользователи и группы», затем щелкните вкладку «Элементы входа», где вы найдете список приложений, которые запускаются в фоновом режиме при запуске Mac.
Отрегулируйте настройки графики и дисплея

Если у вас есть мощный графический процессор в вашем ноутбуке, вы можете быть уверены, что он будет использоваться только в играх или других приложениях, интенсивно использующих графику, в то время как все остальное можно получить, используя более эффективную микросхему процессора для обработки графики. Если ваша система использует графику Nvidia GeForce, откройте панель управления GeForce (обычно находится в области уведомлений Windows в правой части панели задач), затем щелкните вкладку «Параметры программы», чтобы назначить каждое приложение конкретному чипу обработки графики. . Выделите дискретный чип GeForce для игр и приложений для редактирования фото и видео, таких как Adobe Photoshop и Premiere, а все остальное назначьте встроенному чипу.
Чтобы выполнить аналогичное назначение на Mac, найдите Energy Saver и убедитесь, что установлен флажок «Автоматическое переключение графики». У вас нет такого же точно настроенного контроля над каждой программой, как на панели GeForce, поэтому вам придется доверять мнению macOS, когда дело доходит до того, какое приложение должно использовать какой графический ускоритель.
Обратите внимание на воздушный поток

Большинство ноутбуков теперь поставляются с литий-полимерными батареями, которые требуют гораздо меньшего обслуживания, чем батареи десятилетней давности, благодаря как улучшениям программного обеспечения и прошивки, так и инновациям в самой технологии аккумуляторов. Вам больше не нужно регулярно выполнять полную разрядку батареи для ее калибровки, и вам не нужно беспокоиться о том, что полная разрядка батареи может повредить ваш ноутбук.
Однако вы должны быть осторожны с нагревом, который ускорит разрядку батареи. Самые большие проблемы возникают из-за физического препятствия вентиляционных отверстий. Скопление пыли – одна из проблем, с которой вы можете справиться, очистив вентиляционные отверстия и вентилятор ноутбука. (Периодически используйте баллончик со сжатым воздухом, чтобы выдувать часть пыли.) Однако более частая проблема, которая возникает, – это использование ноутбука на подушке или одеяле, которое может блокировать вентилятор и удерживать поступающее тепло. вне системы. Избегайте этого, используя ноутбук только на твердых поверхностях, таких как стол или стол, которые не будут прогибаться и блокировать поток воздуха или охлаждение.
Следите за здоровьем своей батареи

Все батареи со временем теряют зарядную способность, и в конечном итоге их необходимо будет заменить. Время от времени проверять работоспособность батареи – это всегда хорошая идея.
Чтобы узнать, подходит ли к концу срок службы аккумулятора MacBook, удерживайте клавишу Option и щелкните значок аккумулятора в строке меню, чтобы отобразить состояние аккумулятора. Если вы видите сообщение «Замените сейчас» или «Обслуживайте аккумулятор», вероятно, ваша батарея работает намного ниже своей первоначальной емкости.
Вы можете найти более подробную информацию о том, сколько циклов зарядки выдержал ваш аккумулятор, открыв приложение «Информация о системе» и перейдя на вкладку «Питание». Сравните значение счетчика циклов с номинальные максимумы в списке Apple чтобы узнать, сколько еще циклов у вас осталось.
Чтобы получить эквивалентный индикатор состояния батареи в Windows 10, вам нужно засучить рукава и погрузиться в мир командной строки. Вот полное руководство о том, как создать отчет о заряде батареи Windows с помощью командной строки.
Проверьте настройки управления батареей

Некоторые современные ноутбуки теперь могут автоматически отслеживать историю температуры и режим зарядки аккумулятора. С помощью программного обеспечения от производителя эту информацию можно использовать для настройки «полной» зарядки, чтобы она оставалась ниже 100 процентов емкости аккумулятора, если вы не используете ее регулярно. (Уменьшение количества циклов зарядки может помочь продлить срок службы батареи.)
Это хорошая идея использовать этот мониторинг, но если вы предпочитаете отключить это программное обеспечение для управления, чтобы всегда заряжать аккумулятор для максимальной емкости, многие производители позволяют вам это сделать. На Mac под управлением macOS Catalina или более поздней версии выберите «Системные настройки» в меню Apple, затем нажмите «Энергосбережение». Нажмите «Состояние батареи», снимите флажок «Управление состоянием батареи» и нажмите «ОК». Инструкции для ноутбуков с Windows зависят от производителя; вот Практическое руководство Dell.
Несите резервную батарею

Наконец, самый простой способ убедиться, что у вас всегда достаточно заряда аккумулятора, – это взять с собой внешний аккумулятор.
Эти внешние источники питания подключаются к вашему ноутбуку так же, как и зарядное устройство. Обычно они стоят от 100 до 200 долларов, но поставляются с адаптерами для использования со многими различными моделями ноутбуков. Их можно использовать более чем в одной системе и даже на других устройствах, таких как телефон или планшет.
Эти стратегии помогут вам максимально эффективно использовать имеющуюся у вас батарею. Однако, если вы хотите купить новый ноутбук, и время работы от аккумулятора является одной из ваших ключевых проблем, ознакомьтесь с нашим обзором ноутбуков, которые мы тестировали с лучшим временем автономной работы.
Хотите больше советов по экономии заряда батареи?
Чтобы ознакомиться с этими стратегиями, которые мы обсуждали (а также некоторыми другими), нажмите кнопку воспроизведения выше, и мы проинформируем вас о лучших способах увеличить время автономной работы вашего ноутбука.