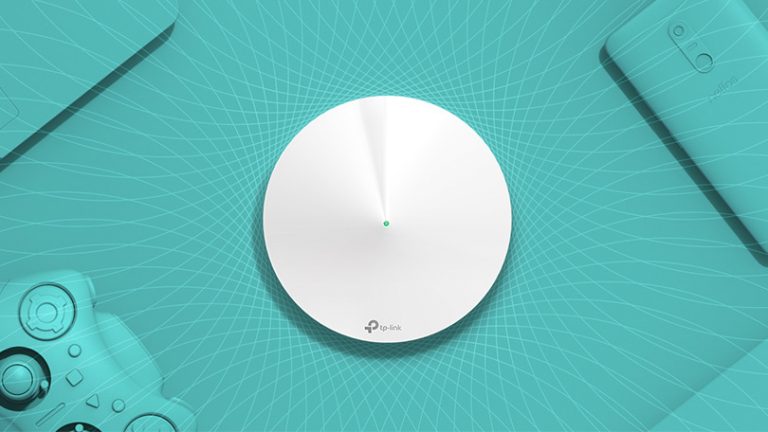Как обновить жесткий диск PS4 до SSD, чтобы ускорить загрузку
(Фото Дэвида Кодери / T3 Magazine / Future через Getty Images)
Предстоящая Sony PlayStation 5 имеет причудливый встроенный SSD, но до тех пор, пока эта консоль не материализуется, у вас будет мучительно медленное время загрузки на PS4. А пока вы можете обновить накопитель на текущей консоли до SSD и вдохнуть новую жизнь в стареющую игровую машину.
Жесткий диск на 5400 об / мин, который поставляется с PS4 и PS4 Pro, невероятно медленный. Обычно я не покупатель «в день запуска», поэтому даже на столь позднем этапе существования PS4 SSD был хорошим обновлением. Это не сделает время загрузки мгновенным, но может уменьшить его на От 10 до 20 секунд или более. Однако все игры разные, и некоторые из них могут не видеть заметных преимуществ, но, эй, когда вы сидите и ждете, каждая секунда на счету.
Вам не нужно слишком беспокоиться о выборе самого быстрого из возможных SSD, но вам нужно убедиться, что вы покупаете 2,5-дюймовую модель, а не SSD M.2, которые в последнее время стали популярными на ПК. Я использую это Western Digital Blue модель, которая предлагает отличные характеристики по цене.
Заменить сам диск очень просто – все, что вам нужно, это отвертка. Однако вам придется сначала создать резервную копию всех ваших данных, переустановить операционную систему PS4 на новый диск, а затем восстановить данные, что поначалу может немного сбивать с толку. Для этого вам понадобится один (а может и два) USB-накопитель. Однако, если все сделано правильно, весь процесс займет всего 15 минут или около того. Пройдем по ступеням.
Рекламное объявление
Шаг 1. Создайте резервную копию сохраненной игры

Поскольку вы начнете с чистого диска, вам нужно будет сделать резервную копию всех ваших данных, прежде чем брать отвертку. Вам понадобится USB-накопитель для резервного копирования сохраненных игр и других данных, если вы не являетесь PlayStation Plus подписчик, и в этом случае вы можете сделать резервную копию в облаке. В любом случае, ваши трофеи не будут включены. Если вам интересно, перейдите в раздел трофеев в меню PS4, нажмите кнопку «Параметры» на контроллере и выберите «Синхронизировать трофеи с PSN».
Вставьте USB-накопитель и перейдите в «Настройки»> «Система»> «Резервное копирование и восстановление» на главном экране. Выберите вариант «Резервное копирование» – вы определенно хотите создать резервную копию сохраненных данных, поскольку они включают в себя сохранения игры. При желании вы можете создать резервную копию таких приложений, как Netflix, если не хотите повторно загружать их все.
Если вы подписались на PS Plus, вместо этого вы можете перейти в «Настройки»> «Управление сохраненными данными приложения»> «Сохраненные данные в системном хранилище» и выбрать «Загрузить в онлайн-хранилище».
После завершения этого процесса полностью выключите PS4, выбрав «Питание»> «Параметры питания»> «Выключить PS4». Вы не хотите находиться в режиме отдыха. Подождите, пока индикатор перестанет мигать, чтобы убедиться, что он полностью выключен, затем отключите кабель питания, прежде чем продолжить.
Шаг 2. Замените диск

Sony упростила замену жесткого диска. Если у вас оригинальная PlayStation 4, сдвиньте глянцевую панель в верхней части устройства влево, пока она полностью не снимется. Выкрутите ближайший к вам винт слева, затем потяните кожух жесткого диска на себя. Отвинтите четыре винта, удерживающих диск на месте, и замените его твердотельным накопителем.
Если у вас PS4 Slim, переверните устройство. Справа от портов есть черный кусок пластика с текстом на нем – немного надавите и сдвиньте вправо, чтобы удалить. Выкрутите большой винт внизу, затем выдвиньте отсек для дисководов сбоку PS4 с помощью черной ленты. Отвинтите четыре винта, удерживающих диск на месте, и замените его твердотельным накопителем.
На PS4 Pro поверните устройство и найдите крышку жесткого диска справа от портов. Найдите выемку сбоку и пальцем откройте ее – это похоже на маленькую дверцу. (Мне пришлось приложить приличное усилие, чтобы открыть его, но ваш пробег может отличаться.) Удалите винт, который находится под ним, и выдвиньте кожух жесткого диска. Отвинтите четыре винта, удерживающих диск на месте, и замените его твердотельным накопителем.
После того, как вы вставили SSD в PS4, закройте его и подключите снова. Однако, прежде чем включить его, вам нужно будет зайти на свой компьютер.
Шаг 3. Переустановите программное обеспечение PS4

Вставьте в компьютер второй USB-накопитель (не тот, который вы используете для резервного копирования PS4). Щелкните правой кнопкой мыши диск в проводнике Windows и выберите «Форматировать» с файловой системой FAT32. Создайте папку на диске с именем PS4, и внутри этой папки создайте другую папку с именем ОБНОВИТЬ.
Далее отправляйтесь в эта страница на веб-сайте Sony и прокрутите вниз до файла полного системного программного обеспечения PS4 ™ – вам не нужен файл обновления программного обеспечения в верхней части страницы, вам нужно полное программное обеспечение для переустановки на новый диск.
Щелкните ссылку «принять условия и загрузить полную версию программного обеспечения» и сохраните файл в папке ОБНОВИТЬ папку, которую вы создали ранее. Не переименовывайте файл – ему нужно дать имя PS4UPDATE.PUP работать.
Извлеките флешку и вернитесь к PS4. Вам нужно будет подключить контроллер с помощью USB-кабеля, затем нажать и удерживать кнопку питания, пока не услышите второй звуковой сигнал – около семи секунд – это переведет вас в безопасный режим. Выберите вариант Инициализировать PS4 (переустановить системное программное обеспечение) и нажмите X.
Вставьте USB-накопитель с файлом обновления и нажмите OK на экране. Как только он найдет обновление, нажмите «Далее», чтобы установить программное обеспечение PS4 на новый быстрый накопитель. Когда процесс будет завершен, ваш PS4 перезагрузится, и вы увидите экран начальной настройки.
Шаг 4. Восстановите данные и переустановите игры.

Вам нужно будет снова войти в свою учетную запись PlayStation, как если бы вы настраивали новую PS4 в первый раз. Однако, прежде чем продолжить, вам необходимо восстановить данные, из которых вы сделали резервную копию, вставив USB-накопитель и зайдя в Настройки> Система> Резервное копирование и восстановление> Восстановить PS4.
Если вы выполняли резервное копирование через PS Plus, перейдите в «Настройки»> «Управление сохраненными данными приложения»> «Сохраненные данные в онлайн-хранилище»> «Загрузить в системное хранилище».
Затем вам нужно повторно загрузить и / или переустановить свои игры, но как только это будет сделано, вы сможете вернуться в игру, как будто вы никогда не уходили – и с более коротким временем загрузки, чтобы вы могли играть как можно быстрее.
Лучшие игры Sony PlayStation 4 на 2020 год