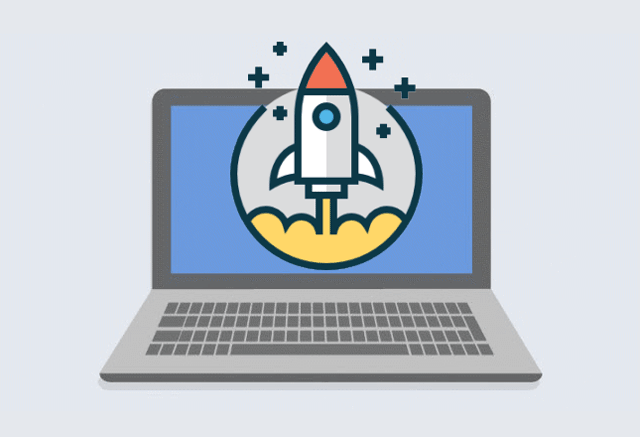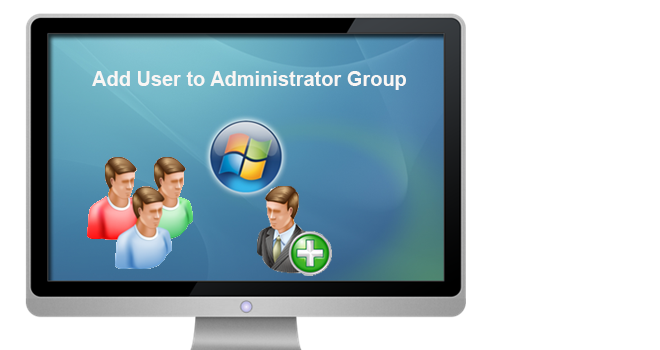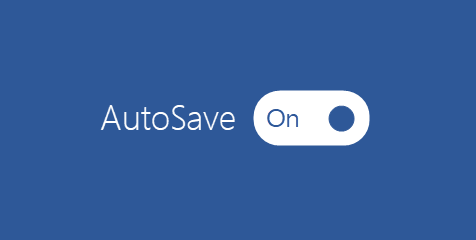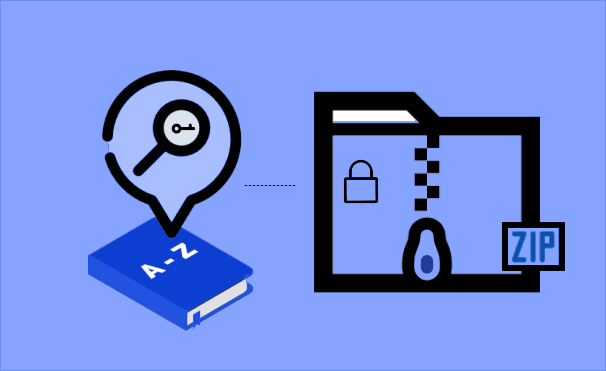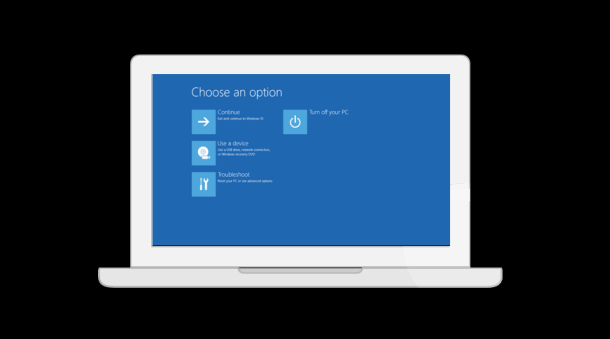Включение программ для запуска с высокопроизводительным ускорением графического процессора
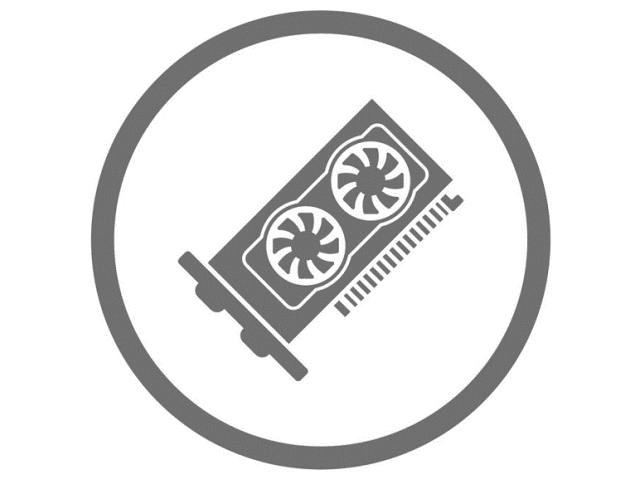
В обновлении Windows 10 April 2018 Update Microsoft представляет новую страницу настроек графики для систем с несколькими графическими процессорами, которая позволяет вам управлять настройками производительности графики для ваших приложений. Этот новый параметр позволяет указать, какой графический процессор вы предпочитаете использовать по умолчанию для определенных приложений Store и Desktop. Настройки могут повысить производительность приложения или сэкономить заряд батареи. В этом руководстве мы покажем, как запустить приложение на самом высокопроизводительном графическом процессоре.
Как включить приложения или программы для работы с ускорением графического процессора в Windows 10
Если вы хотите, чтобы программа восстановления паролей (Office / ZIP / RAR / PDF / iTunes Password Refixer) использовала лучший и более мощный графический движок на вашем компьютере, выполните следующие действия:
Чтобы разрешить запуск приложения с высокопроизводительным графическим процессором в Windows 10, выберите «Настройки»> «Система»> «Дисплей». Прокрутите вниз и щелкните ссылку Настройки графики.
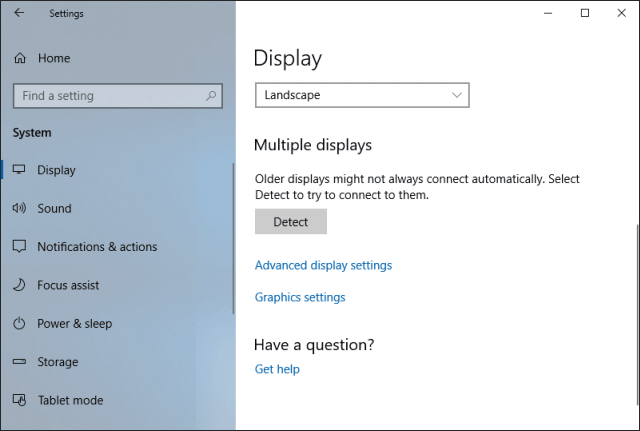
Выберите приложение, которое хотите настроить.
Чтобы выбрать настольное приложение с файлом .exe, выберите классическое приложение в поле, нажмите кнопку «Обзор» и затем найдите файл .exe в своей системе. .Exe файлы большинства приложений, вероятно, будут где-то в одной из папок Program Files.
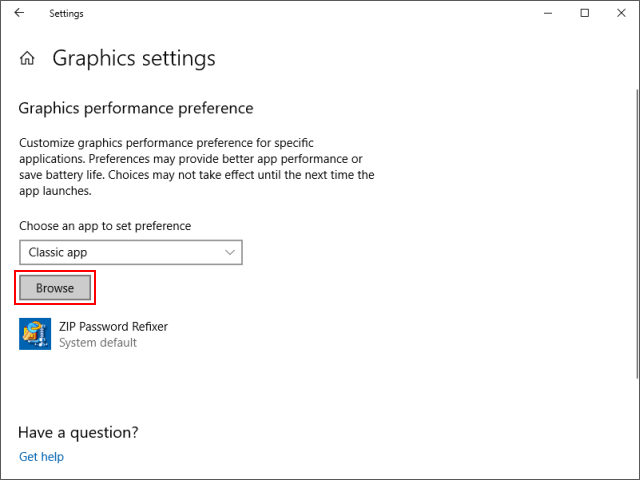
Чтобы выбрать эти приложения, которые обычно устанавливаются из Microsoft Store и не имеют файлов .exe, выберите в поле «Универсальное приложение», затем выберите приложение из списка и нажмите кнопку «Добавить».
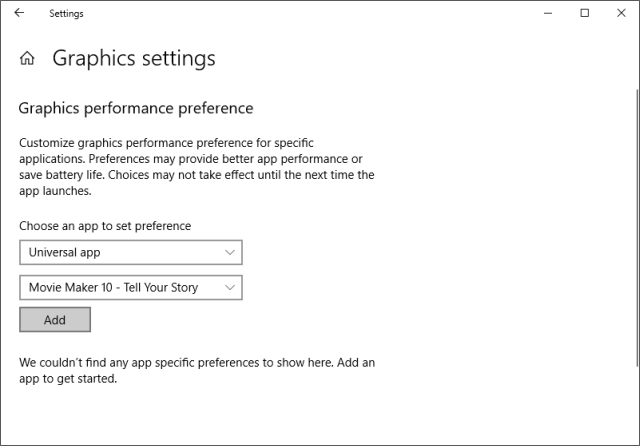
Все добавляемые вами приложения отображаются в списке на странице настроек графики. Выберите добавленное приложение и нажмите кнопку «Параметры».
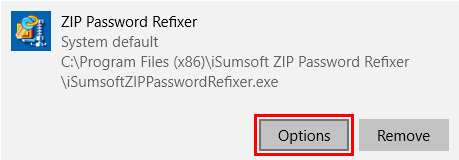
Выберите «Высокая производительность» для предпочтений GPU, которые вы хотите использовать для этого приложения, затем нажмите «Сохранить».
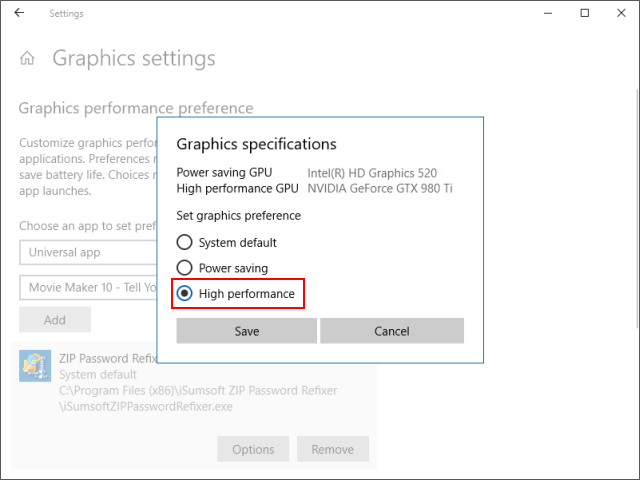
Примечание: высокая производительность относится к мощному графическому процессору (обычно это дискретная видеокарта от кого-то вроде AMD или NVIDIA). Как правило, энергосберегающий графический процессор – это встроенный графический процессор в системе, а высокопроизводительный графический процессор – это дискретный графический процессор или внешний графический процессор.
- Если в системе есть как дискретный, так и внешний графический процессор, внешний графический процессор считается высокопроизводительным.
- Если в вашей системе всего один графический процессор, вы увидите одно и то же имя графического процессора в параметрах «Энергосберегающий графический процессор» и «Высокопроизводительный графический процессор».
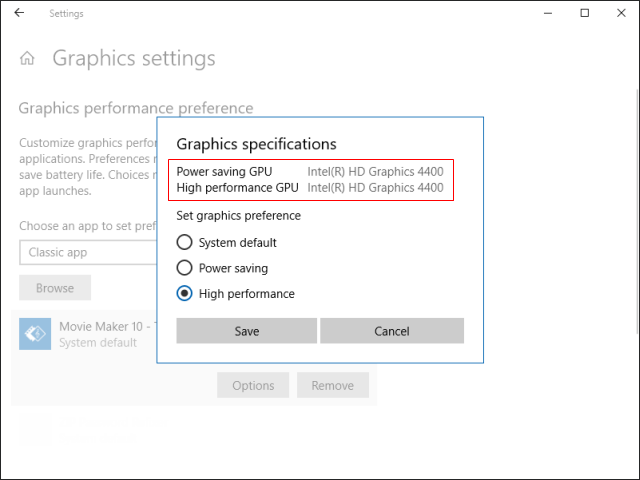
Если игра или приложение в настоящее время запущены, вам может потребоваться перезапустить их, чтобы изменения вступили в силу.