Как уменьшить использование полосы пропускания на Mac
В этой статье мы рассмотрим способы отслеживания использования полосы пропускания на Mac и уменьшения влияния всего, что занимает необходимую вам пропускную способность сети.
Для начала кратко рассмотрим, как мы проверяем пропускную способность сети.
Как отслеживать использование полосы пропускания на Mac?
Перейдите в Монитор активности. Он встроен в macOS и даст вам приблизительный обзор того, какие приложения используют ваше сетевое соединение, а также скорость загрузки и выгрузки.
- Перейдите в «Приложения» > «Утилиты» (или введите Activity Monitor в поиске Spotlight или спросите Siri).
- Среди утилит нажмите «Мониторинг активности».
- Теперь перейдите на вкладку «Сеть».
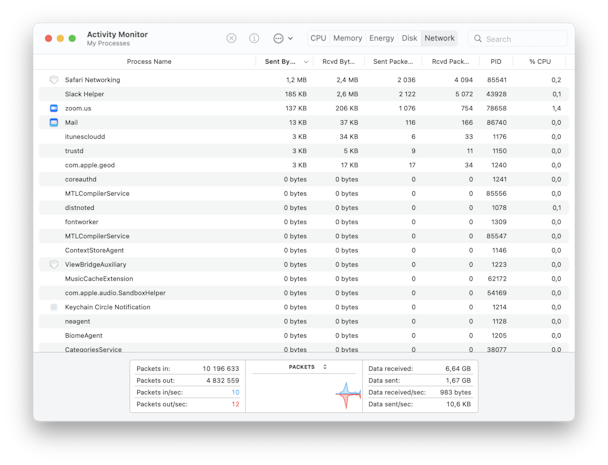
- Здесь показаны различные приложения и процессы и их влияние на пропускную способность сети.
- Нажмите «Отправленные байты» и ранжируйте от самого высокого к самому низкому, чтобы увидеть, какие приложения используют больше пропускной способности, чем другие.
Теперь, когда у вас есть представление о том, что занимает пропускную способность сети, есть несколько способов уменьшить ее использование.

Как уменьшить использование полосы пропускания на Mac?
1. Удалите все, что использует слишком много интернета
- Либо зайдите в само приложение и закройте его.
- Или используйте Force Quit в верхнем меню, если приложение не отвечает.

- Теперь спросите, нужно ли вам это приложение. Если нет, удаление его из приложений — это первый шаг к освобождению места на вашем Mac.
2. Что делать, если приложение продолжает работать в фоновом режиме?
Большинство приложений, которые не отвечают, будут соответствовать принудительному завершению.
Затем вы можете использовать Activity Monitor, чтобы убедиться, что они не работают в фоновом режиме.
Если вы хотите удалить их, удаление их из приложений должно удалить большую часть данных, связанных с этим приложением и любыми фоновыми процессами. Однако он может не удалить все, включая файлы кеша, которые по-прежнему могут влиять на использование пропускной способности сети, и мы можем помочь вам решить эту проблему позже в этой статье.
Но в некоторых случаях, когда приложение продолжает работать в фоновом режиме и не отвечает на принудительный выход или даже удаляется, это может указывать на то, что ваш Mac заражен вредоносным ПО. Ниже описано, как их удалить.
3. Найдите и удалите скрытые приложения
Приложения, которые не должны работать в фоновом режиме, используя всю пропускную способность и вычислительную память, доставляют настоящие неудобства. Не осознавая этого, вы можете стать жертвой хакеров и ботов или просто одного или нескольких приложений с ошибками, которые не закрываются, когда вам нужно их закрыть.
В любом случае, приложения, продолжающие работать, — это проблема, которую необходимо решить, и ее можно решить с помощью CleanMyMac X.
- Загрузите CleanMyMac X (бесплатно, здесь).
- В этом простом в использовании приложении для Mac есть несколько инструментов, которые решают эту проблему: системный мусор, деинсталлятор и оптимизация, которые могут очистить ваши элементы входа или автозагрузки.
- Чтобы убедиться, что ваш Mac работает как новый, используйте все три. Затем перезапустите его.

4. Проверьте свой Mac на наличие вредоносных программ
Вредоносные программы и другие вирусы либо крадут личные данные и передают их управляющему серверу, либо используют вычислительную мощность вашего Mac для добычи биткойнов или других форм криптовалюты (во многих случаях эти вирусы остаются незамеченными, даже если у вас уже есть антивирусное программное обеспечение). бег). Таким образом, одним из решений для этого является загрузка CleanMyMac X (сделайте это бесплатно здесь) и использование его инструмента для удаления вредоносных программ.

Нажмите «Сканировать», и вы увидите, что скрывается в фоновом режиме, используя ценную вычислительную мощность и пропускную способность сети. К счастью, одним щелчком мыши вы можете навсегда стереть все, что скрывалось вокруг.
5. Удалите приложения для запуска Mac
Еще один способ избежать того, чтобы приложения занимали слишком много пропускной способности сети, — это проверка того, что запущено в меню запуска.
Обычно при запуске Mac автоматически запускается набор предварительно запрограммированных приложений (или приложений, которые вы когда-то считали полезными). Но если вам не нужно, чтобы все они открывались, то сейчас самое время автоматически изменить приложения, которые открываются при запуске.
Вот как это сделать:
- Откройте Системные настройки.
- Перейдите в раздел «Пользователи и группы».
- Нажмите «Элементы входа».

- Теперь используйте символ «-», чтобы удалить приложения.
- Затем введите свой пароль при появлении запроса.
- Теперь ваша последовательность запуска должна быть короче, проще и использовать меньшую пропускную способность.
Использование одного или нескольких из вышеперечисленных решений должно повысить пропускную способность и обеспечить более плавную работу вашего Mac.
6. Улучшить скорость интернета
Скорость интернета можно улучшить разными способами. Либо связавшись с вашим интернет-провайдером, либо внеся улучшения дома и в офисе, либо внеся изменения, которые вы можете внести в свой Mac. Вот один из способов сделать это:
- Загрузите CleanMyMac X.
- Используйте приложение «Меню» (его можно запустить из строки меню, нажав значок iMac), чтобы узнать, какая у вас скорость загрузки и выгрузки в Интернете.
- Теперь используйте модуль «Конфиденциальность», чтобы очистить соединения Wi-Fi и удалить старые данные.
Он должен снова работать как новый.
Как упоминалось ранее, стоит скачать CleanMyMac X. Это мощный инструмент для повышения мощности вашего Mac. Получите его сейчас и поддерживайте скорость своего Mac.






