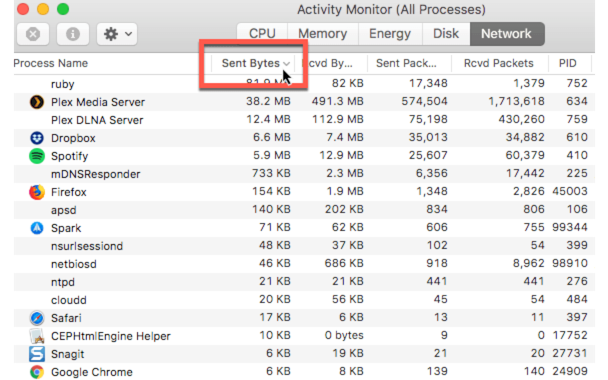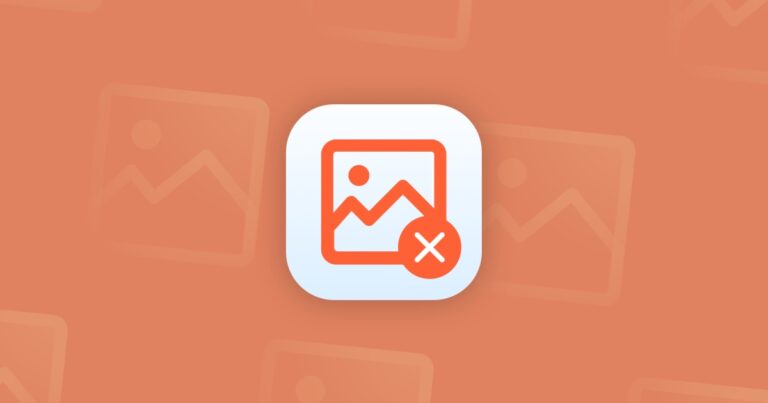Как контролировать пропускную способность сети на Mac
Поддержание высокой скорости загрузки и скачивания обеспечивает бесперебойную работу, электронную почту, игры и видео. Поэтому очень важно следить за этим, что вы можете сделать с помощью сетевого монитора Mac.
Существует не так много инструментов, которые могут помочь вам в этом. Глубоко внутри Терминала находится команда net stat, хотя она не идеальна, так как может перегрузить вас данными. Если вам нужно что-то более простое в использовании для управления и мониторинга скорости и пропускной способности сети, есть несколько доступных вариантов, которые мы опишем ниже.
Как контролировать пропускную способность сети?
# 1: Используйте монитор активности
Монитор активности, встроенный в macOS, даст вам приблизительный обзор того, какие приложения используют ваше сетевое соединение, а также скорость загрузки и выгрузки.
- Перейдите в Приложения > Утилиты.
- Или введите Activity Monitor в поиск Spotlight или спросите Siri.
- Монитор активности находится в утилитах и показывает использование ЦП, батареи и сети, а также другие полезные процессы мониторинга.
- Теперь перейдите на вкладку «Сеть».
- Здесь показаны различные приложения и процессы и их влияние на пропускную способность сети.
- Нажмите «Отправленные байты» и ранжируйте от самого высокого к самому низкому, чтобы увидеть, какие приложения используют больше пропускной способности, чем другие.

- Другие столбцы показывают количество приложений данных, которые получают.
- Чтобы уменьшить объем используемой в настоящее время полосы пропускания, перейдите к приложениям, поглощающим большую часть доступных сетевых данных, и закройте их, если они не используются (возможно, вы оставили открытыми приложения, которые потребляют больше данных, чем вы думаете).
👉Кончик: Вы можете отслеживать сетевую активность прямо в Dock, не заходя в Activity Monitor. Чтобы включить это, перейдите в «Мониторинг активности» > «Вид» > «Значок Dock» > «Показать использование сети».
Другой способ, особенно если вы предпочитаете более активный мониторинг, — использовать популярное приложение для обслуживания Mac, CleanMyMac X. У него есть бесплатная версия, которую вы можете использовать.
#2: Проверьте реальную скорость интернета с помощью CleanMyMac
Хотя бесплатная версия CleanMyMac X (скачайте ее здесь) не является панацеей от всего, она все же может решить множество проблем. В том числе ускорение работы вашего Mac, мониторинг пропускной способности сети и улучшение взаимодействия с пользователем в Интернете и в приложениях.
Функция, которую я постоянно использую, — это монитор меню CleanMyMac X. Он находится в строке состояния моего Mac.
Там есть раздел «Сеть», который позволяет вам проверить скорость вашего интернета. Теперь вы узнаете, говорит ли вам ваш интернет-провайдер правду.

Загрузите бесплатную версию CleanMyMac X здесь.
После установки приложения щелкните значок iMac в строке состояния, чтобы открыть меню. Эта функция, тест скорости интернета, абсолютно бесплатна.
Вот как CleanMyMac X может улучшить скорость интернета:
- Начните с использования функции конфиденциальности: используйте ее, чтобы очистить кэши, удалить старые интернет-данные и удалить неиспользуемые соединения Wi-Fi и другие настройки, которые замедляют работу вашего Mac;
- Затем запустите сценарии обслуживания с помощью этого приложения (еще одна удобная функция), чтобы ваши системы и браузеры работали быстрее.
- Еще одна функция, которую стоит использовать, если скорость интернета все еще нуждается в ускорении, — это проверить, какой системный мусор и другие помехи замедляют работу вашего Mac.
- Запустите интеллектуальное сканирование, чтобы удалить все, что требует вычислительной мощности. После этого вы можете обнаружить, что сетевое соединение вашего Mac стало намного лучше.


CleanMyMac X стоит проверить. Это мощное приложение для поддержки и улучшения Mac, благодаря которому ваш Mac будет работать как новый, надеюсь, с более быстрым и плавным подключением к Интернету.