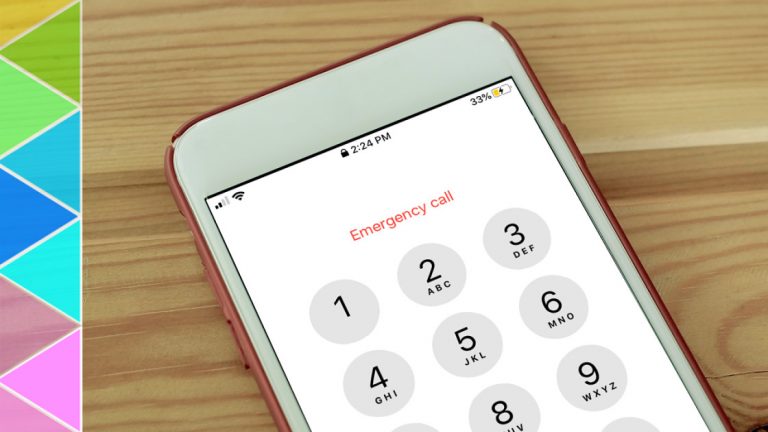Как удалить все записи голоса в Google Home
Популярность умных колонок, таких как Amazon Echo, Apple HomePod и Google Home, растет, в основном как средство для прослушивания музыки. Но они делают гораздо больше – от ответов на вопросы до управления умным домом.
У этих динамиков есть микрофоны, которые ждут «пробуждающего слова» или фразы, переводящей говорящего в полноценный режим прослушивания. На устройствах Google Home, которые используют Google Assistant, пробуждающим словом является либо «Окей, Google», либо «Окей, Google», в зависимости от того, что вы предпочитаете. (При желании вы можете отключить все это активное прослушивание, хотя это лишает смысла умный динамик.)
Чтобы узнать больше о вас и предоставить лучшие ответы (и рекламу), Google сохраняет аудио с вашими вопросами и инструкциями в Google Assistant. Не удивляйтесь – такие компании, как Google и ему подобные, не имеют привычки стирать ваши личные данные, если им это не нужно.
У устройств Echo с этим были проблемы; с этого лета Google (и Microsoft и Apple).
К счастью, точно так же, как вы можете удалить свою историю с помощью Alexa на Amazon Echo, вы также можете удалить историю всего, что вы сказали Google Assistant, будь то через Google Home или даже через свой смартфон.
Рекламное объявление
Войти в мои действия

Самый простой способ найти записи для вашей учетной записи Google Assistant – это посетить MyActivity.Google.com. Вы также можете найти это, зайдя на Google.com, войдя в свою учетную запись Google, щелкнув свое изображение в правом верхнем углу и выбрав Учетная запись Google> Личная информация и конфиденциальность> Управление действиями в Google. На следующей странице нажмите «Перейти к моим действиям».
Мои действия на мобильном устройстве

Шаги почти такие же на мобильном устройстве. В приложении Google на iOS щелкните свой аватар и следуйте по этому пути: Управление учетной записью Google> Личная информация и конфиденциальность> Мои действия. Вы получите ту же страницу, что и на рабочем столе.
Фильтр по голосовой активности

На странице «Мои действия» вы можете прокручивать, прокручивать и прокручивать дни, дни и дни. Вся информация, которую Google имеет о вас, здесь. Чтобы найти только голосовые записи, посмотрите под полем поиска, где написано + Фильтр по дате и продукту. Щелкните здесь, оставьте для даты значение «Все время». Затем снимите флажок «Все продукты» и установите флажок «Ассистент» и «Голос и аудио».
Воспроизвести свой голос

Вы знаете, как все ненавидят слушать звук собственного голоса? Это научная причина для этого; что-то делать с костями в ухе. Я не могу это исправить. Но я могу сказать вам, что если вы отфильтруете записи Assistant / voice на странице Google My Activity, вы сможете услышать, как вы разговариваете с Google Home или Google Assistant. Это вызывает болезненное слушание.
Удалить отдельные записи

Каждая отдельная запись в My Activity имеет собственное меню, обозначенное трехточечным меню (). Откройте его, чтобы просмотреть подробную информацию, например, какое устройство или приложение услышало команду, или удалить запись. Иногда страница объединяет в кучу вещей, которые вы сказали, особенно если все они произошли в непосредственной близости по времени. Вы можете щелкнуть меню и выбрать удаление в любом случае. Появится предупреждение: удаленные данные невозможно восстановить. В этом случае нажмите Удалить.
Фильтр по дате

Возможно, вы не захотите удалять все голосовые записи Когда-либо– может быть, только один или два, в частности, случаи, когда вы знаете, что сказали что-то глупое или компрометирующее после “Окей, Google”. Если вы знаете дату, когда это было сделано, вы можете сузить поиск до определенного дня или отрезка дней. Однако вы не можете сузить его до определенного времени. Так что, если вы постоянно разговариваете со своим Google Home весь день, вам придется еще немного поохотиться за ним.
Удалить все голосовые записи

Если вы выполняете фильтрацию только по продукту (Google Assistant и Voice & Audio), в списке отображаются не только отдельные записи, но также предлагается меню рядом с каждым новым днем в списке. Таким образом, вы можете удалить записанные данные за целый день. Но если вы действительно хотите удалить все эти записи навсегда, щелкните ссылку «Удалить действие по» в левой панели навигации. Установите временные рамки или воспользуйтесь опцией «Все время». Выберите продукт (здесь нельзя комбинировать Ассистента и Голос и аудио). Когда будете готовы, нажмите Удалить.
Ограничьте хранение записей Google

Теперь Google позволяет вам установить автоматическое удаление ваших действий в некоторых своих сервисах. Он развернут для истории местоположений, активности в Интернете и приложениях; со временем вы сможете использовать следующие шаги, чтобы удалить историю голосового управления.
В мобильном приложении Google Assistant нажмите на свое лицо в правом верхнем углу, затем выберите Вы> Ваши данные в Ассистенте> Мои действия. На рабочем столе перейдите в Контроль активности. Прокрутите вниз, и вы увидите карточки для различных видов деятельности. Например, если вы нажмете «История приложений и веб-поиска», вы увидите вариант «Выбрать, как долго хранить» собранные данные – варианты: 3 месяца, 18 месяцев или хранить, пока вы не удалите их вручную. Это еще не вариант в разделе «Активность голоса и звука», но Google говорит, что он уже готов.