Как удалить Steam на Mac
Слишком много игр Steam, установленных на вашем Mac, могут вызвать такие проблемы, как повреждение файлов, перегрев устройства или нехватка памяти. Один из способов решения таких проблем — удалить приложение с вашего Mac.
Но только удаление приложения с вашего устройства не приведет к удалению всего его содержимого. Это содержимое останется на вашем устройстве, занимая память и оперативную память. Таким образом, вы должны удалить все содержимое приложения из каждого места, чтобы обеспечить полное удаление приложения.
В следующем руководстве описано, как удалить Steam на Mac вручную с помощью Steam или даже если на вашем устройстве нет приложения.
Как удалить Steam на Mac?
Вы можете полностью удалить Steam на Mac, выбрав Finder > Приложения. Внутри папки найдите и щелкните правой кнопкой мыши Steam > Переместить в корзину. Если вы хотите навсегда удалить игры Steam со своего устройства, перейдите в Finder > Перейти > Библиотека > Поддержка приложения > Steam > щелкните правой кнопкой мыши папку /steamapps > Переместить в корзину..
Когда вы и другие пользователи Mac удаляете приложение Steam со своего Mac, вы должны удалить его содержимое отдельно, поскольку Mac хранит их в разных местах. Если вы не удалите содержимое после удаления приложения, оно займет место на диске. Со временем эти нетронутые игры могут повредить ваше устройство и вызвать неисправности. И это также убьет приложения на Mac.
Кроме того, приложение и его содержимое останутся в Bin после того, как вы удалите их со своего устройства. Вы всегда можете их восстановить, но если вы хотите навсегда удалить Steam с вашего Mac, вам также следует очистить корзину.
Для этого щелкните правой кнопкой мыши значок «Корзина» в Dock и выберите Пустая корзина. Альтернативно, если вы не хотите удалять всю корзину, перейдите в раздел Бин > щелкните правой кнопкой мыши файлы, которые хотите удалить > щелкните Удалить.
Как удалить игры Steam на Mac вручную?
Удаление Steam из папки «Программы» недостаточно, поскольку оно не удаляет загруженные игры на вашем Mac. Чтобы удалить игры Steam, необходимо удалить папку с загруженными файлами. При удалении вручную вы можете сохранить некоторые игры, удалив Steam и другие. Вот как это сделать:
1. Откройте окно поиска, щелкнув его значок в Dock.
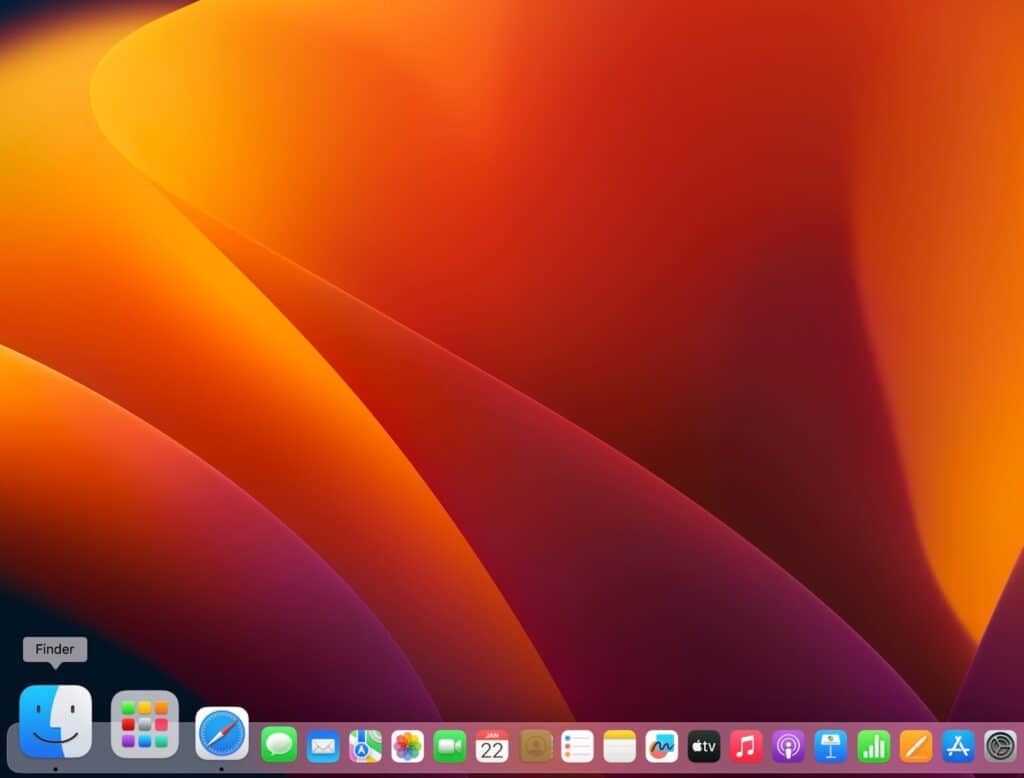
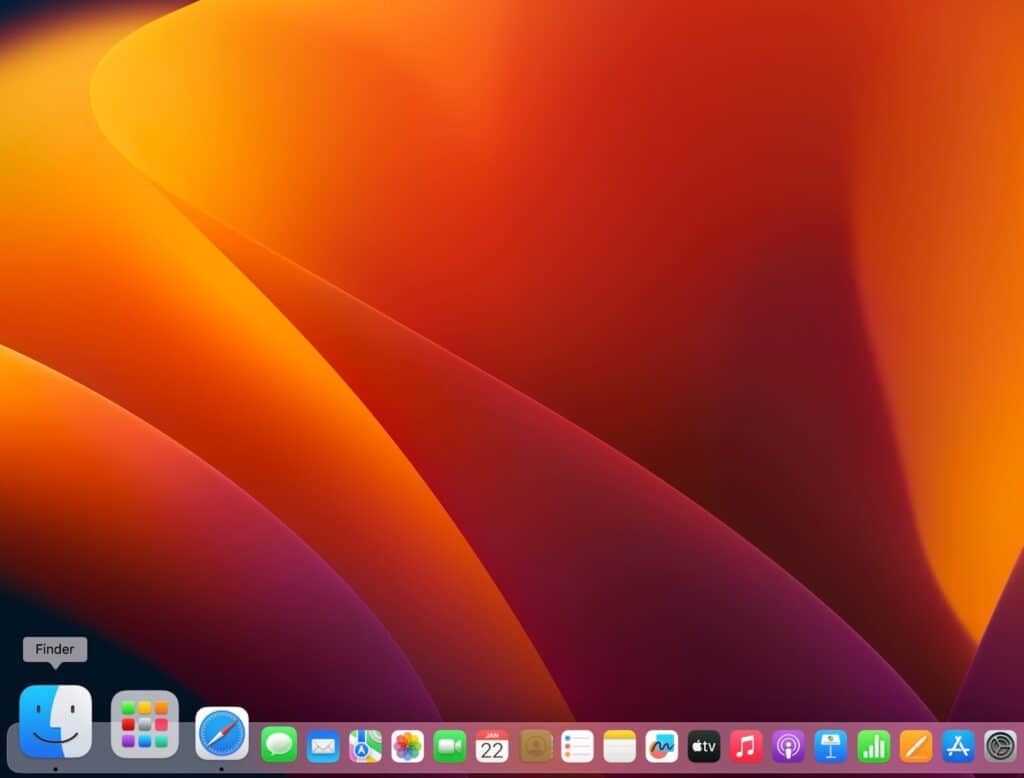
2. Выберите Приложения с левой боковой панели.
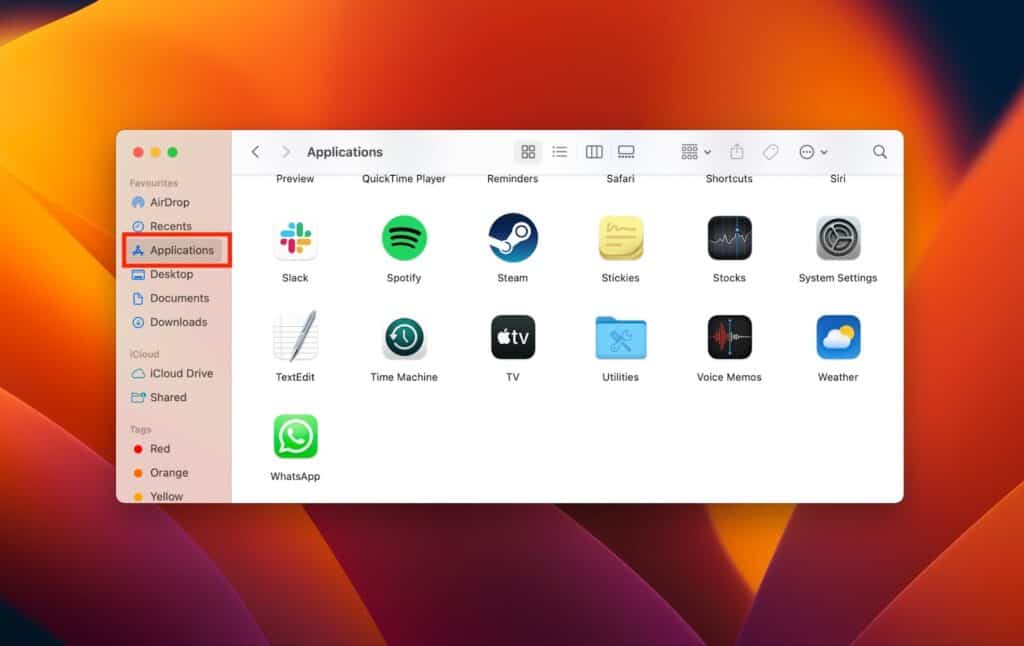
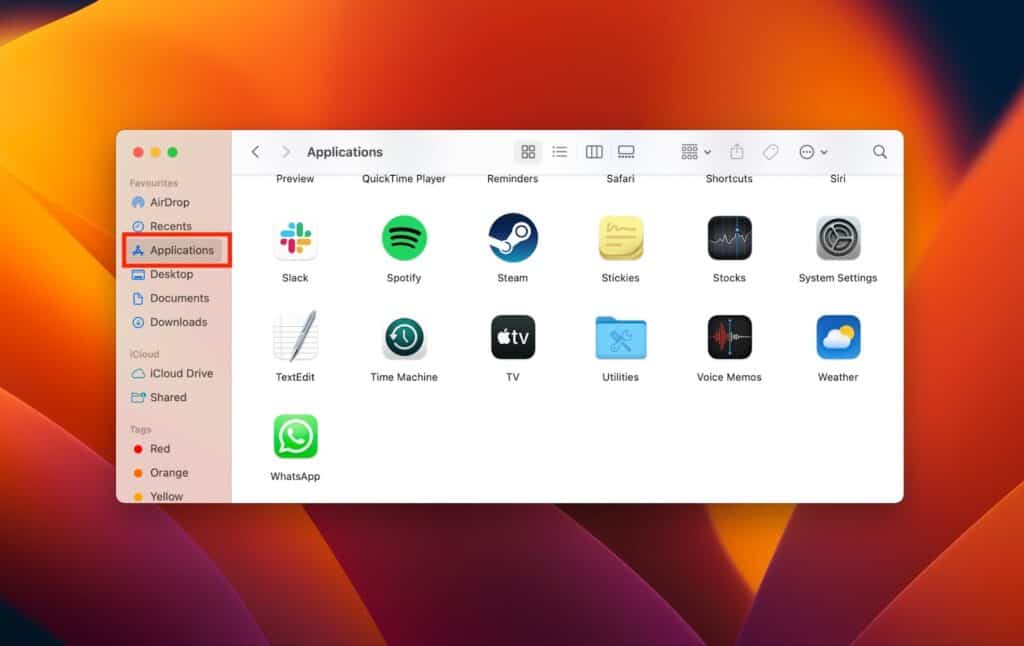
3. Внутри папки
находить Пар и щелкните его правой кнопкой мыши > Переместить в корзину. Это приведет к удалению приложения Steam с вашего устройства.
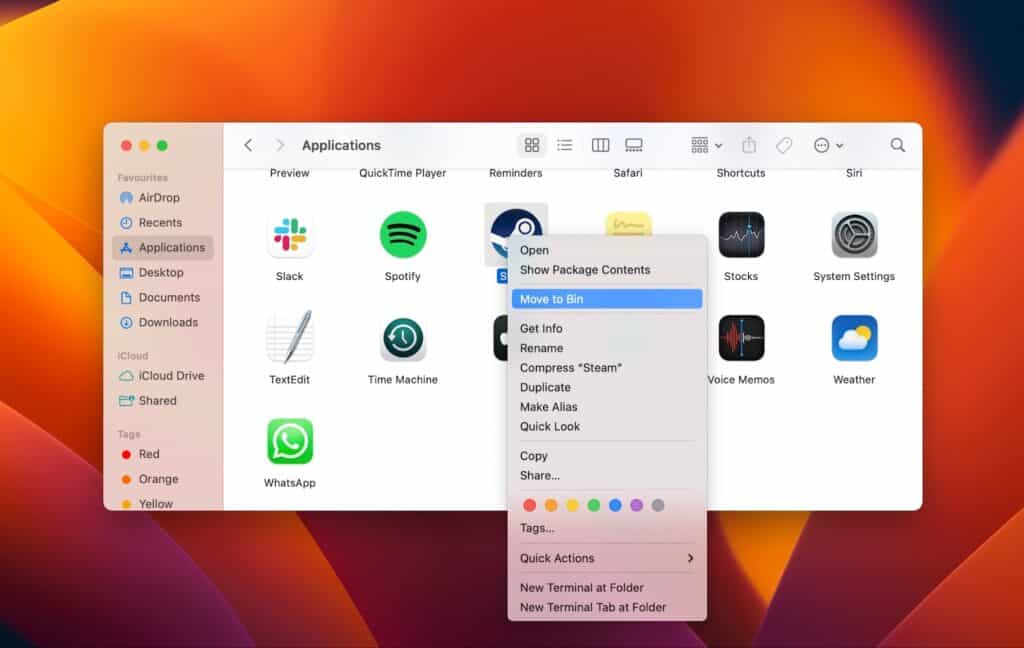
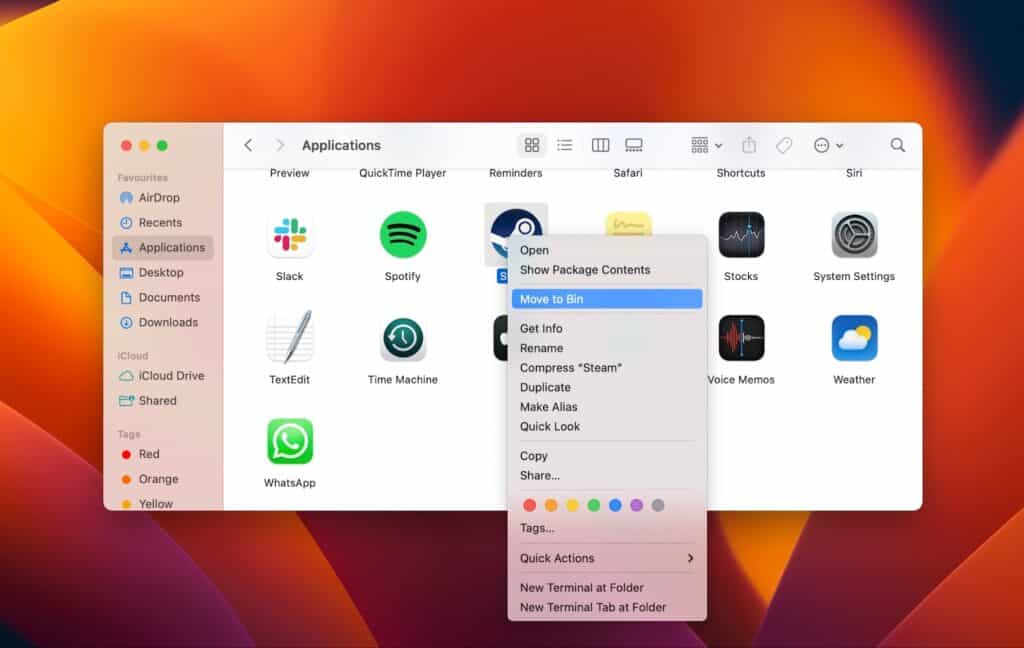
4. Чтобы удалить игры Steam с вашего Mac,
выбирать Идти в верхней строке меню и выберите пункт Перейти в папку в раскрывающемся меню.
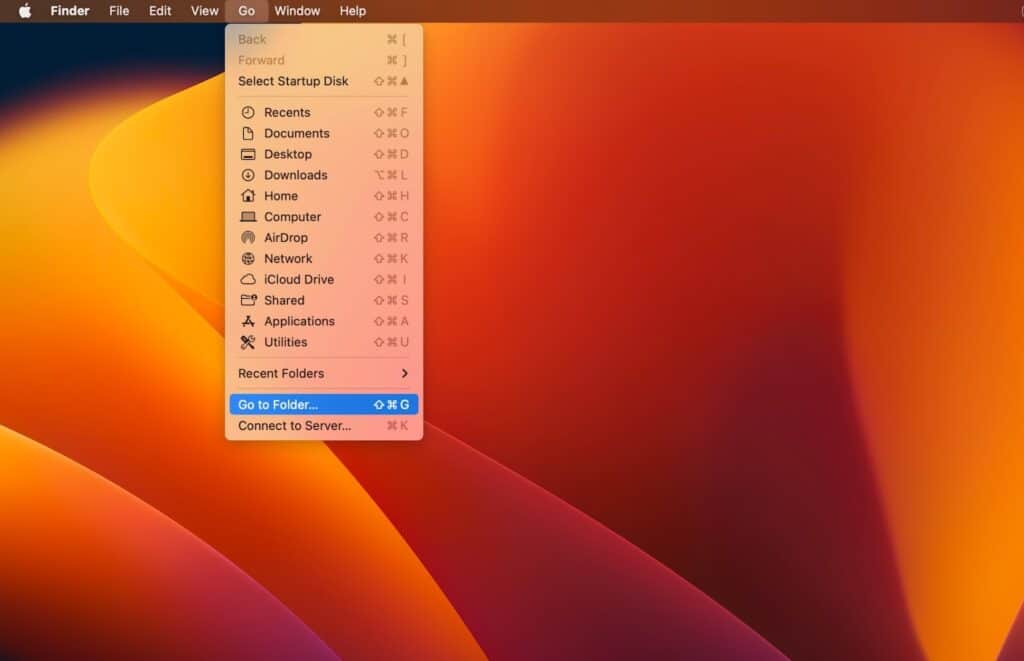
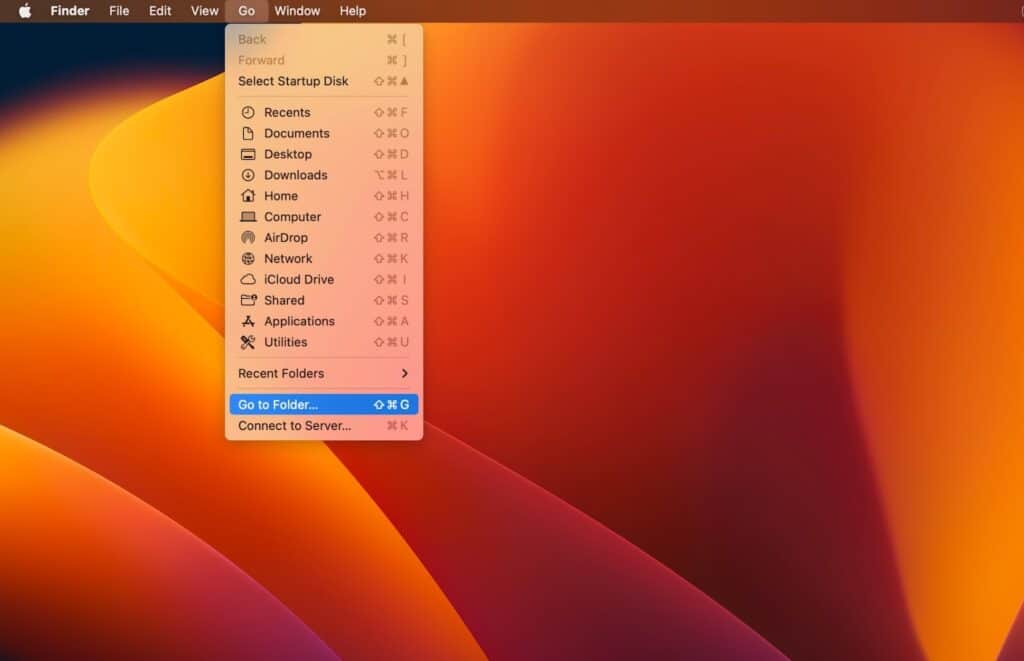
5. Далее пишите Библиотека в строке поиска.
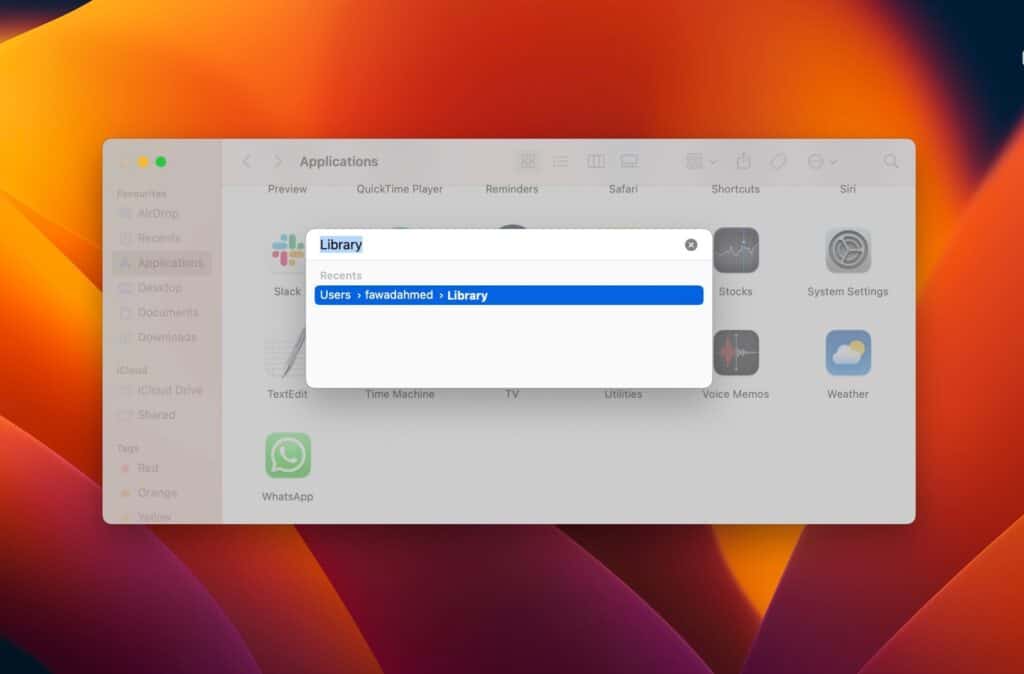
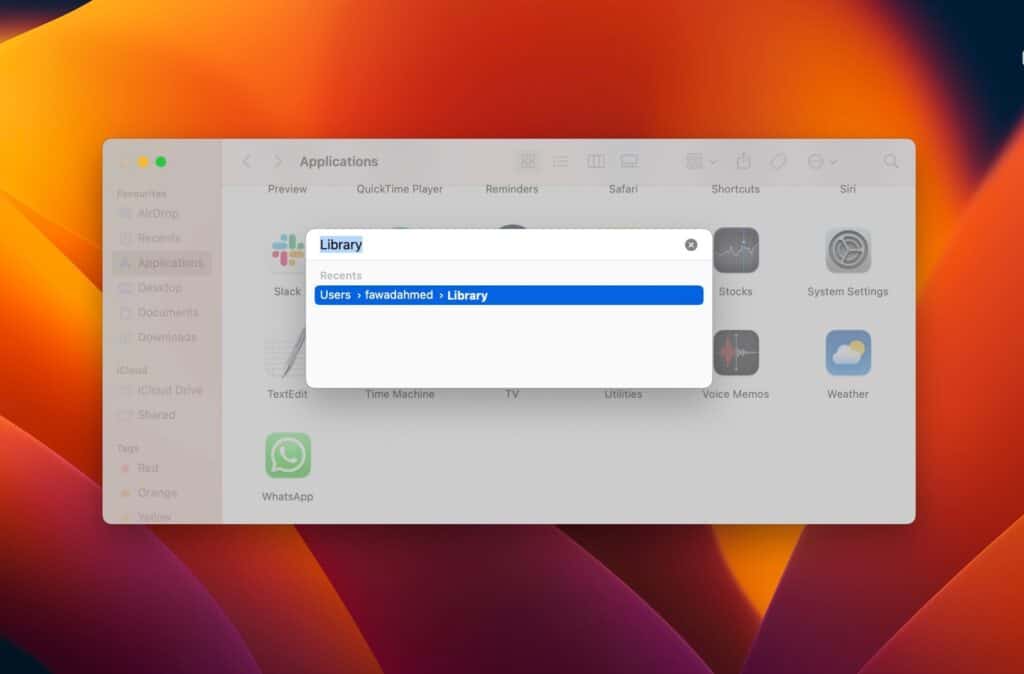
6. Внутри папки перейдите в Библиотека > Поддержка приложения.
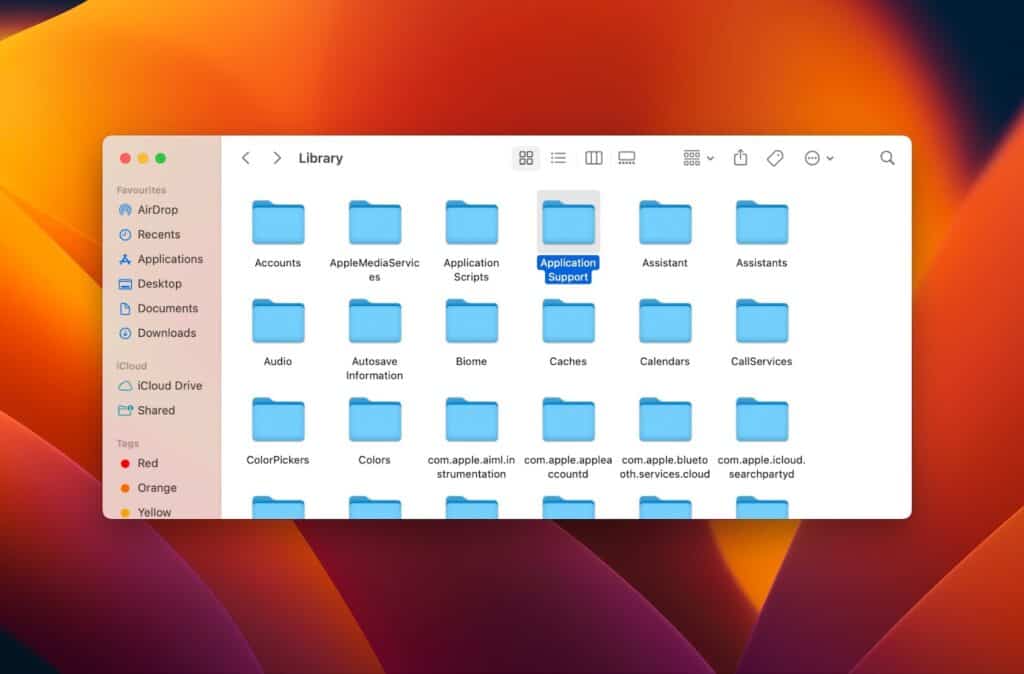
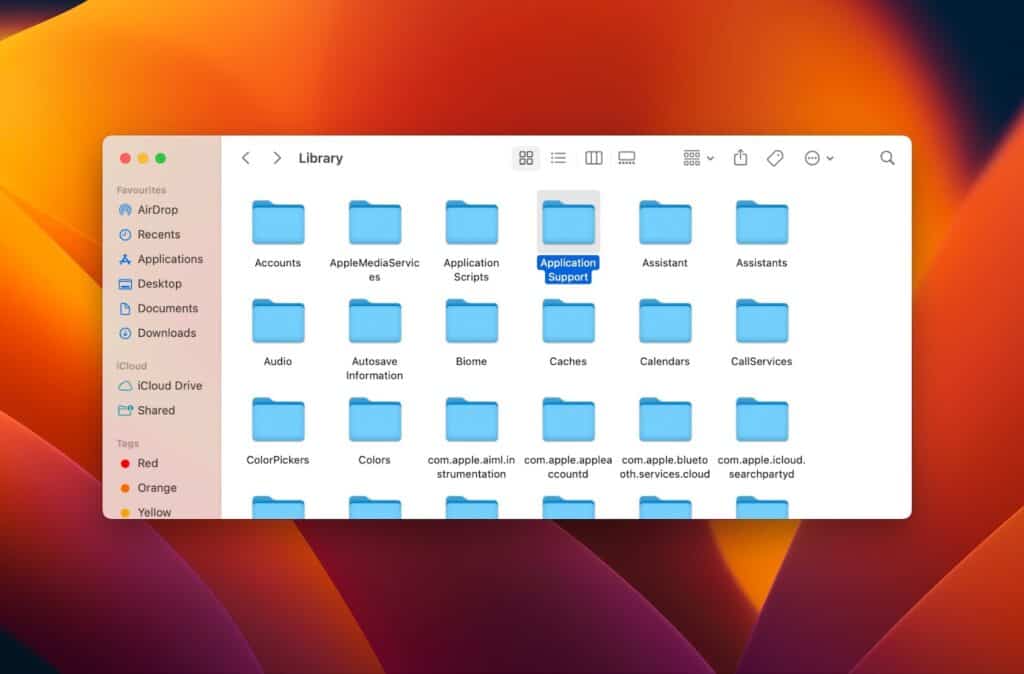
7. Найти Пар и щелкните правой кнопкой мыши папку.
Теперь выберите Переместить в корзину чтобы полностью удалить Steam и его игры с вашего Mac.
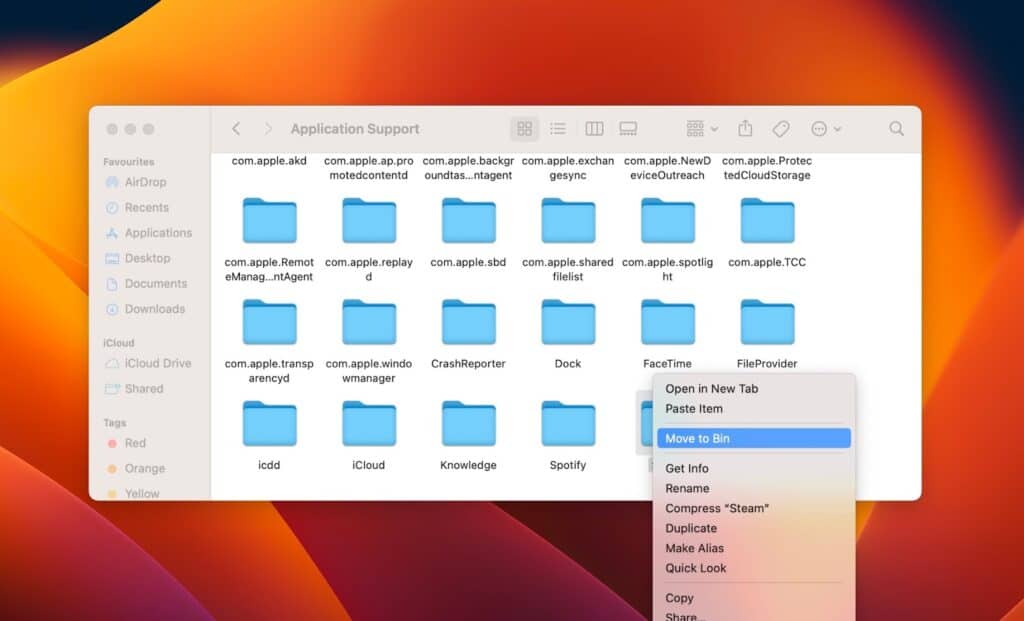
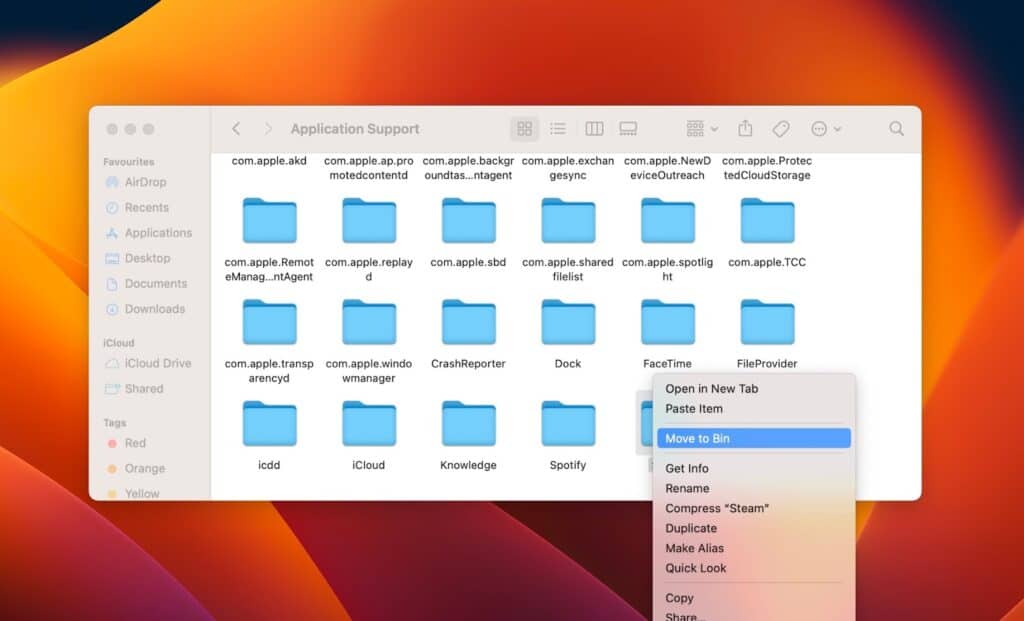
8. Если вы хотите удалить несколько игр со своего Mac и оставить остальные,
Открой Пар папку и перейдите в папку SteamApps. Щелкните правой кнопкой мыши каждую игру, которую хотите удалить > Переместить в корзину.
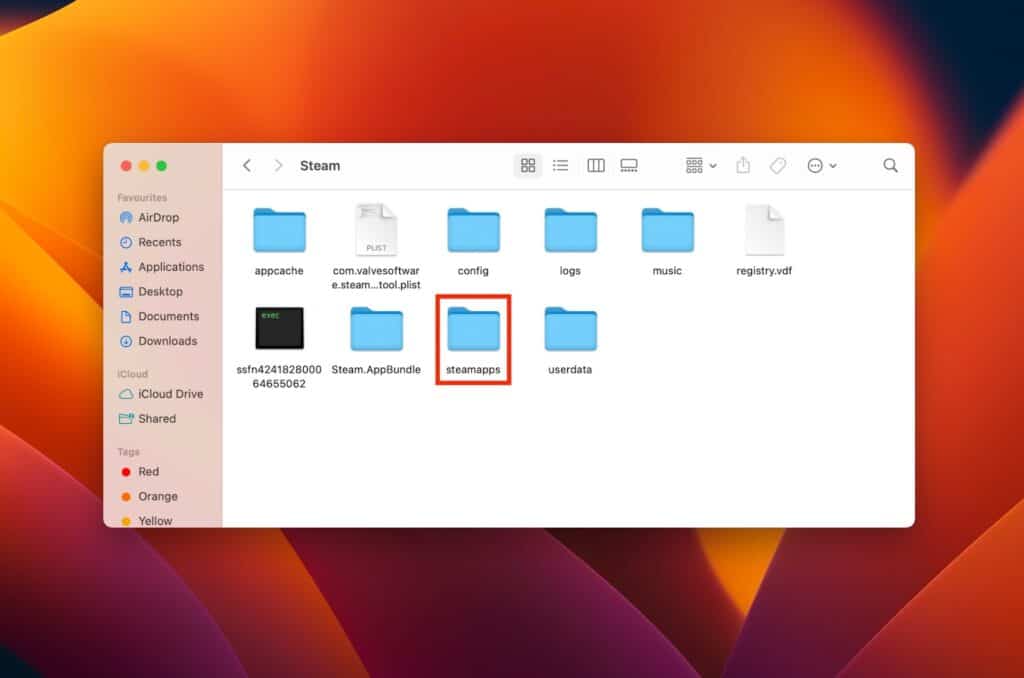
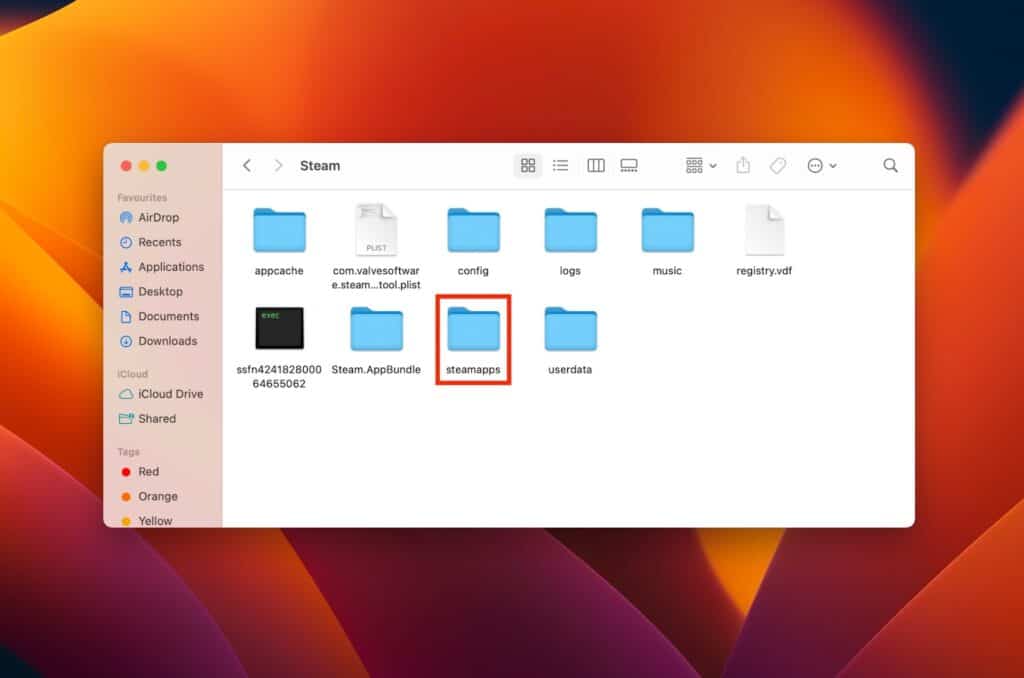
9. Все удаленные файлы теперь будут находиться в Бин.
Чтобы навсегда удалить их с вашего Mac, перейдите по ссылке Бин > выберите все элементы, которые хотите удалить > щелкните правой кнопкой мыши > Пустая корзина.
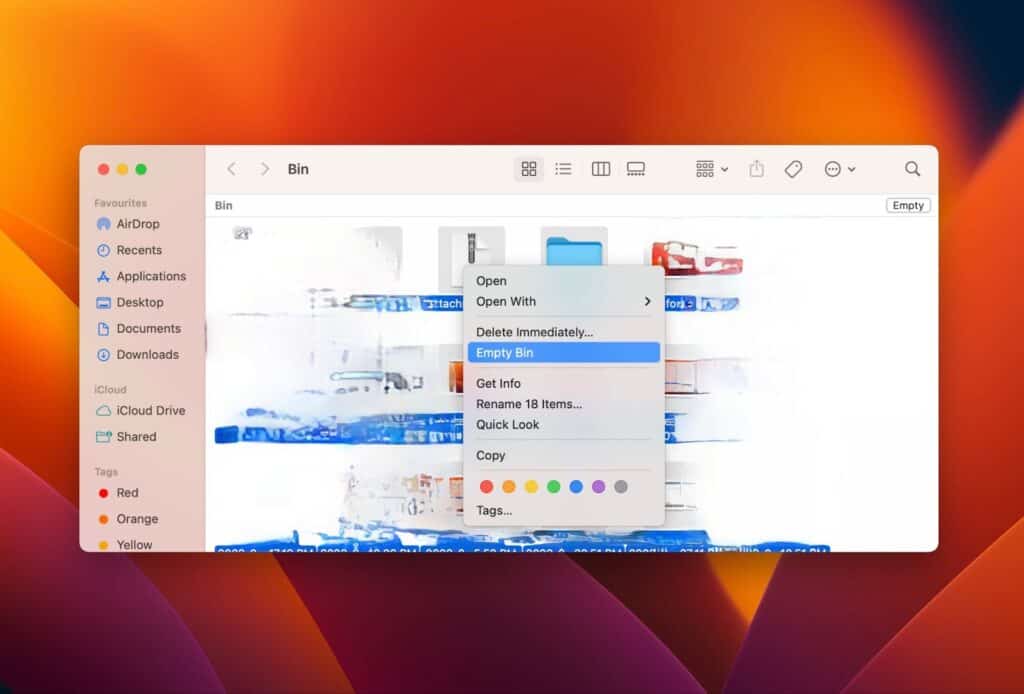
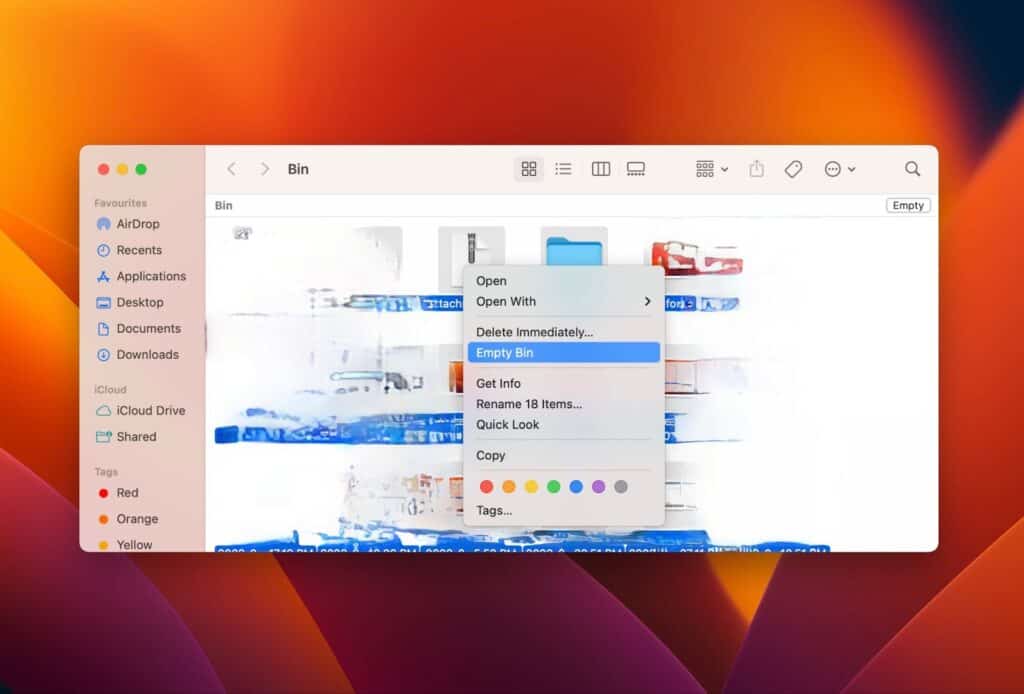
Как удалить игры Steam через приложение Steam
Если игры Steam остаются на вашем устройстве даже после удаления их из библиотеки, это может быть связано с тем, что в приложение Steam все еще добавлены игры. Чтобы навсегда удалить Steam, необходимо сначала удалить их из приложения. Вот как это сделать:
- Откройте Steam и введите свой Имя учетной записи и Пароль чтобы залогиниться.
- Выбирать Библиотека в верхнем баре.
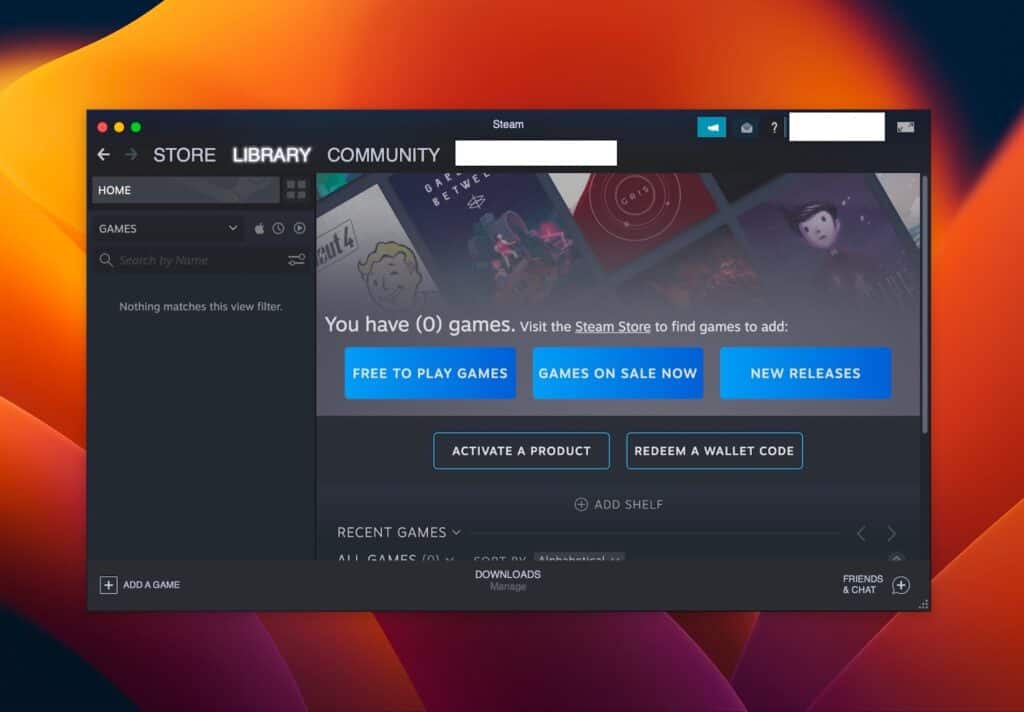
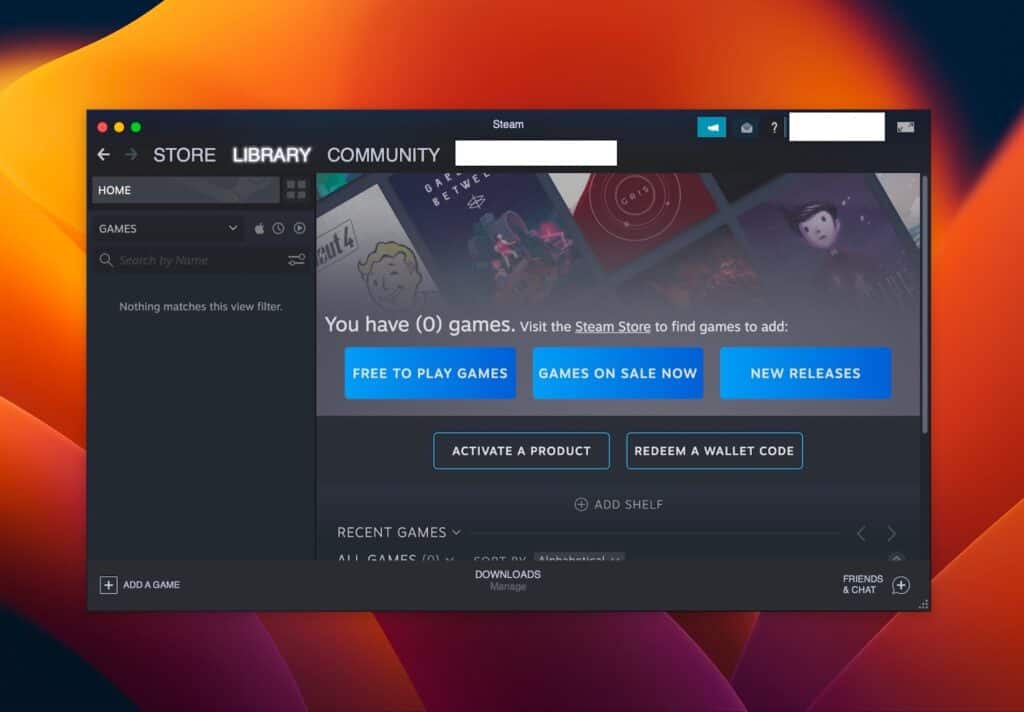
- Внутри папки вы увидите все загруженные игры. Если нет, выберите все, чтобы просмотреть все игры.
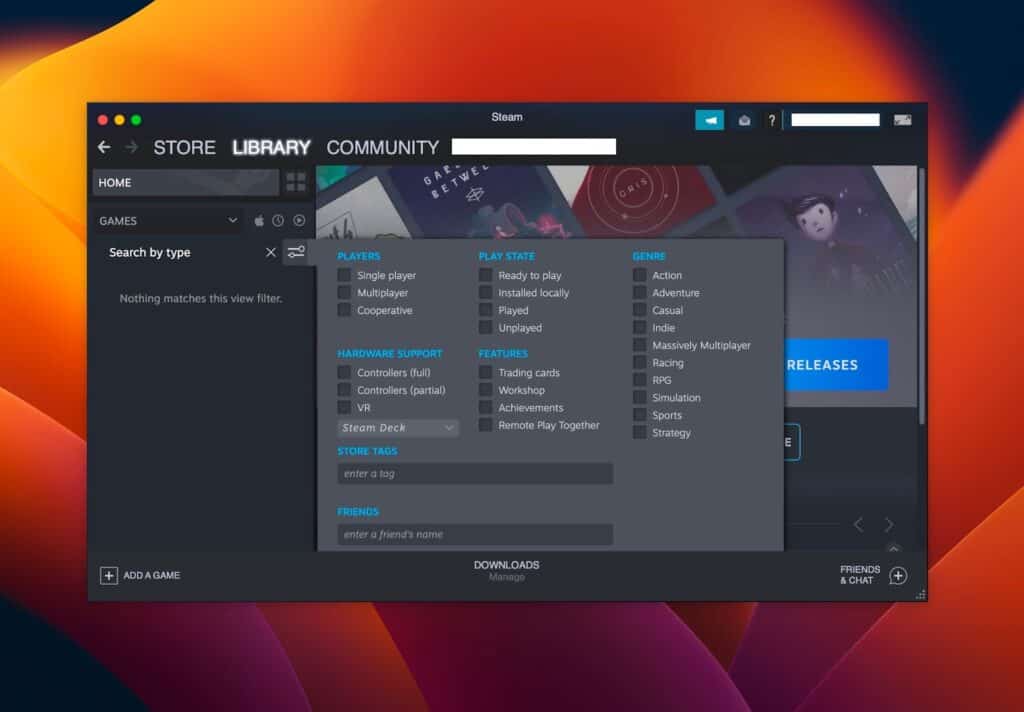
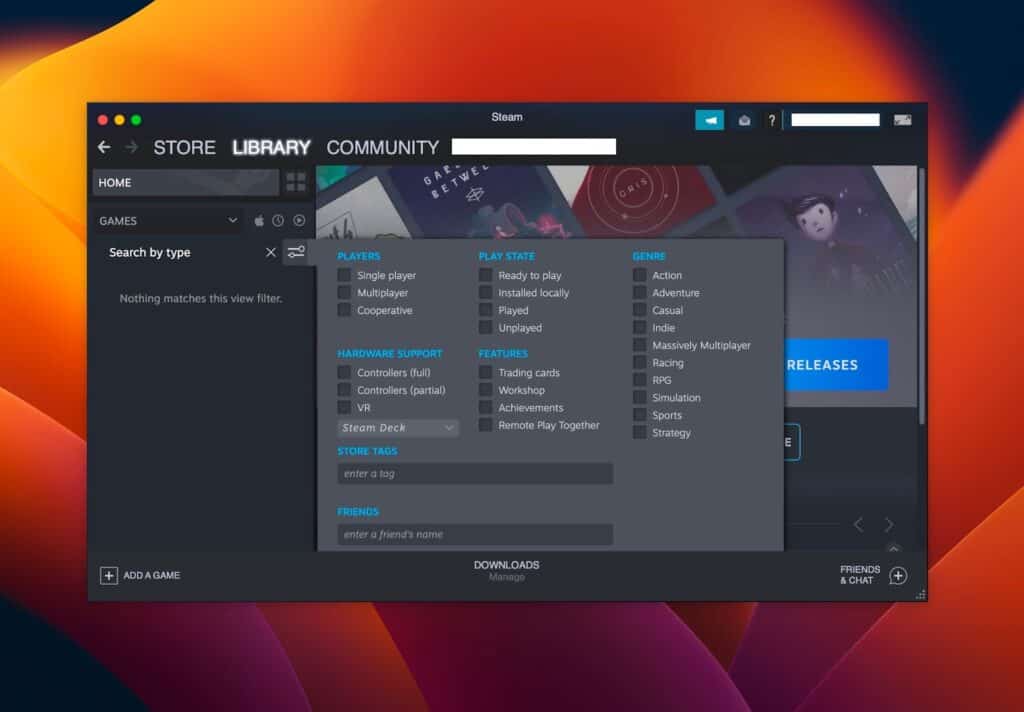
Удалить игру в Steam можно следующими способами:
- Выберите игру на левой боковой панели и щелкните ее правой кнопкой мыши. Появится раскрывающееся меню. Выбирать Управлять > Удалить из аккаунта в этом меню. На экране появится всплывающее окно, подтверждающее, что вы хотите удалить игру; нажмите Удалять кнопка.
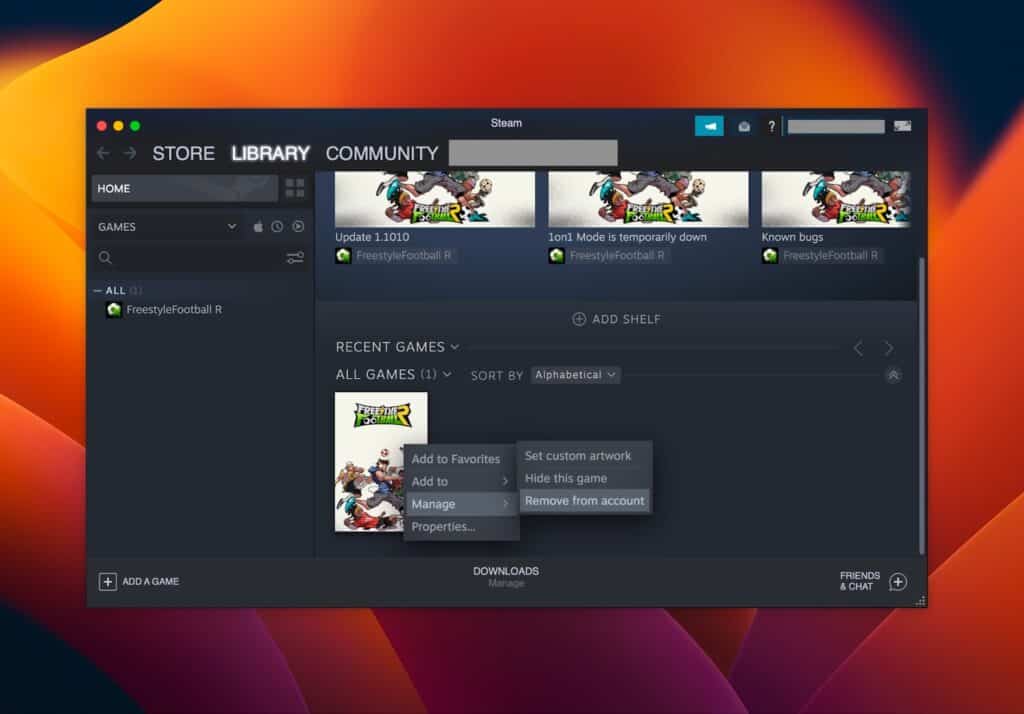
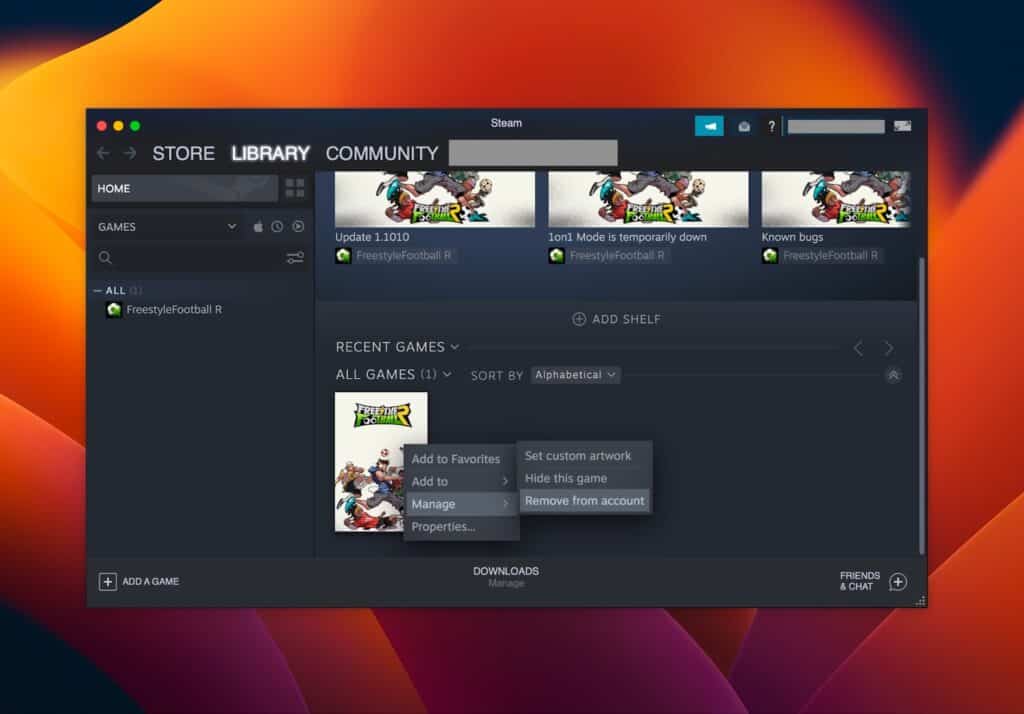
- Нажмите игру на левой боковой панели и выберите Поддерживать под Ссылки в правой части экрана. Выбирать Я хочу навсегда удалить эту игру из своего аккаунта. Приложение снова запросит подтверждение > выберите Хорошо, удалите перечисленные игры из моей учетной записи навсегда..
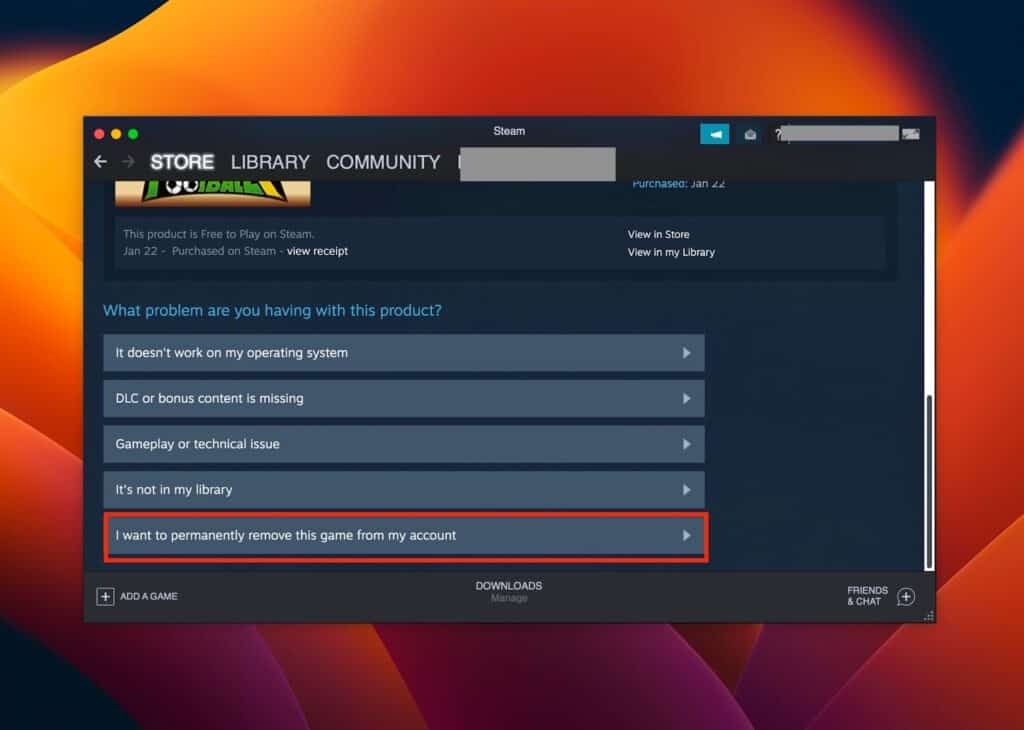
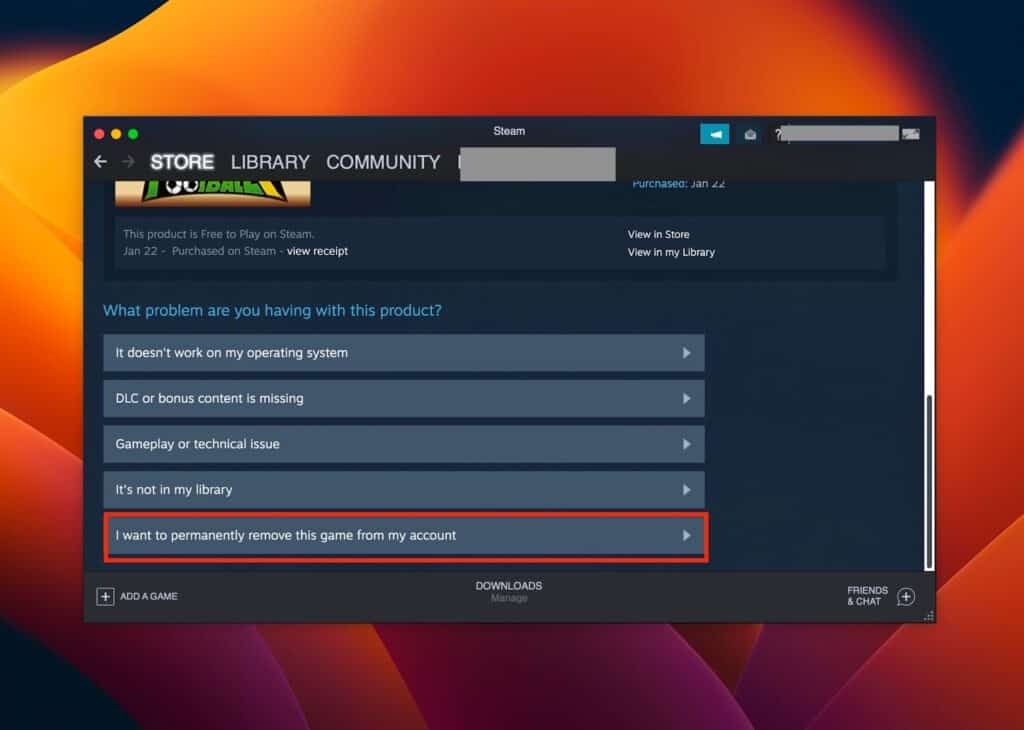
Помните, что удаление игры из библиотеки приложения приведет к удалению только ее содержимого, а не игры. Но вы не сможете играть в игру, не переустановив ее содержимое.
Как удалить игры Steam на Mac без Steam
Как упоминалось ранее, удаление приложения с вашего Mac не удаляет загруженные игры с вашего устройства. Чтобы они не занимали место на диске, вам необходимо удалить их отдельно с вашего Mac.
Однако если вы удалили приложение, вы можете не найти его содержимое на своем устройстве, поскольку после удаления папка будет скрыта.
Итак, выполните следующие действия, чтобы найти /steamapps папку и удалите ее содержимое без приложения Steam.
- Открыть Искатель щелкнув его значок в Dock.
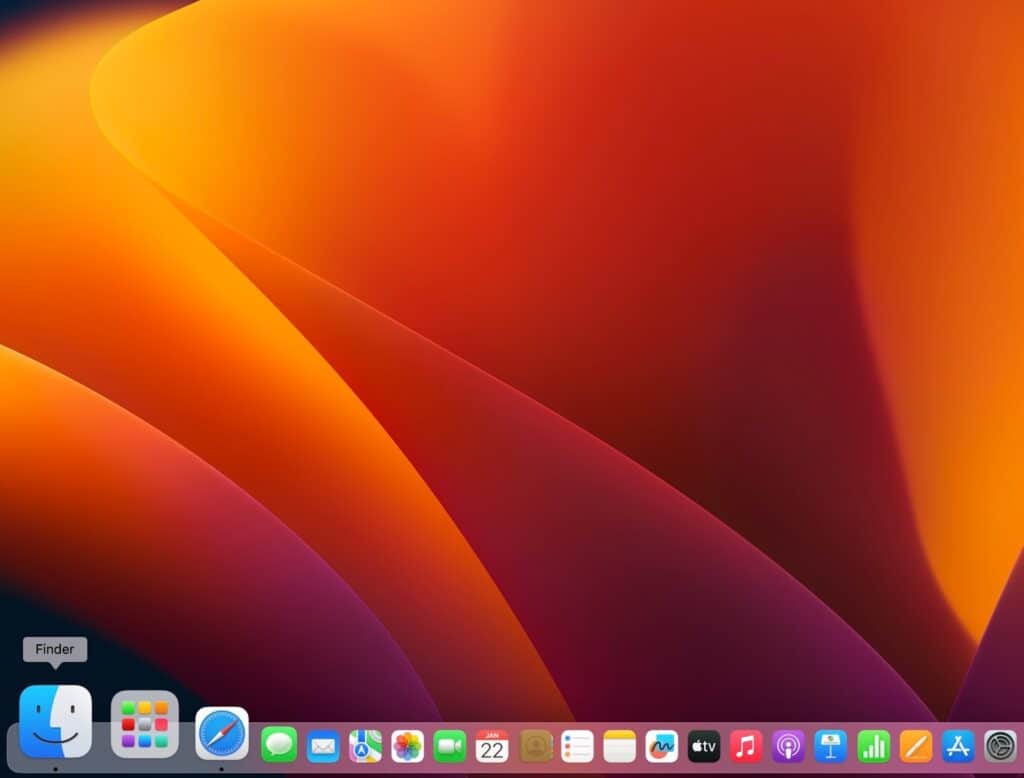
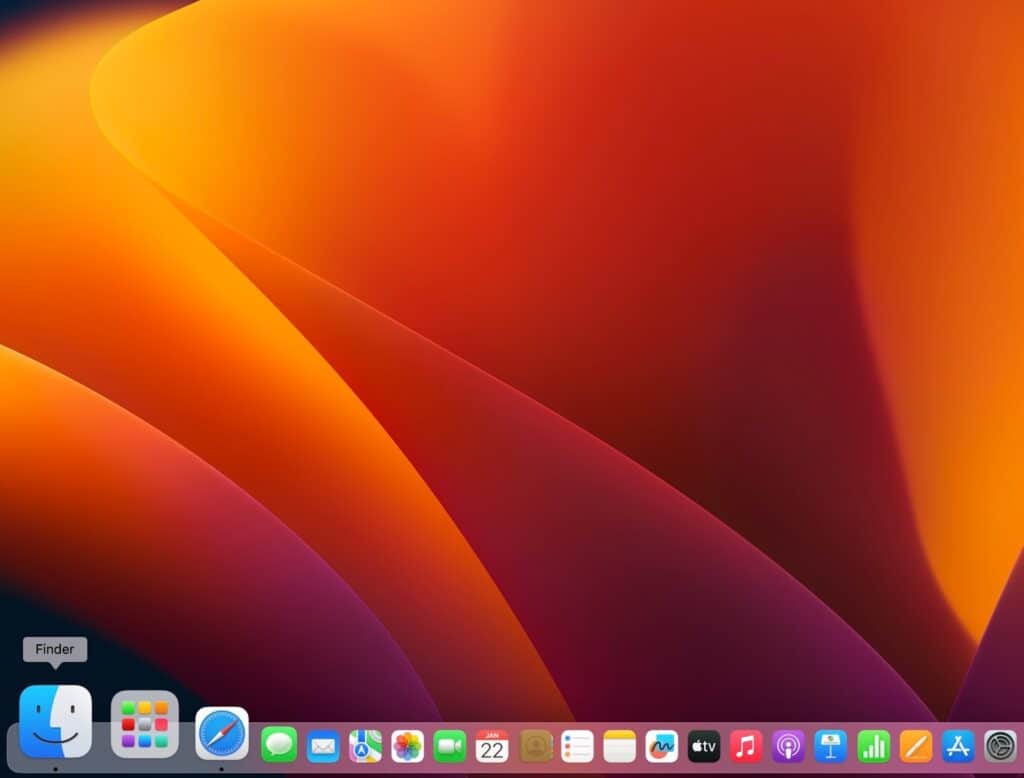
- Выбирать Идти > Перейти в папку в верхнем меню.
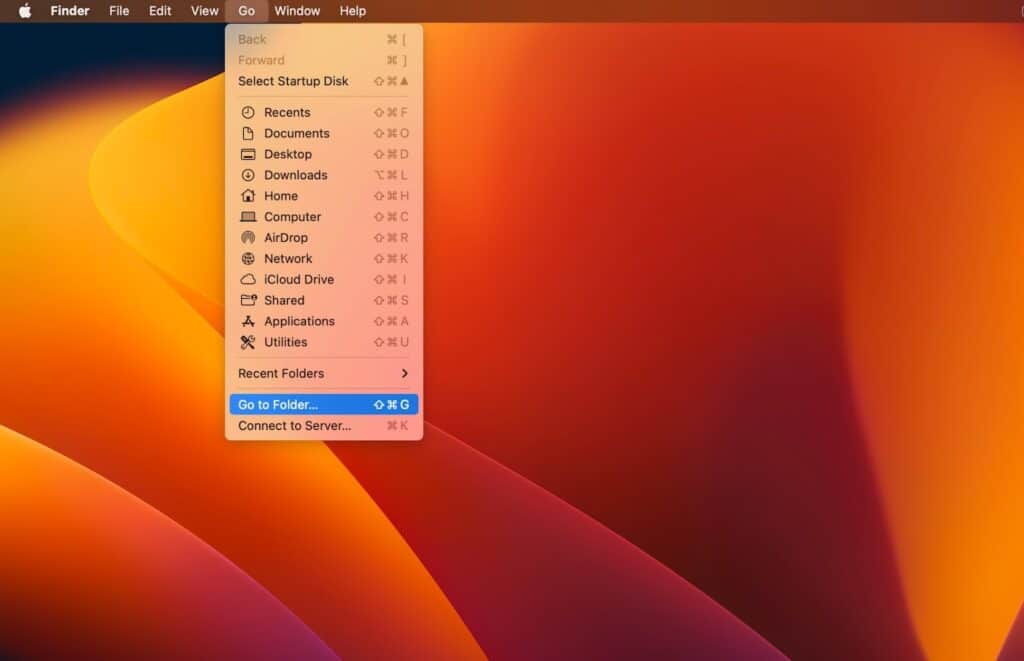
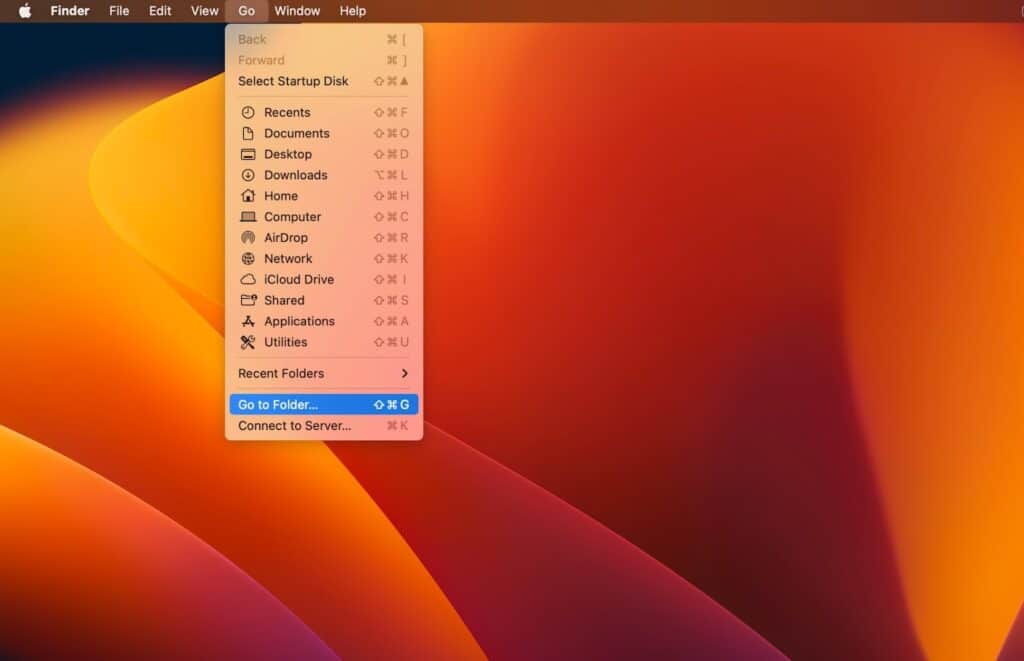
- Во всплывающем окне введите ~/Библиотека/Поддержка приложений/Steam/steamapps и ударил Входить ключ. В нем собраны все скрытые скачанные игры.
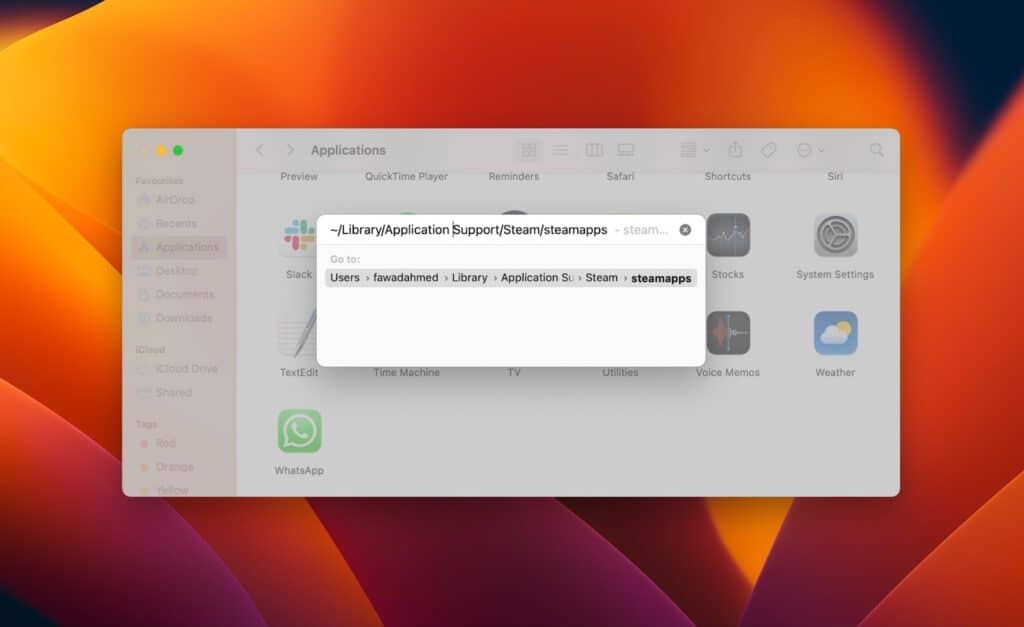
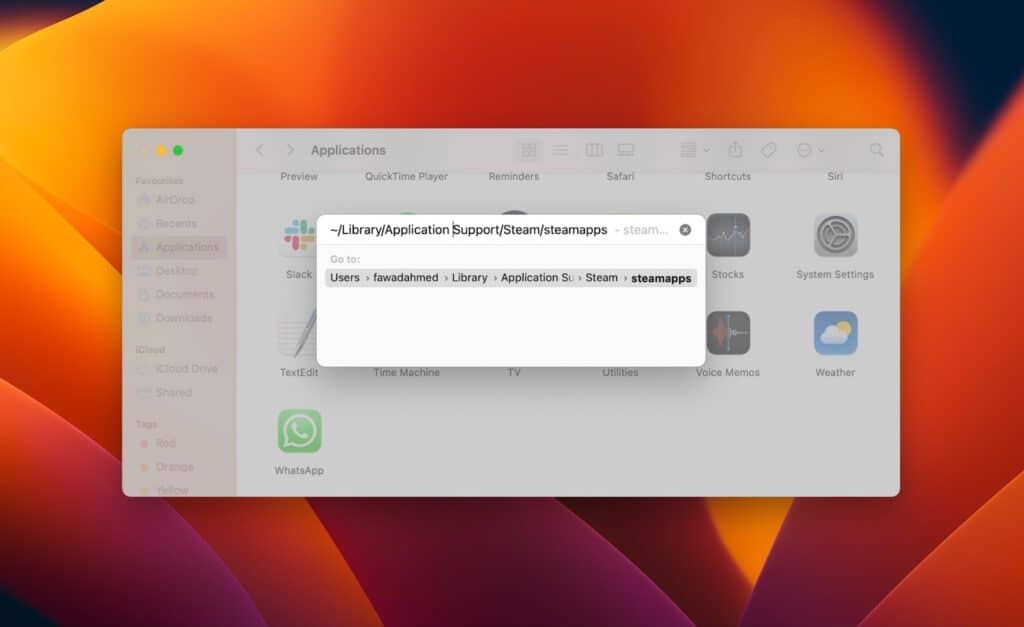
- Щелкните правой кнопкой мыши каждую игру и выберите Переместить в корзину.
- Теперь перейдите к Бин в Dock > щелкните правой кнопкой мыши игры, которые хотите удалить навсегда > Пустая корзина.
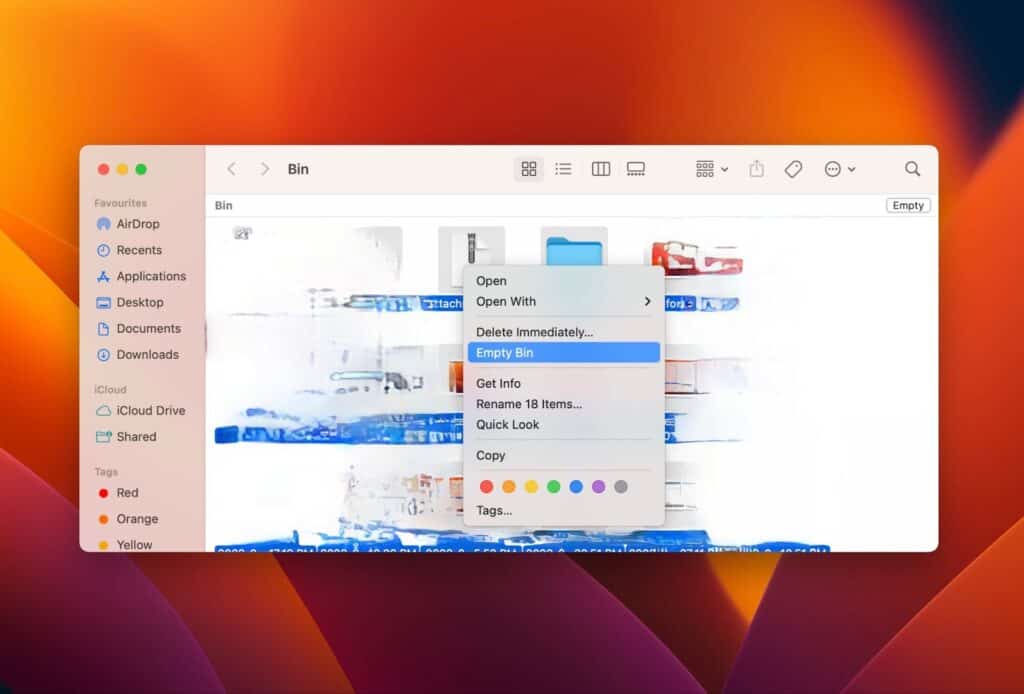
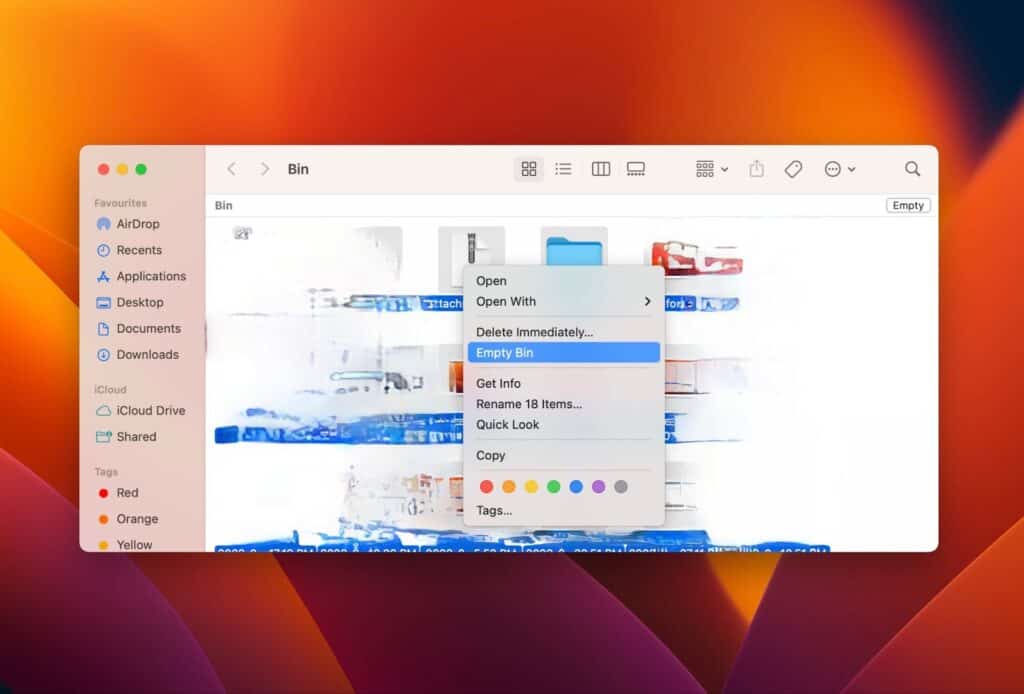
Как удалить игры Steam на Mac с помощью библиотеки Steam
Когда вы загружаете игру в Steam, она сохраняется в ее библиотеке. Вы можете увидеть список всех игр, зайдя в библиотеку. Вы также можете удалять все игры в библиотеке и управлять ими. Вот как их удалить с помощью библиотеки Steam:
- Войдите в Steam, используя свой Имя учетной записи и пароль.
- Нажмите Библиотека в верхнем баре.
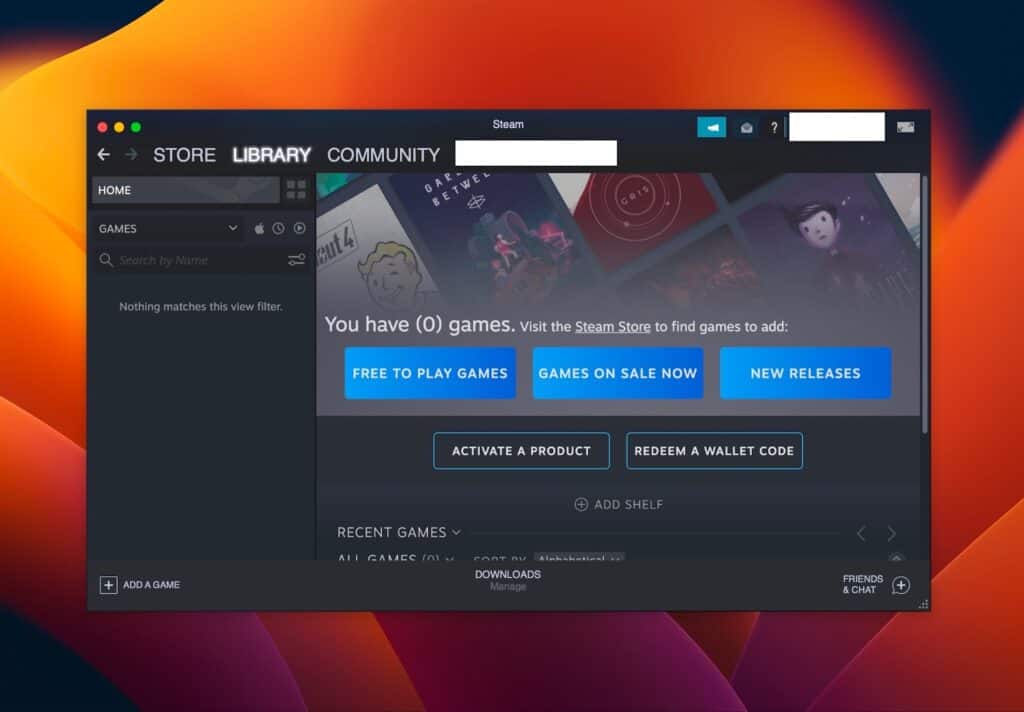
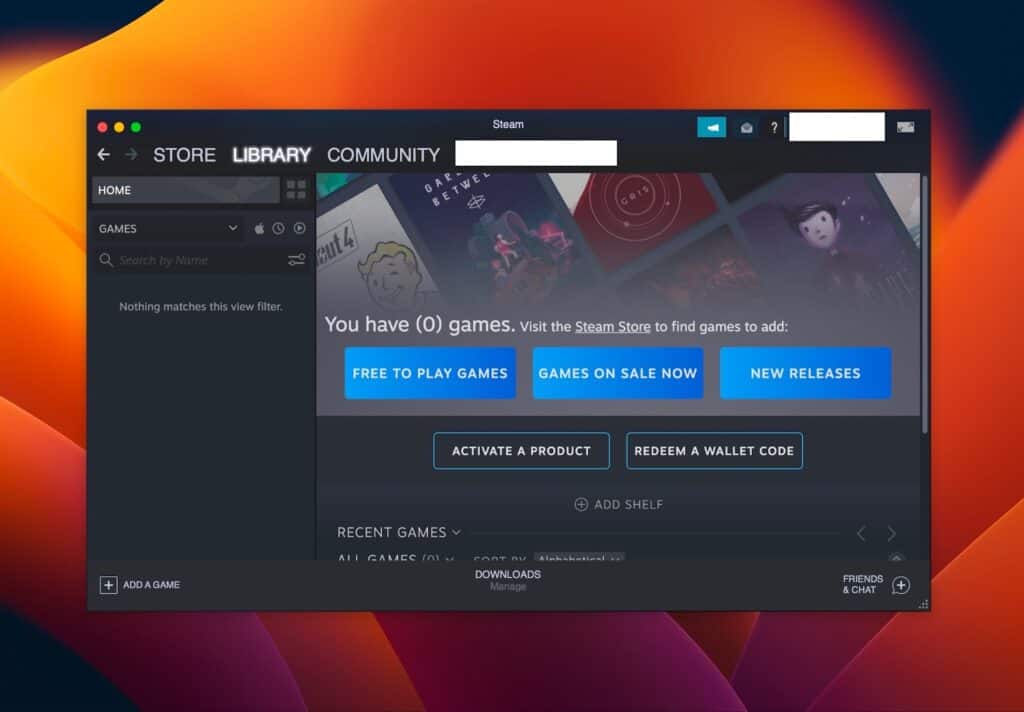
- Здесь вы увидите все загруженные вами игры. Чтобы удалить игру, щелкните правой кнопкой мыши ее название в левая боковая панель.
- Выбирать Управлять > Удалить из аккаунта.
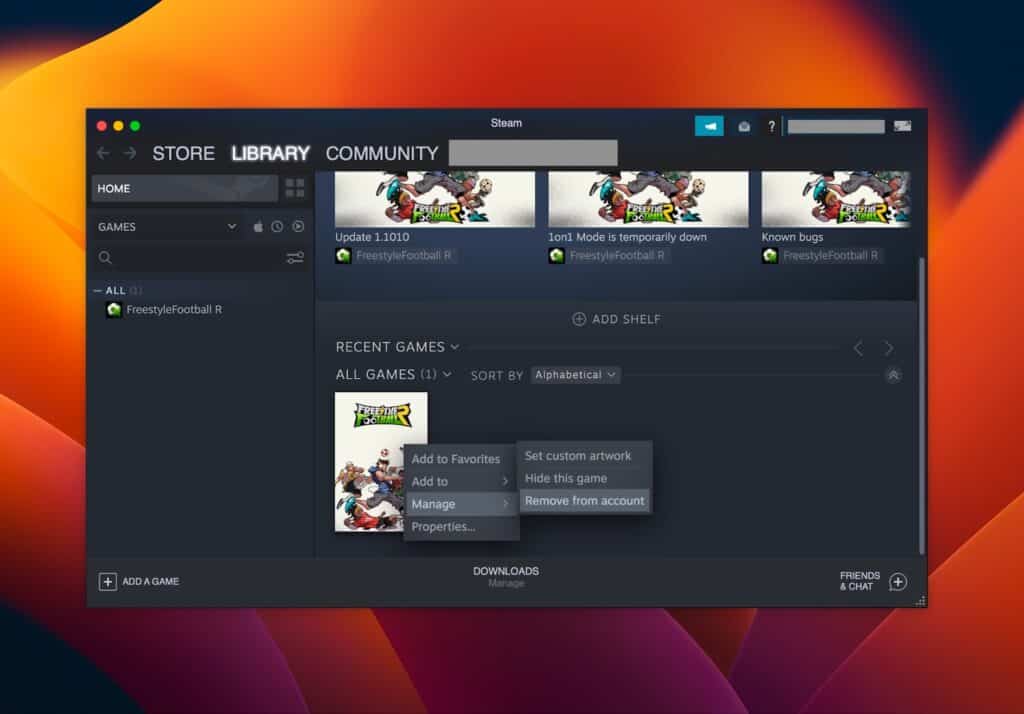
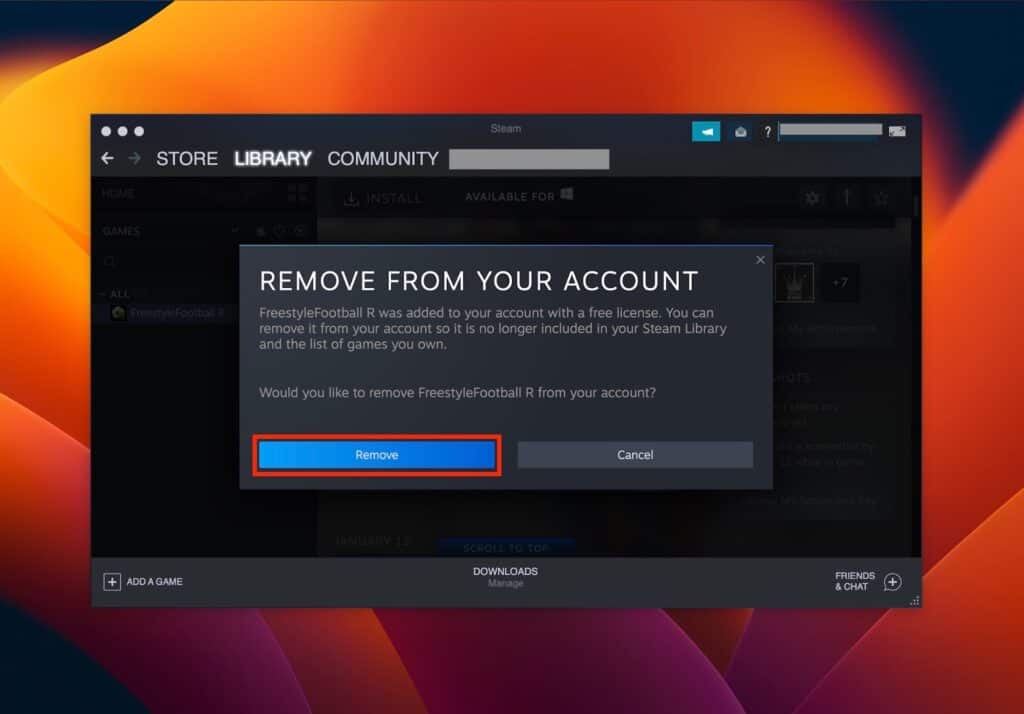
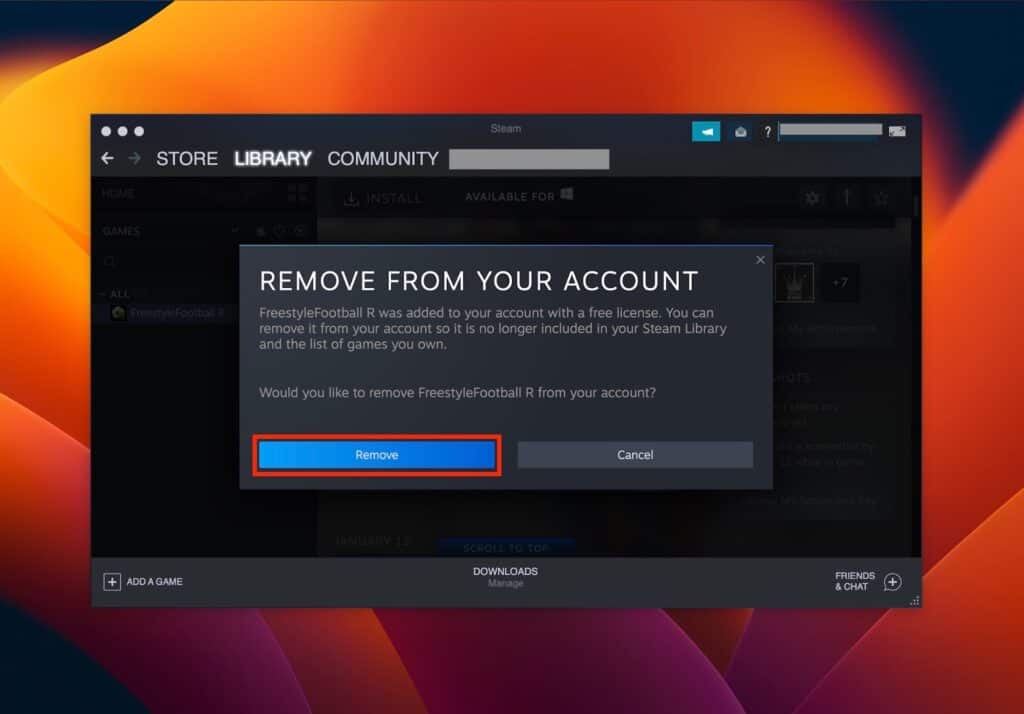
Когда вы удаляете игру через библиотеку Steam, удаляется только ее содержимое, а не сама игра. Но вам нужно переустановить его содержимое, если вы хотите снова поиграть и переустановить Steam.
Как удалить учетную запись Steam
Вам необходимо обратиться в техническую поддержку Steam, если вы хотите удалить свою учетную запись Steam, а не приложение. Невозможно удалить свою учетную запись Steam непосредственно из приложения.
Прежде чем удалить учетную запись, удалите свою кредитную карту и другую платежную информацию из приложения. Кроме того, отпишитесь от получения писем от Steam и очистите все свои чаты в приложении. После этого выполните следующие действия:
- Откройте Steam и войдите в свою учетную запись.
- В приложении выберите меню в правом верхнем углу (ваше игровое имя) и нажмите Детали учетной записи.
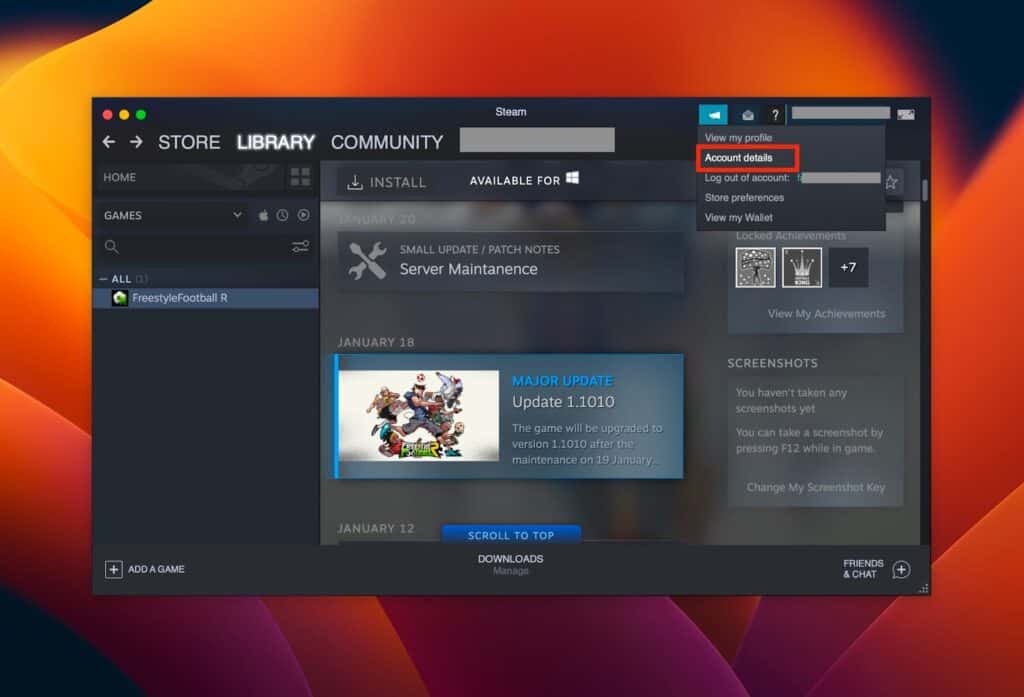
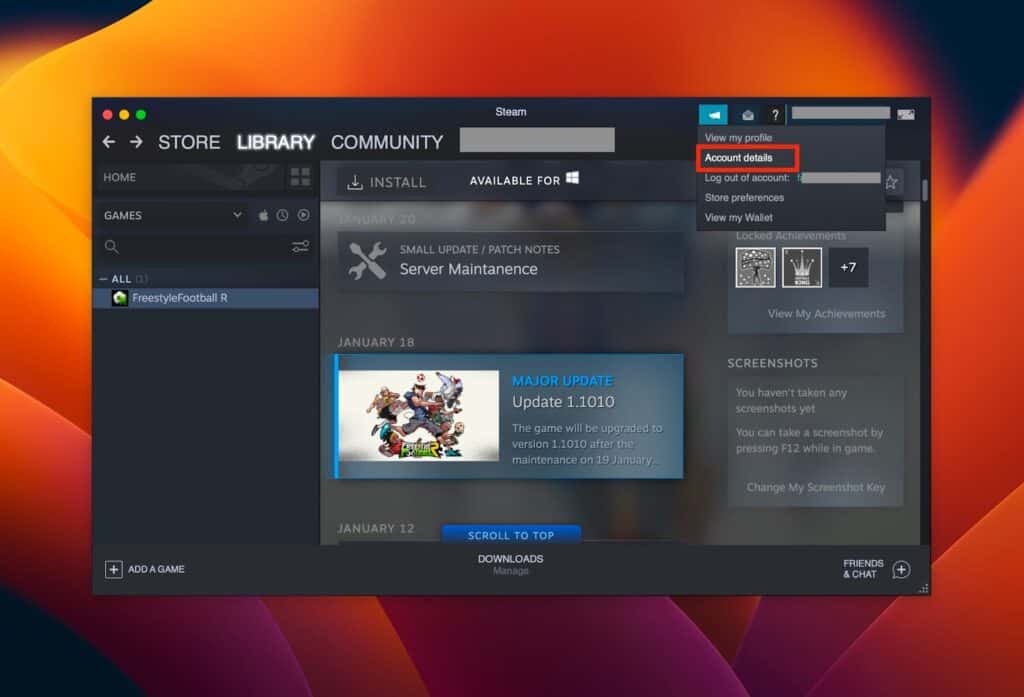
- Внутри прокрутите вниз, чтобы выбрать Удалить мой аккаунт Steam.
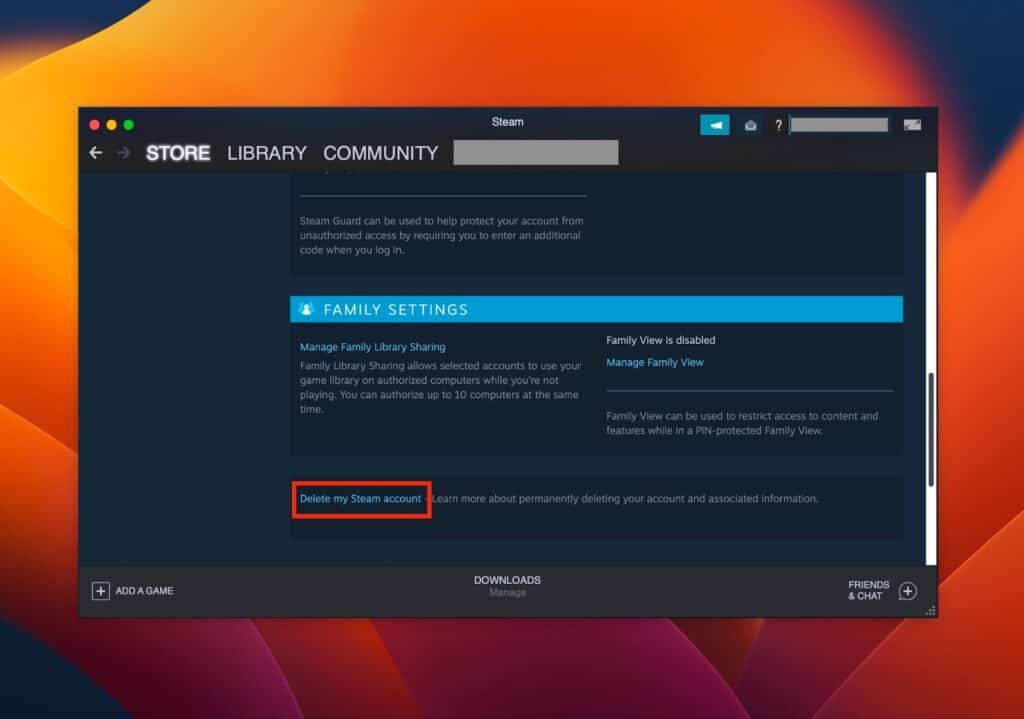
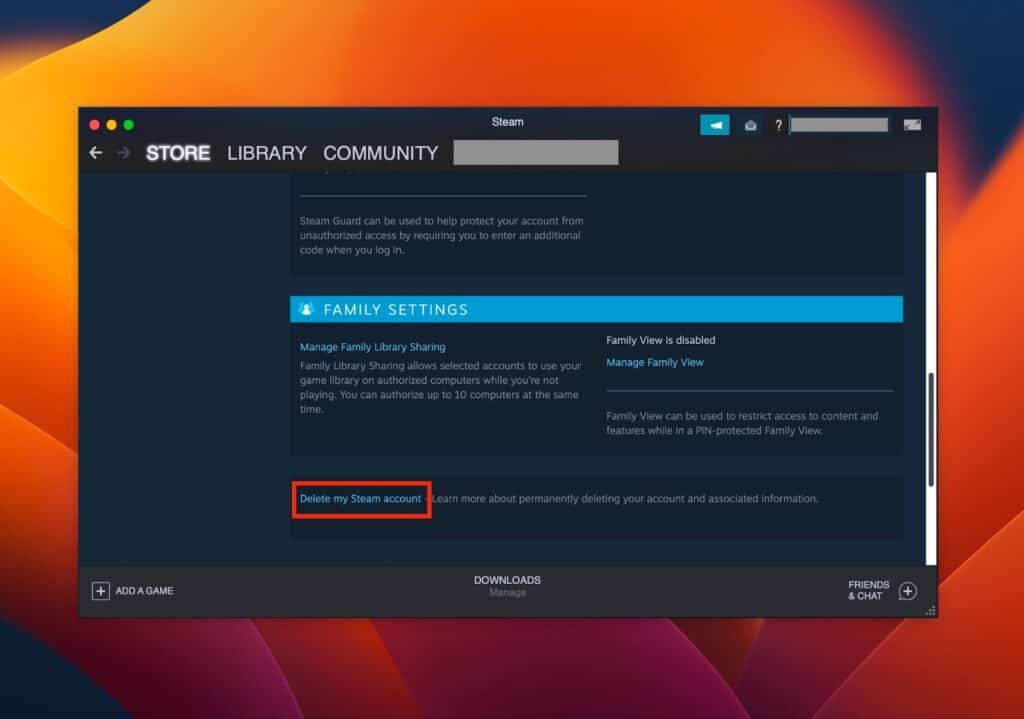
Техническая группа свяжется с вами и попросит подтверждение права собственности. Если вы хотите удалить свою учетную запись Steam, вы получите электронное письмо с подтверждением. Если вы ответите «да», ваша учетная запись будет временно заблокирована на 30 дней.
В течение этого периода вы не сможете использовать свою учетную запись для игры, загрузки игр или совершения покупок в приложении. Через 30 дней ваша учетная запись Steam будет окончательно удалена из системы.
Если вы не знаете, что игровая производительность MacBook Pro очень хорошая. Подробную информацию вы можете получить из этой статьи.
Часто задаваемые вопросы
Удаление Steam приведет к удалению моих игр?
Нет, удаление Steam с вашего Mac не удаляет его содержимое, сохраненное на вашем диске. Вам необходимо удалить их отдельно, перейдя в Искатель > Идти > Библиотека > Поддержка приложения > Пар > щелкните правой кнопкой мыши /steamapps папка > Переместить в корзину. Обязательно удалите эти файлы Steam из корзины.
Могу ли я удалить Steam и сохранить свои игры?
Да, вы можете удалить приложение Steam со своего Mac и сохранить свои игры, поскольку ваше устройство хранит приложение и его содержимое в разных местах. Все загруженные игры находятся в папке /steamapps папка внутри Библиотека > Поддержка приложения > Пар. Обязательно не удаляйте эту папку при удалении Steam, чтобы ваши игры сохранялись на вашем Mac.
Нужен ли мне установленный Steam, чтобы играть в игры?
Да, чтобы играть в игры, на вашем Mac должен быть установлен и запущен Steam. Даже если данные Steam загруженных игр находятся на вашем диске, вам все равно понадобится приложение, чтобы играть в эти игры. Кроме того, для успешного запуска игр приложение должно быть актуальным и совместимым с вашей macOS.
Заключение
Удалить Steam на вашем Mac просто, но не забудьте удалить все оставшиеся файлы. В противном случае оставшееся содержимое может повредить ваше устройство, что приведет к его неисправности.
Кроме того, перед удалением приложения необходимо удалить свои кредитные карты и платежную информацию. Это обеспечит безопасность вашей банковской информации, и никто не сможет использовать ее не по назначению, если ваша учетная запись будет взломана.
Если вам понравилась эта статья, поделитесь ею с друзьями, а если у вас возникнут вопросы, смело обращайтесь к нам!
