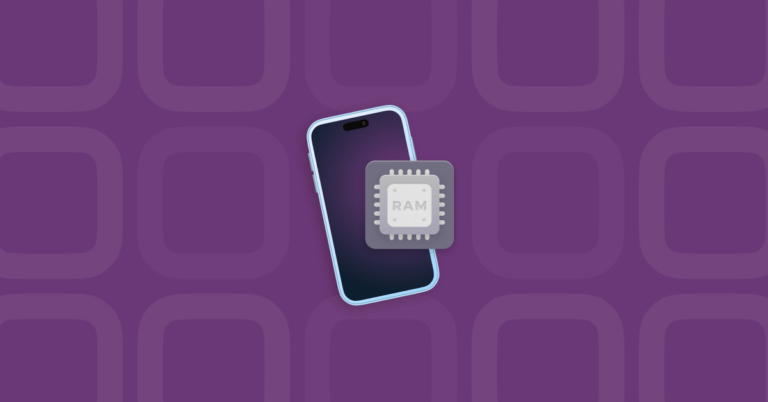Как удалить языковой пакет на ПК с Windows
баннеры.cmpc-sunset.pre-content.text баннеры.cmpc-sunset.pre-content.linkText
Windows уже давно поддерживает несколько языков, и самая последняя версия не является исключением. Добавлять новые языки очень просто. Если вам нужно одновременно использовать разные языки, вы можете установить один язык для настроек и проводника, используя клавиатуру, приложения и веб-сайты на другом языке. Удаление языков тоже должно быть простым, но иногда возникают проблемы, например, когда вы устанавливаете обновление до Windows и обнаруживаете, что когда вы заходите в «Настройки», чтобы удалить язык, он неактивен. В таких случаях, например, чтобы избавиться от языка отображения, вам потребуется принудительно удалить языковой пакет. Это немного сложнее, но мы проведем вас шаг за шагом и даже покажем вам изящный трюк, который значительно облегчит задачу.
Как удалить языковой пакет в Windows
Прежде всего, давайте проверим, работает ли для вас стандартный способ удаления языков в Windows.
1. Перейдите в приложение «Настройки» и выберите «Время и язык».
2. Здесь нажмите Язык и регион.
3. Вы должны увидеть уже установленные языки.
3. Щелкните значок с тремя точками рядом с языком, который вы хотите удалить.
4. Щелкните Удалить.
Языковой пакет для этого языкового пакета теперь будет удален.
Если параметр «Удалить» для языка, от которого вы хотите избавиться, недоступен или неактивен, вам следует попробовать другие методы удаления языка.
Как удалить языковой пакет с помощью PowerShell
PowerShell — это язык сценариев, используемый для выполнения определенных задач. Бывают случаи, когда вы не можете что-то сделать с помощью интерфейса Windows, но можете сделать это несколькими строками кода PowerShell. Например, есть способ удалить приложения Магазина Windows с помощью PowerShell, если вы не можете сделать это с помощью параметра «Добавить или удалить».
Вот как принудительно удалить языковые пакеты с помощью PowerShell:
1. Щелкните меню «Пуск».
2. Найдите PowerShell.
3. Щелкните правой кнопкой мыши верхний результат и выберите «Запуск от имени администратора».
4. Введите эту команду, чтобы вывести список языков, установленных в данный момент на вашем ПК:
Get-WinUserLanguageList
5. Нажмите «Ввод».
6. Найдите язык, который хотите удалить, и запишите его тег. Например, «en-US».
7. Введите следующее, нажимая Enter в конце каждой строки. Замените «LANGUAGETAG» тегом языка, который вы записали на шаге 6.
$LangList = Get-WinUserLanguageList
$MarkedLang = $LangList | где LanguageTag -eq “LANGUAGETAG”
$LangList.Удалить($MarketLang)
Set-WinUserLanguageList $LangList-Force
8. Закройте PowerShell
Теперь вы можете перейти в приложение «Настройки», нажать «Язык и время» и убедиться, что язык удален. Если это не так, возможно, вы опечатались в приведенных выше командах, поэтому попробуйте еще раз.
Многим людям не нравится использовать интерфейс командной строки в PowerShell, и на то есть веские причины. Это выглядит устрашающе и позволяет вам получить доступ глубоко в Windows, а это означает, что вы потенциально можете все испортить.
Бывают случаи, когда требуется удалить языковой пакет, установленный той или иной программой. Например, когда вы устанавливаете 7Zip, он поддерживает 86 языков. Каждый языковой файл занимает место, и вы, вероятно, будете использовать программу только с одним языком интерфейса. Другие дополнительные языки можно успешно удалить с помощью CleanMy® PC.
Как удалить лишние языки с помощью CleanMy® PC
CleanMy® PC — это инструмент, позволяющий выполнять множество задач по освобождению дискового пространства на вашем компьютере с Windows, включая функцию удаления лишних слов. Чтобы начать работу с CleanMy® PC, скачайте и установите его на свой компьютер.
1. Запустите CleanMy® PC и перейдите в раздел «Очистка моего компьютера».
2. Нажмите Сканировать, чтобы программа могла найти лишние файлы и мусор.
4. Когда сканирование завершится, вы увидите, что результаты разбиты на несколько разделов: Кэши и журналы; файлы справки; мусор и барахло; и дополнительные языки.
5. Вы можете удалить все лишние языки или выбрать конкретную программу, для которой хотите удалить языковые пакеты.
По умолчанию CleanMy® PC помечает все языки, кроме языка системы, для удаления. Если это то, что вы хотите сделать, вы можете оставить все как есть. Если вы хотите сохранить некоторые языки, нажмите кнопку «Параметры» в верхней части окна. Выберите вкладку «Общие» и установите флажок рядом с языками, которые вы хотите сохранить.
Обратите внимание, что CleanMy® PC удалит языки для определенных программ, а не системные языковые пакеты Windows. Если вы уверены, что это то, что вам нужно, и вы хотите получить дополнительное место на своем ПК, тогда скачайте CleanMy® PC на свой компьютер прямо сейчас.