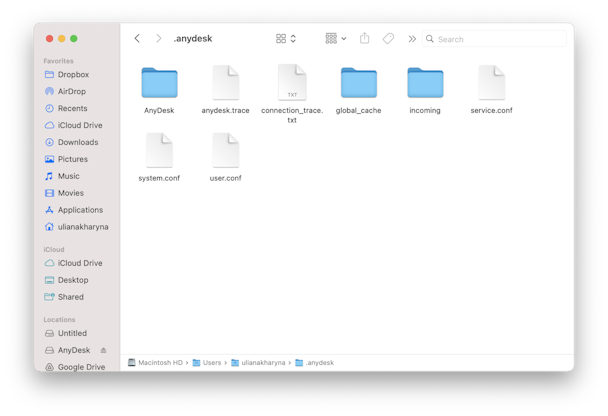Как удалить AnyDesk с Mac: подробное руководство
Прежде чем мы начнем
Потратив несколько лет на разработку приложений для macOS, мы создали инструмент, которым может пользоваться каждый. Комплексное решение проблем для Mac.

Итак, вот вам совет: скачайте CleanMyMac, чтобы быстро решить некоторые проблемы, упомянутые в этой статье. Но чтобы помочь вам сделать все это самостоятельно, ниже мы собрали наши лучшие идеи и решения.
Функции, описанные в этой статье, относятся к версии CleanMyMac X для сайта MacPaw.
За последние несколько лет, когда работа на дому стала более распространенной, использование инструментов удаленного доступа увеличилось. Существует множество таких инструментов, позволяющих получить доступ к удаленному компьютеру с вашего Mac. Одним из них является AnyDesk. Если вы или кто-то другой установил AnyDesk на ваш Mac или если вы унаследовали Mac с AnyDesk на нем, и он вам больше не нужен, вам следует удалить его, чтобы освободить место на загрузочном диске и предотвратить возможные конфликты с другими программное обеспечение. В этой статье мы покажем вам, как удалить AnyDesk на вашем Mac.
Что такое AnyDesk?
AnyDesk — это инструмент для доступа к компьютеру в удаленном месте с вашего Mac. Удаленный компьютер может находиться в любом месте, где есть подключение к Интернету и на котором может быть установлена любая операционная система. Так, например, вы можете использовать его как способ запуска приложений Windows на вашем Mac в удаленной виртуальной среде. В зависимости от того, как он настроен, вы можете перемещать файлы между вашим Mac и виртуальным компьютером и даже копировать и вставлять между ними. Доступно несколько версий AnyDesk и несколько способов его настройки в зависимости от ваших потребностей и потребностей организации, управляющей компьютерами.

Зачем удалять AnyDesk?
Основная причина удаления AnyDesk заключается в том, что он вам больше не нужен. Возможно, в вашей организации он был заменен другим инструментом, или вы больше не работаете в организации. Какой бы ни была причина, вам следует удалить его, чтобы освободить место на загрузочном диске, предотвратить возможные конфликты с другим программным обеспечением в будущем и снизить риск безопасности, который иногда может возникнуть, если вы сохраняете старые версии приложений на своем Mac.
Как удалить AnyDesk на Mac
Теперь давайте продолжим, как удалить AnyDesk с Mac. Мы покажем два способа — ручной и автоматический. Начнем с простого.
Как удалить AnyDesk с Mac простым способом
Удаление AnyDesk вручную, как вы увидите ниже, занимает много времени и требует отслеживания и удаления большого количества файлов. Однако есть более простой способ. Вы можете использовать специальный инструмент удаления. Мы рекомендуем CleanMyMac X. С его помощью любое приложение можно легко удалить всего за пару кликов. И вы можете использовать его для сброса некорректно работающих приложений и удаления оставшихся файлов из приложений, которые не были удалены должным образом. Вы можете скачать его бесплатно здесь. После этого выполните следующие действия, чтобы удалить AnyDesk на вашем Mac:
- Откройте CleanMyMac X и выберите «Деинсталлятор» на боковой панели.
- Найдите AnyDesk или найдите его в списке всех приложений.
- Выберите AnyDesk и нажмите «Удалить».

Как удалить AnyDesk вручную
Существует несколько различных способов удаления AnyDesk, в зависимости от того, нужно ли вам удалить установленную или портативную версию. Мы покажем вам обоим.
Установленная версия
- Откройте AnyDesk.
- Щелкните меню AnyDesk в строке меню, удерживая клавишу Option (Alt).
- Выберите «Удалить».
- Нажмите на значок Finder в Dock.
- Нажмите «Перейти», затем «Перейти в папку».
- В текстовом поле введите ~/.anydesk и нажмите Return.
- Перетащите папки .anydesk и .anydesk-ad_ в корзину.

- Вернитесь в меню «Перейти», выберите «Перейти к папке» и введите /etc/.
- Перетащите папки AnyDesk и Anydesk-ad_ в корзину.
- Очистить корзину
Портативная версия
- Закройте AnyDesk, если он запущен.
- Перетащите приложение AnyDesk в корзину.
- В Finder нажмите меню «Перейти», затем «Перейти к папке».
- Введите ~/.anydesk и нажмите Return.
- Перетащите папки .anydesk и .anydesk-ad_ в корзину.
- Вернитесь в поле «Перейти к папке». Введите /etc/ и нажмите Return.
- Перетащите папки AnyDesk и Anydesk-ad_ в корзину.
- Очистить корзину.

Как сбросить AnyDesk, если он работает неправильно
Если вы хотите сохранить AnyDesk на своем Mac, но он не работает должным образом, попробуйте сбросить настройки, прежде чем полностью удалить его. Сброс приложения удаляет его настройки и файлы настроек и возвращает его в состояние, в котором оно было при первой установке. Если проблемы были вызваны поврежденными файлами, это исправит ситуацию. Вот как можно сбросить AnyDesk:
- Откройте CleanMyMac X.
- Выберите Деинсталлятор.
- Найдите и выберите AnyDesk из списка всех приложений.
- Нажмите меню рядом с AnyDesk и выберите «Сбросить».
- Нажмите кнопку «Сбросить».

Если AnyDesk установлен на вашем Mac и вы больше им не пользуетесь, вам следует полностью удалить его, чтобы освободить место на загрузочном диске, предотвратить будущие конфликты программного обеспечения и избежать угроз безопасности. Выберите описанный выше метод, который подходит к вашей ситуации, и следуйте инструкциям по удалению AnyDesk на вашем Mac.