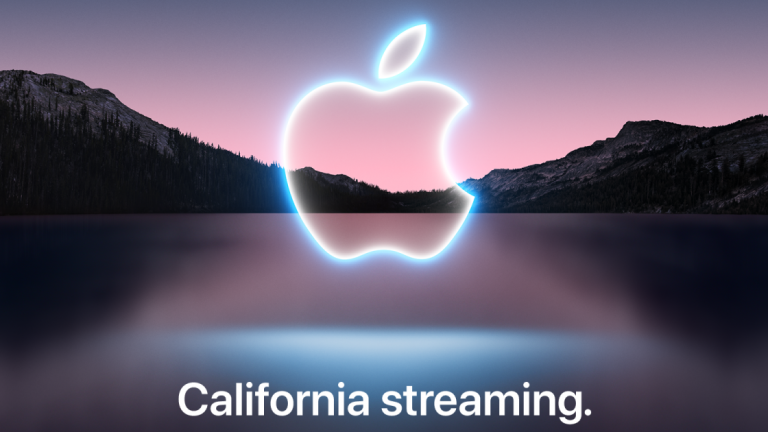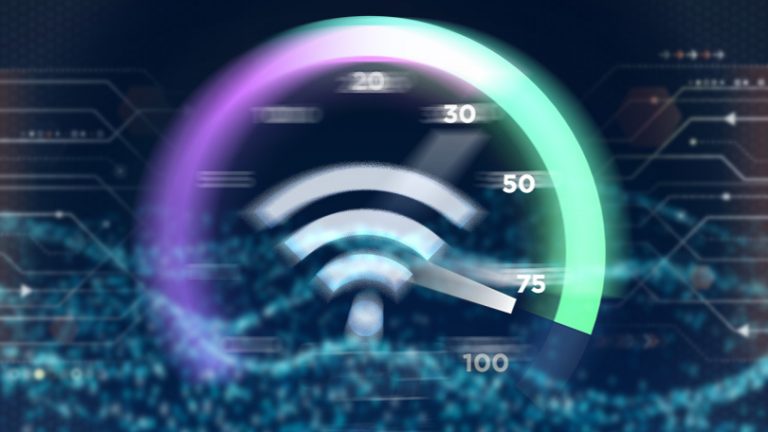Как убедиться, что iCloud выполняет резервное копирование, синхронизируя ваши данные
Большинство из нас были в ситуации, когда нам нужно было получить новое устройство iOS, и все наши фотографии, заметки и контакты были потеряны. пуф больше никогда не увидеть.
Если вы почувствовали эту боль или хотите ее избежать, iCloud – ваш друг. Сервисы облачного хранения Apple, включая iCloud Drive, позволяют выполнять резервное копирование ценной информации, документов и изображений по беспроводной сети в Интернет, где их легко получить или загрузить с любого устройства.
Apple автоматически предоставляет каждому пользователю 5 ГБ бесплатного хранилища iCloud. Вы можете использовать это хранилище для резервного копирования приложений, изображений, видео или документов. Но 5 ГБ заполняются быстро; дополнительное хранилище начинается с 0,99 доллара США в месяц за 50 ГБ в США.
Что включает в себя резервное копирование iCloud?
С помощью Apple iCloud вы можете создавать резервные копии:
Данные приложения
Настройки устройства
Главный экран и организация приложений
iMessage, текстовые (SMS) и MMS-сообщения
Фото и видео на вашем iPhone, iPad и iPod touch
История покупок в сервисах Apple, таких как музыка, фильмы, телешоу, приложения и книги.
Рингтоны
Пароль визуальной голосовой почты (требуется SIM-карта, которая использовалась во время резервного копирования)
Если вы хотите, чтобы в iCloud были сохранены только некоторые из них, вы можете выбрать, что защищено, а что нет. Существуют также сторонние приложения, которые можно подключить к вашей учетной записи iCloud. Вы можете добавлять и отзывать эти разрешения в любое время. Управляйте включением, перейдя в Настройки> [your name] > iCloud> Приложения. С помощью iCloud включите или выключите приложения, которые вы хотите или не хотите синхронизировать с хранилищем iCloud.
Как сделать резервную копию вашего устройства в iCloud
Во-первых, убедитесь, что в вашей учетной записи достаточно свободного места в iCloud. Коснитесь Настройки> [your name] > iCloud> Управление хранилищем, в котором будет указано, сколько хранилища iCloud вы используете и какие приложения занимают больше всего места.
Чтобы автоматически выполнять резервное копирование устройства каждый день, включите Резервное копирование iCloud через Настройки> [your name] > iCloud> Резервное копирование iCloud и включите Резервное копирование iCloud. Если вы используете iOS 10.2 или более раннюю версию, перейдите в «Настройки»> «iCloud»> «Резервное копирование». Затем устройство создаст резервную копию, когда ваш телефон будет подключен к источнику питания, заблокирован и подключен к Wi-Fi.
Чтобы вручную создать резервную копию телефона через iCloud, перейдите в Настройки> [your name] > iCloud> Резервное копирование iCloud> Создать резервную копию сейчас. Здесь вы также можете увидеть время последнего успешного резервного копирования вашего устройства.

Автоматически загружать изображения в iCloud
Убедитесь, что ваши любимые фотографии или видео копируются в iCloud, может сбить с толку, но вы можете сделать это всего несколькими нажатиями.
Сначала перейдите в «Настройки»> «Фото»> «Фото iCloud» и включите, что автоматически загрузит и сохранит вашу библиотеку в iCloud, включая iCloud.com, где вы можете просматривать и загружать фотографии на компьютер.
Если вы делаете фотографии на одном устройстве Apple, например на iPhone, и хотите просматривать их на другом устройстве Apple, например iPad, включите «Мой фотопоток». Затем, когда ваши устройства Apple в следующий раз будут подключены к Wi-Fi, фотографии, сделанные на одном гаджете, будут отображаться на всех остальных с тем же Apple ID.
Вы также можете добавлять фотографии в iCloud Drive. В iOS перейдите в Настройки> [your name] > iCloud и включите iCloud Drive. Перейдите в приложение «Фото», выберите изображение или видео, коснитесь значка «Отправить» и выберите «Сохранить в файлы»> «iCloud Drive»> «Сохранить», чтобы отправить изображение в приложение «Файлы», которое Apple представила в iOS 11.

На Mac или ПК перейдите на iCloud.com и войдите, используя свой Apple ID. Здесь вы можете щелкнуть значок для фотографий или же iCloud Drive и загружайте фото и видео.
Если вы не хотите платить за дополнительное хранилище iCloud, вы также можете загрузить все свои фотографии в Google Фото, который предоставляет бесплатное неограниченное хранилище, если вы ограничиваете фотографии до 16 мегапикселей – по крайней мере, до июня 2021 года. А пока загрузите приложение Google Фото на свое устройство iOS, включите синхронизацию фотографий, и все фотографии, сделанные на вашем устройстве iOS, будут синхронизироваться с Google Фото, когда вы в следующий раз подключитесь к Wi-Fi. И они останутся там, даже если вы удалите их со своего устройства iOS или iCloud.