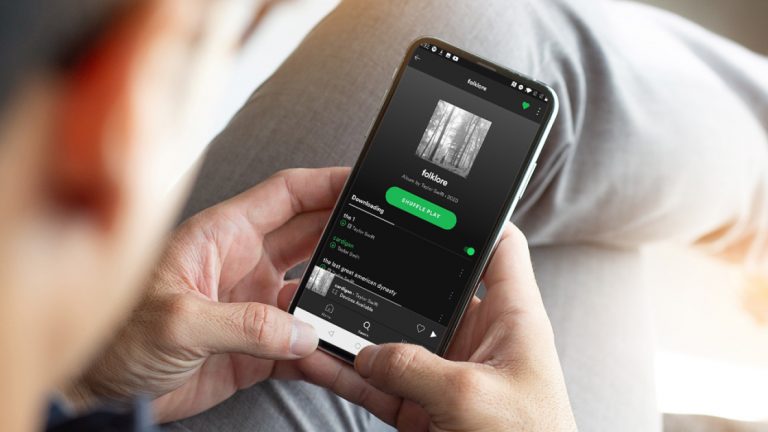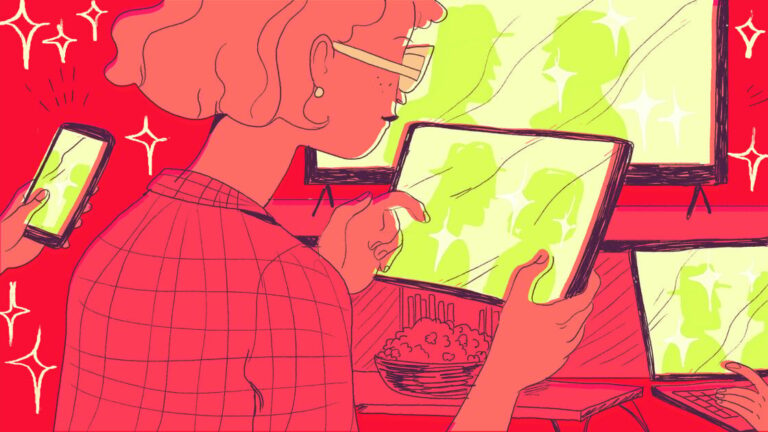Что делать, если на вашем ноутбуке нет звука
Нет ничего лучше, чем включить несколько мелодий, чтобы сохранить импульс в течение рабочего дня. Но если звук вашего ноутбука не работает, это действительно может убить ваш ритм.
Может быть трудно понять проблему; это ваши наушники или может быть что-то не так внутри вашего компьютера? Вот как устранить неполадки с компьютером, если у вас нет звука.
Проверьте уровни громкости

(Кредит: PCMag/Майкрософт)
Это кажется очевидным, но я не могу сказать вам, сколько раз я случайно выключал звук, а потом в раздражении хлопал себя по лбу. Щелкните значок динамика в правом нижнем углу панели задач Windows 10 и убедитесь, что громкость включена и включена.

(Кредит: PCMag/Майкрософт)
В Windows 11 настройки Wi-Fi, громкости и батареи можно найти с помощью одной кнопки на панели задач. Нажмите на нее, выберите полосу громкости и перетащите ее вправо, чтобы включить звук; когда вы отпускаете, вы должны услышать «динь».

(Фото: PCMag/Apple)
У пользователей Mac с macOS Big Sur или более поздней версии элементы управления звуком будут скрыты под значком Центра управления в правом верхнем углу экрана. Перетащите звуковую панель вправо, чтобы сделать звук громче. Для устройств под управлением более старой ОС вместо нее будет отдельная звуковая кнопка.
Включить ваши приложения
Если вы слышите звон при увеличении громкости, но звука по-прежнему нет, возможно, приложение, которое вы пытаетесь использовать, отключено. Убедитесь, что в музыкальном приложении, видеоплеере или любом другом приложении, которым вы пользуетесь, звук включен и включен.
То же самое касается YouTube и других проигрывателей в браузере — их легко случайно отключить, что может быть неприятно при последующей диагностике. Пользователи Chrome, например, могут щелкнуть значок музыкальной заметки в меню браузера, чтобы управлять воспроизведением звука с любой вкладки.
Попробуйте наушники
Если у вас возникли проблемы со встроенными динамиками вашего ноутбука, попробуйте подключить наушники или комплект динамиков. Если через них звук работает, возможно, у вас аппаратная проблема со встроенными динамиками ноутбука.
Вы также можете попробовать подключить пару USB-наушников (например, игровую USB-гарнитуру), если у вас есть что-то подобное. Они могут обойти аудиодрайвер по умолчанию и указать, в чем может заключаться проблема, поэтому стоит попробовать.
Измените свое аудиоустройство

(Кредит: PCMag/Майкрософт)
Возможно, ваши динамики работают нормально, но ваш компьютер направляет звук не на то устройство вывода — это особенно распространено, если вы подключили аудиоустройство USB или подключили внешний монитор HDMI, который не имеет динамики.
В Windows 10 щелкните правой кнопкой мыши значок динамика на панели задач и выберите «Звуки». Выберите вкладку «Воспроизведение» и выберите устройство, которое хотите использовать. Если вы его не видите, попробуйте щелкнуть правой кнопкой мыши и установить флажок «Показать отключенные устройства». Выберите нужное устройство вывода и нажмите кнопку «Установить по умолчанию».
В Windows 11 перейдите в «Настройки» > «Система» > «Звук» > «Все звуковые устройства» и убедитесь, что выбрано правильное устройство вывода.

(Фото: PCMag/Apple)
Если вы пользователь Mac, перейдите в «Настройки системы» > «Звук» и выберите вкладку «Вывод». Убедитесь, что правильное устройство вывода находится вверху списка. Если это не так, выберите тот, который вы хотите использовать, и убедитесь, что он отображается над линией, разделяющей другие параметры.
Отключить улучшения звука

(Кредит: PCMag/Майкрософт)
Если у вас проблемы со звуком, Microsoft рекомендует (открывается в новом окне) отключение любых улучшений звука, которые могут быть включены. Для тех, кто использует Windows 11, перейдите в «Настройки»> «Система»> «Звук», затем выберите текущее устройство вывода и отключите такие функции, как «Улучшение звука» и «Пространственный звук».
В Windows 10 вернитесь в то же меню «Звук» из раздела выше и выберите аудиоустройство, которое вы пытаетесь использовать. Нажмите «Свойства» и просмотрите появившиеся параметры. Убедитесь, что отмечены правильные поддерживаемые форматы и что все улучшения отключены.
Например, вы должны убедиться, что на вкладке «Дополнительно» не установлен флажок «Эксклюзивный режим». Вы также можете попробовать отключить любые улучшения пространственного звука. После внесения изменений попробуйте снова воспроизвести звук и посмотрите, не был ли какой-либо из этих вариантов причиной ваших проблем.
Установите или обновите драйверы

(Кредит: PCMag/Майкрософт)
Если вы сомневаетесь, что часть аппаратного обеспечения ПК не работает, проверьте драйверы. Щелкните меню «Пуск», введите «диспетчер устройств» и нажмите Enter, чтобы открыть панель управления. Прокрутите вниз до «Звуковые, видео и игровые контроллеры» и разверните меню, чтобы отобразить все возможные устройства вывода звука на вашем ПК.
Рекомендовано нашими редакторами
Если рядом с каким-либо из них есть желтый восклицательный знак, это означает, что вам может потребоваться найти и установить его драйвер с веб-сайта производителя. Если нет, установка драйвера в любом случае стоит того.
Вы также можете попробовать удаление водитель. Щелкните правой кнопкой мыши тот, который вы пытаетесь использовать — в моем случае мой ноутбук использует Realtek Audio — и выберите «Удалить устройство». Перезагрузите Windows, и она попытается переустановить свои общие драйверы, что может вернуть динамики к жизни.
Обновите свой BIOS

(Кредит: PCMag/Asrock)
В редких случаях несовместимость оборудования, обновление программного обеспечения или переустановка Windows могут привести к тому, что ваш звук перестанет работать, и вам может потребоваться настроить что-то в BIOS. Перезагрузите компьютер и войдите в меню настройки BIOS/UEFI, обычно нажав Delete, F2 или другую клавишу при запуске.
Во-первых, убедитесь, что ваша звуковая карта включена в BIOS, так как в какой-то момент она могла быть отключена. Если это не помогает, проверьте, какую версию BIOS или UEFI вы используете, и сравните ее с последней версией на веб-сайте производителя вашего ноутбука.
Если ваш производитель недавно выпустил новую версию, возможно, стоит обновить ее. Просто обязательно прочитайте инструкции и действуйте осторожно, так как обновление BIOS также может привести к поломке, если оно выполнено неправильно.
Ремонт динамиков
Если вы не можете решить проблему с помощью программного обеспечения, есть вероятность, что сами динамики сломаны или внутри вашего ПК оторвался кабель. Если вы можете найти руководство по ремонту для своего ПК, не бойтесь взломать его и посмотреть, что там происходит.
Вы также можете вызвать специалистов. Либо отправьте его производителю для ремонта, если он находится на гарантии, либо найдите местный магазин, который может диагностировать проблему для вас. Если повезет, вы снова будете джемовать в мгновение ока.