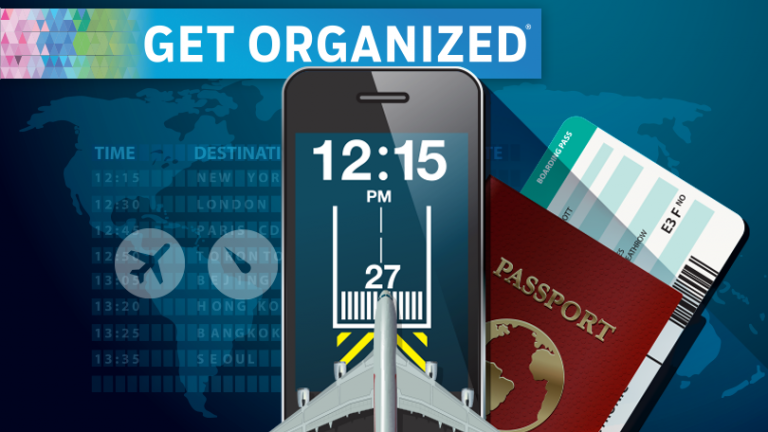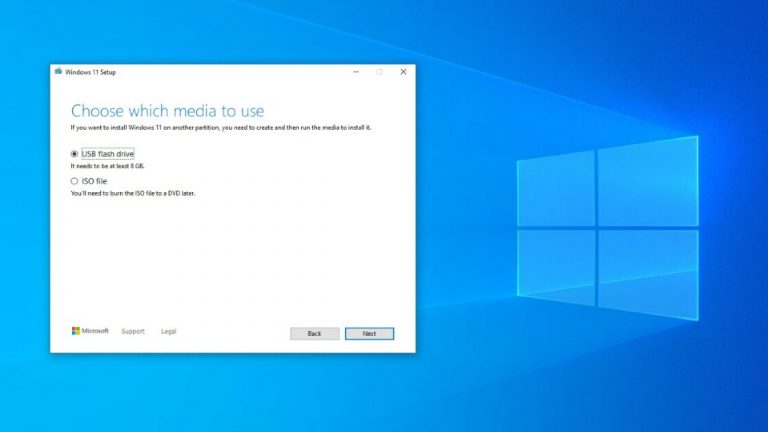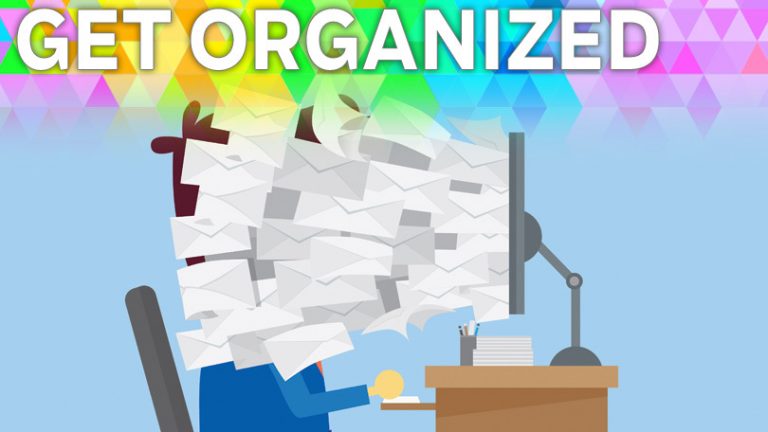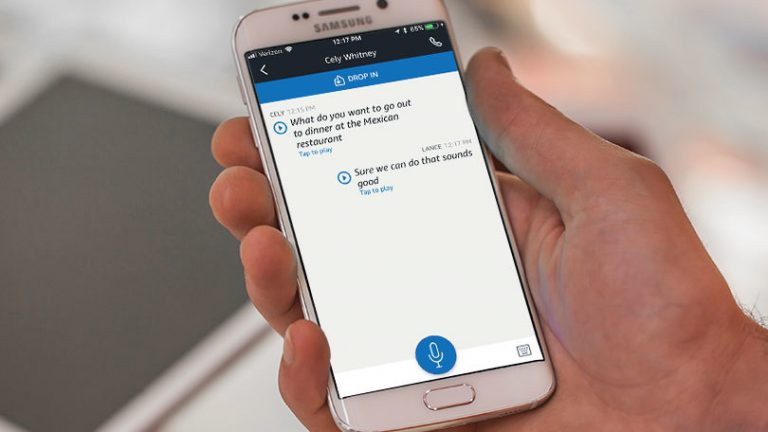Как сканировать старые фотографии с помощью телефона
(Изображение: Shutterstock)
Если у вас есть большая коллекция старых распечатанных фотографий, вы можете оцифровать их с помощью сканера, подключенного к вашему компьютеру. Однако самый простой и дешевый способ – использовать приложение для сканирования фотографий, такое как Google PhotoScan, Microsoft Office Lens или TurboScan, чтобы сканировать, вращать, обрезать и добавлять фильтры к вашим фотографиям.
Несмотря на преимущества использования приложения, имейте в виду, что оно может быть не лучшим выбором в любой ситуации. Главный недостаток заключается в том, что общее качество изображения и разрешение, достигаемое с помощью мобильного приложения, не будет сравниваться с тем, что вы можете получить от специального сканера. У вас также не будет доступа к расширенным настройкам, таким как тип выходного файла, цветовой режим, разрешение, размер, яркость и контрастность с приложением.
Вместо этого пригодится мобильное приложение, если вы хотите быстро отсканировать коллекцию фотографий и не нуждаетесь в высоком качестве или разрешении. Вам также не придется сталкиваться с проблемами подключения или сложными настройками сканирования; просто наведите и просканируйте. Вот несколько приложений для сканирования фотографий и посмотрите, как они работают.
Google PhotoScan
Google PhotoScan обещает сканирование без бликов, автоматическую обрезку и интеллектуальное вращение, чтобы ваши изображения оставались ровными и ровными. Загрузите бесплатное приложение для Android или же iOS и откройте приложение. Выровняйте фотографию, которую хотите отсканировать, и нажмите кнопку спуска затвора. Затем приложение отображает белый кружок в каждом из четырех углов фотографии.

Переместите телефон по горизонтали, чтобы один за другим соприкоснуться с каждым кружком. Но постарайтесь не наклонять телефон; держать его ровно. После контакта со всеми четырьмя кругами коснитесь эскиза в правом нижнем углу, чтобы просмотреть отсканированное изображение.

На экране, отображающем сканирование, вы можете повернуть изображение, отрегулировать углы или удалить изображение, чтобы повторить попытку. Коснитесь значка «Поделиться», и вы сможете отправить отсканированное изображение по электронной почте, в сообщениях или с помощью других приложений и служб.

Когда закончите, коснитесь стрелки влево в верхнем левом углу, чтобы просмотреть изображение. Коснитесь стрелки влево еще раз, чтобы сделать еще одно сканированное изображение.
Объектив Microsoft Office
Microsoft Office Lens предназначен для сканирования бумажных документов, визитных карточек, досок и фотографий. Загрузите и установите бесплатное приложение (Android, iOS), откройте приложение и установите тип сканирования Фото. Вы также можете настроить вспышку, включив или выключив ее или установив автоматический режим.
Нажмите кнопку спуска затвора, чтобы выполнить сканирование, затем нажмите оранжевый кружок, чтобы перейти к следующему шагу.

В редакторе фотографий нажмите «Добавить», если хотите отсканировать еще одну фотографию. Вы можете поэкспериментировать с различными фильтрами, коснувшись значка «Фильтры», или отрегулировать углы и стороны отсканированного изображения, выбрав «Обрезать». Коснитесь значка «Еще», чтобы получить доступ к дополнительным функциям.

Поверните изображение, нажав значок «Повернуть», или удалите сканированное изображение, нажав «Удалить». Нажатие на значок чернил позволит вам рисовать на фотографии, а выбор текста позволит вам создать текст поверх изображения. По завершении коснитесь Готово.

На следующем экране вы можете сохранить свою фотографию в библиотеке фотографий камеры или в Microsoft OneDrive или сохранить ее как документ Microsoft Word или PowerPoint. Вы также можете поделиться фотографией через Outlook, Почту и другие приложения.

Турбоскан
С помощью TurboScan вы можете сканировать документы, визитные карточки, каталожные карточки и фотографии. Доступны для Android и iOS, бесплатная версия ограничивает вас всего тремя сканированиями. Покупка в приложении за 4,99 доллара снимает это ограничение, поэтому вы можете сканировать неограниченное количество файлов.
TurboScan предлагает большой набор опций и настроек, позволяющих установить размер страницы по умолчанию, формат имени файла по умолчанию и вывод (включая PDF и JPG), а также включить, выключить или автоматически включить вспышку.
Чтобы использовать TurboScan, разместите фотографию и нажмите кнопку спуска затвора. Вы также можете настроить приложение на автоматическое сканирование после того, как вы выровняете фотографию, и сделаете три фотографии одного и того же сканирования, чтобы вы могли выбрать лучший из них.

На следующем экране коснитесь команды «Рамка» в верхнем левом углу, чтобы обрезать фотографию, а затем коснитесь «Готово», когда закончите. На следующем экране вы можете сделать изображение ярче или темнее, повернуть его или удалить и повторить попытку. Когда закончите, нажмите Далее. На следующем экране коснитесь значка карандаша, чтобы назвать фотографию или изменить размер. Вы также можете добавить дату. Коснитесь Готово.

Коснитесь значка «Поделиться», чтобы отправить фотографию по электронной почте, в сообщениях или в различных облачных сервисах. Вы также можете сохранить фотографию в своей библиотеке фотографий, скопировать ее в другое место или распечатать. Коснитесь Готово, чтобы сохранить фотографию в галерее Турбоскан.