Как сделать фотоколлаж на айфоне
Не знаете, какую фотографию разместить в Instagram, Facebook или Snapchat? Вместо того, чтобы выбирать одну фотографию, почему бы не сделать фотоколлаж для большего эффекта? Фотоколлажи — это интересный способ рассказать историю в социальных сетях, и их невероятно легко создавать с помощью приложений для фотоколлажей на вашем iPhone.
Как сделать фотоколлаж на iPhone с помощью бесплатных инструментов
Макет Instagram полезен и интуитивно понятен, особенно если вы планируете поделиться своим коллажем. В Google Фото также есть простой инструмент для создания коллажей. Оба этих приложения можно загрузить и использовать бесплатно.
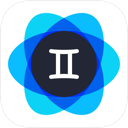
Наведите порядок перед созданием фотоколлажей
Может быть сложно выбрать хорошие снимки для коллажа, когда ваша библиотека полна беспорядка, такого как похожие фотографии, старые скриншоты и размытые изображения. Фото Близнецов выберет ваши лучшие снимки, очистив фотографии всего за несколько нажатий.
Как сделать фотоколлаж с помощью Instagram Layout
Макет это простой инструмент для создания коллажей, который может использовать каждый. Вот как создать фотоколлаж с помощью Layout by Instagram на вашем iPhone.
- Установите и откройте приложение Layout. На главном экране отобразятся фотографии из вашей библиотеки фотографий. Вы можете сортировать фотографии, нажав «Лица» или «Недавние» в нижней части экрана.
- Выберите фотографии, которые вы хотите добавить в коллаж, нажав на них. На выбранных фотографиях появится галочка.
- В верхней части экрана вы увидите различные макеты коллажей, которые вы можете выбрать. Прокрутите их и выберите тот, который будет работать с вашими фотографиями.
- Вы можете увеличивать или уменьшать масштаб каждой фотографии в коллаже, сводя или сводя два пальца по экрану.
- Несколько опций меню внизу позволяют поворачивать фотографии, заменять фотографию и добавлять рамку.
- Когда вы будете довольны своим коллажем «Макет», нажмите «Сохранить».
- В нижней части экрана вы можете выбрать, куда загрузить свой коллаж. Варианты включают Instagram, Facebook или Camera Roll.
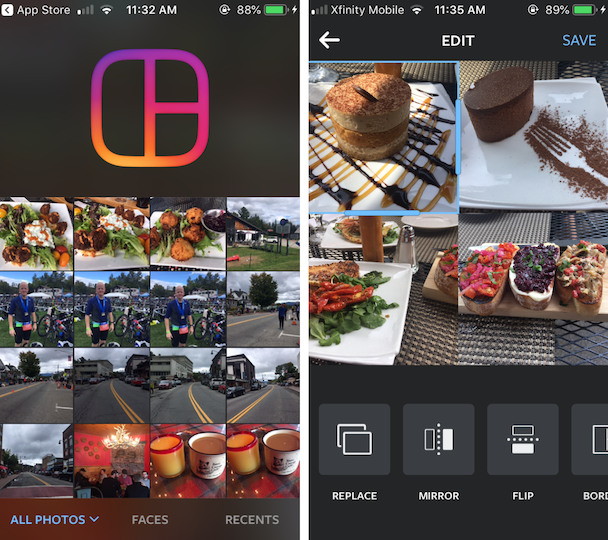
Как объединить фотографии в коллаж с помощью Google Фото
Google Фото имеет аналогичный инструмент для создания коллажей, который идеально подходит для быстрого объединения фотографий в коллаж для публикации в социальных сетях. Вот как можно использовать Google Фото на iPhone для создания коллажа.
- Установите и откройте Google Фото. Если вы уже используете Google Фото, вы сможете увидеть все свои фотографии в своей библиотеке. Если вы новичок в Google Фото, вам нужно будет разрешить доступ к своим фотографиям и добавить их на платформу Google Фото.
- В нижней части экрана нажмите «Ассистент».
- Коснитесь «Коллаж».
- Выберите от 2 до 9 фотографий, которые вы хотите добавить в свой фотоколлаж.
- Нажмите «Создать».
- Google Фото создаст собственный коллаж с белой рамкой.
- После того, как ваш коллаж будет создан, вы не сможете изменить макет своих фотографий, не начав сначала. Однако вы можете применить фильтры к своему коллажу или обрезать его, используя значки редактирования или обрезки в нижней части экрана.
- Когда вы закончите, нажмите Сохранить.
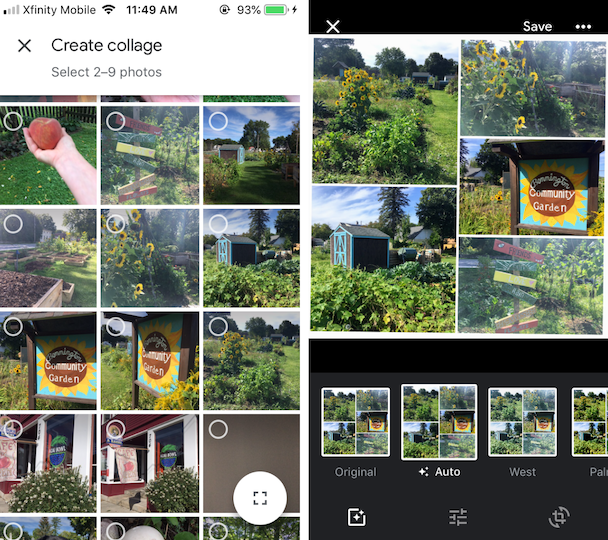
Сделайте коллаж с помощью приложения для коллажей для iPhone
Layout и Google Photos предоставляют простые в использовании интерфейсы, которые позволяют быстро создавать коллажи, но они не допускают особых настроек. Если вам нужен больший контроль над тем, как выглядит ваш коллаж, или некоторые дополнительные функции, вам может понадобиться специальное приложение для фотоколлажей. Вот несколько инструкций по использованию наших любимых приложений для создания коллажей для iPhone, в том числе:
- Коллаж из картинок
- Адоб Спарк
- Канва
Как соединить фотографии с помощью Pic Collage для iPhone
Коллаж из картинок это забавный фоторедактор, который позволяет вам выбирать из сотен стилей сетки. Вот пошаговое руководство.
- Установите и откройте Pic Collage на вашем iPhone.
- Нажмите «Сетки» и разрешите Pic Collage доступ к вашим фотографиям.
- Выберите фотографии, которые вы хотите добавить в коллаж, затем коснитесь галочки в правом верхнем углу.
- Ваши фотографии будут отображаться на экране в виде сетки, но вы можете прокрутить параметры внизу, чтобы выбрать вариант, который вам подходит. Вы также можете сдвинуть линии границы в любом направлении, чтобы изменить макет.
- Чтобы переместить фотографию в сетке, коснитесь ее, а затем перетащите на новое место.
- Используйте ползунок под коллажем, чтобы изменить ширину границы.
- Коснитесь «Фон», чтобы изменить цвет границы или добавить рисунок к границе.
- Когда вы закончите, нажмите Готово.
- Ваша фотография-коллаж будет создана с небольшим водяным знаком Pic Collage. С этого экрана вы можете легко сохранить свою фотографию в Фотопленку.

Как разместить фотографии рядом с помощью Adobe Spark
Адоб Спарк — это надежное приложение для графического дизайна, но оно также идеально подходит для создания пользовательских коллажей, особенно если вы хотите добавить дополнительную графику или текстовые наложения. Вот как объединить фотографии с помощью Adobe Spark.
- Установите и откройте Adobe Spark на своем iPhone.
- Прокрутите строку меню вверху и нажмите «Коллажи».
- Вы увидите список шаблонов на выбор. Большинство из них содержат текст и графику, но вы можете удалить их позже, если они вам не нужны.
- Выбрав шаблон, нажмите «Заменить», чтобы заменить стоковые фотографии своими.
- Нажмите на элемент дизайна, чтобы удалить или изменить все, что вам не нравится. Вы можете удалить текст или отредактировать его в соответствии с вашими потребностями. Вы также можете изменить шрифты и цвета.
- Когда вы будете довольны своим дизайном коллажа, нажмите «Готово».
- Нажмите «Поделиться», чтобы сохранить изображение или поделиться им на Facebook или Instagram.
Как объединить фотографии в коллаж с помощью Canva
В дополнение ко всем видам отличных шаблонов коллажей, Канва также позволяет вам выбирать из множества бесплатных стоковых изображений для вашего проекта. Вот как с помощью Canva можно создать уникальный фотоколлаж.
- Установите и откройте Canva на своем iPhone.
- Прокрутите шаблоны в разделе «Создать новый дизайн» и выберите «Фотоколлаж».
- Выберите дизайн из десятков доступных шаблонов коллажей.
- После того, как вы выбрали шаблон коллажа, вы можете редактировать каждый аспект дизайна, нажав на фотографию. Меняйте шрифт, цвета, текст и фотографии, пока не будете довольны своим дизайном.
- Нажмите «Готово», когда закончите редактирование.
- Нажмите стрелку вверх в правом верхнем углу, чтобы сохранить фотографию в альбоме «Фотопленка» или поделиться ею в социальных сетях.
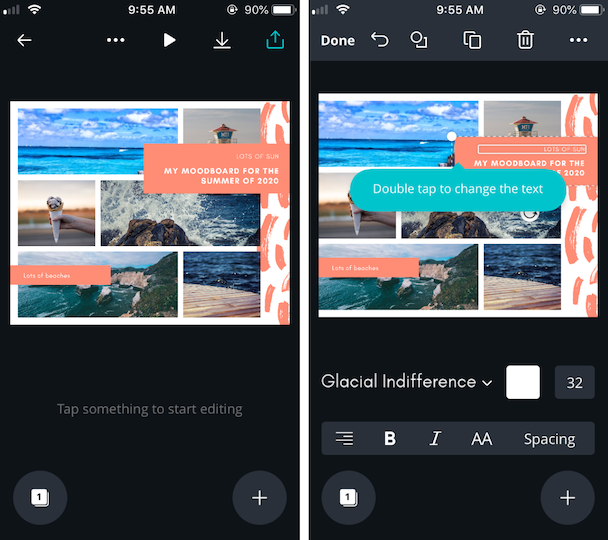
Вы можете легко комбинировать фотографии в уникальные коллажи, которые идеально подходят для обмена с друзьями и семьей, публикации в социальных сетях или печати. И если вы хотите придать своему коллажу последний штрих, одно из этих приложений для фотофильтров сделает свое дело.


