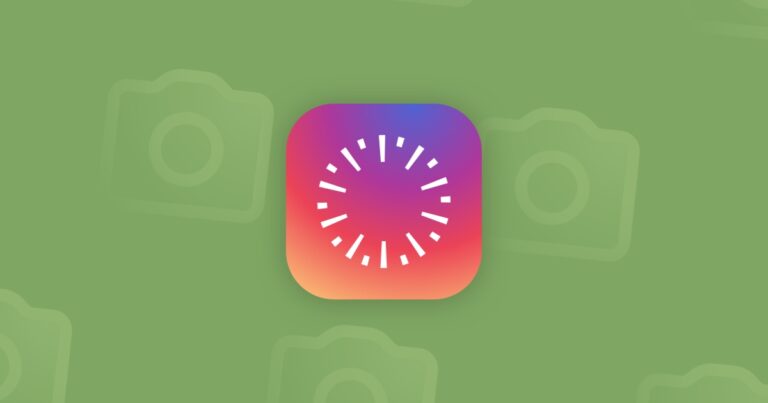Как исправить сбои Shockwave Flash в Google Chrome на Mac
Потратив несколько лет на разработку приложений для macOS, мы создали инструмент, который может использовать каждый.

Когда-то Flash был самой распространенной платформой в Интернете для воспроизведения анимации и отображения множества других типов контента. Было время, когда почти на каждом веб-сайте, который вы посещали, был Flash-контент. Это больше не так. После постепенного отказа от Flash в течение многих лет Adobe полностью отключила Flash в конце 2020 года. Еще в 2017 году Google объявила о прекращении поддержки Chrome, и теперь она удалила его из последней версии.
Что такое Флэш?
Это была платформа, упрощавшая создание анимированного контента, который можно было отображать и с которым можно было взаимодействовать на веб-сайтах. Flash-файлы, как правило, были небольшими по сравнению с альтернативами, а широкая поддержка веб-браузерами означала, что они быстро стали стандартом. Однако его популярность и плохая безопасность означали, что разработчики вредоносных программ также использовали его в качестве средства для размещения своего вредоносного кода на компьютерах. Многие из нас видели всплывающие окна на веб-сайтах, утверждающие, что Flash Player устарел и нуждается в обновлении.
Начало конца наступило, когда Apple отказалась добавить поддержку Flash в iOS, что побудило веб-разработчиков искать другие способы добавления анимированного контента на свои сайты, такие как HTML 5.
Флэш против Шоквейв Флэш

На самом деле это два разных плагина, оба принадлежат Adobe. Обычный Flash player более распространен и поддерживает немного другие мультимедийные форматы. Чтобы устранить путаницу, Adobe в 2005 году переименовала Shockwave Flash в SWF (или небольшой веб-формат).
В настоящее время Flash устарел, Adobe окончательно уничтожила его в конце 2020 года, поэтому никто больше не должен иметь его на своем компьютере. Если какие-либо веб-сайты, которые вы посещаете, все еще используют Flash, узнайте, есть ли у них альтернатива, или спросите владельца веб-сайта, планируют ли они предоставить ее. Если они этого не сделают, прекратите использование веб-сайта и считайте это угрозой безопасности.
Как исправить сбои Shockwave Flash в Google Chrome на вашем Mac
Самое простое решение — обновить Chrome до последней версии. Это автоматически удалит Flash и устранит все проблемы. Поскольку веб-сайты больше не поддерживают Flash, нет причин оставлять его на вашем Mac.

- Откройте Chrome на своем Mac.
- Нажмите на меню Chrome и выберите «О Google Chrome».
- В главном окне под значком Chrome вы должны увидеть сообщение о том, что Chrome обновлен или доступно обновление.
- Если доступно обновление, следуйте инструкциям по его установке.
- После установки обновления и перезапуска Chrome Flash исчезнет.
1. Сбросьте настройки профиля Chrome
Среди самых простых вещей, которые вы можете сделать, — это быстрый сброс настроек Chrome.
Чтобы сбросить настройки Chrome, вставьте это в адресную строку: chrome://settings/resetProfileSettings.

2. Удалите кеш и беспорядок, связанные с браузером
Обширный сбор метаданных — неотъемлемая часть любого браузера. Эти данные накапливаются на вашем Mac в виде кеша и журналов. Когда есть проблема с браузером, очистка этих данных кеша работает как аппаратный сброс.
Это исправление состоит из 2 частей:
1. Очистка системного мусора на вашем Mac.
2. Очистка кешей в браузере Хром
Удалите системный мусор на вашем Mac
Здесь вы можете использовать инструмент, потому что на это вручную уйдут часы. Мы будем использовать CleanMyMac X, который является идеальным инструментом для устранения неполадок для этой задачи. Он определяет около 40 типов системного мусора.
- Установите CleanMyMac X (скачайте приложение бесплатно здесь — это приложение нотариально заверено Apple и безопасно для использования).
- В приложении нажмите «Системный мусор» на боковой панели.

Вы можете видеть, что на Mac есть гигабайты кеша Google. Эти ненужные данные большую часть времени остаются скрытыми в глубинах вашего Mac.
Очистите кеш Chrome в браузере

- Откройте Хром.
- Вставьте это в адресную строку: chrome://settings
- Прокрутите вниз до «Очистить данные браузера» в разделе «Конфиденциальность и безопасность» и нажмите стрелку справа от поля.
- На вкладке «Основные» выберите «Файлы cookie и другие данные сайта» и «Кэшированные изображения и файлы».
- Щелкните Очистить данные.
Снова запустите браузер, запустите какой-нибудь веб-сайт с богатой графикой и посмотрите, нормально ли снова работает Shockwave.
Что делать, если Chrome по-прежнему падает после удаления Flash
Chrome — очень стабильный браузер, и после обновления до последней версии у него не должно возникнуть проблем. Если это так, есть ряд вещей, которые вы можете сделать.
Убедитесь, что macOS обновлена
- Нажмите на меню Apple и выберите «Системные настройки».
- Выберите «Основные» > «Обновление ПО».
- Подождите, пока ваш Mac проверит, доступно ли обновление.
- Если он есть, следуйте инструкциям по его установке.
Обзор расширений Chrome
У многих из нас в Chrome установлено несколько различных расширений для предоставления дополнительных функций. Иногда расширение, которое устарело или давно не обновлялось, может вызвать проблему.
- Откройте Хром.
- Введите это в адресной строке: chrome://extensions
- Просмотрите установленные расширения. Если какие-то из них вы не используете или давно не обновлялись, используйте кнопки рядом с ними, чтобы отключить или удалить их.
Сбросить все приложение Chrome
Если вы не можете найти каких-либо проблемных расширений или если Chrome продолжает давать сбой после того, как вы отключили или удалили их, следующим шагом будет возврат Chrome в состояние по умолчанию. Самый простой способ сбросить Chrome — использовать модуль удаления CleanMyMac X.

- Загрузите приложение бесплатно и установите его, если оно еще не установлено на вашем Mac; откройте его из папки «Приложения».
- Выберите модуль удаления на боковой панели.
- Выберите Google в среднем окне и найдите Chrome.
- Нажмите на стрелку рядом с «Удалить» и выберите «Сброс».
- Щелкните Сброс.
Это приложение для устранения неполадок Mac рекомендуется на многих форумах Mac и проверено Apple.
Если сброс Chrome не работает, следующим шагом будет его полное удаление. Вы можете сделать это, выполнив шаги, описанные выше, но выберите «Удалить» на шаге 4 вместо «Сброс».
Как полностью удалить Flash с вашего Mac
Больше нет причин иметь Flash на вашем Mac в любой форме. Вы должны удалить его полностью. Это, по крайней мере, снизит риск того, что вы случайно нажмете на одно из тех всплывающих окон, в которых утверждается, что ваша установка Flash устарела, поскольку вы будете знать, что она не может быть устаревшей, потому что ее нет на вашем Mac. .
Если вы не уверены, был ли он полностью удален на вашем Mac, лучше всего загрузить программу удаления с веб-сайта Adobe и запустить ее. Вы можете найти это здесь.
Adobe уведомила несколько лет назад, что планирует отказаться от Flash, чтобы дать владельцам веб-сайтов достаточно времени для восстановления своих сайтов без него. Google полностью удалил Flash из Chrome в конце 2020 года. Если у вас возникли проблемы с Flash, вызывающие сбой Chrome, возможно, это связано с тем, что вы давно не обновляли Chrome. Следуйте приведенным выше инструкциям, чтобы обновить его, и у вас больше не должно быть никаких проблем.