Как сбросить Safari на Mac
Потратив несколько лет на разработку приложений для macOS, мы создали инструмент, который может использовать каждый.
Если Safari на вашем Mac работает очень медленно, загрузка страниц занимает гораздо больше времени, чем должно, или часто происходит сбой, вам может потребоваться его сброс. Тем не менее, сброс Safari — это не то, что вы должны делать без осторожности, поскольку это вносит существенные изменения в опыт его использования. Фактически, Apple удалила пункт меню «Сбросить Safari одним щелчком мыши», возможно, по этой причине.
Когда вы сбрасываете Safari на Mac, он:
- Удаляет установленные расширения
- Удаляет данные просмотра
- Удаляет куки
- Забывает сохраненные логины и пароли
- Данные автозаполнения записок
В результате Safari стал чистым и должен вести себя так, как будто вы только что его установили. Если вы используете Связку ключей iCloud, оттуда можно получить логины и пароли, а если вы используете Контакты iCloud, данные автозаполнения будут взяты оттуда. Таким образом, хотя сброс Safari является большим шагом, это не совсем чистый лист или неудобство, которое было раньше. Однако вы заметите, что в меню «История» ничего нет, и если вы оставили товары в кассовой тележке в интернет-магазине, их там больше не будет.
Как сбросить Safari на Mac
Теперь, когда кнопка «Сбросить Safari» исчезла, для достижения того же результата требуется несколько шагов.
Шаг 1. Очистите историю Safari.
Совет. Если вы ищете простой способ в два клика, вы можете использовать CleanMyMac X для удаления таких данных, как файлы cookie, история, сохраненные пароли и информация автозаполнения.
Если вы хотите очистить историю вручную, выполните следующие действия:
- Запустите Safari и щелкните меню Safari.
- Выберите Очистить историю…
- Щелкните меню рядом с пунктом «Очистить» и выберите период времени — если вы хотите полностью сбросить Safari, выберите всю историю.
- Нажмите Очистить историю.
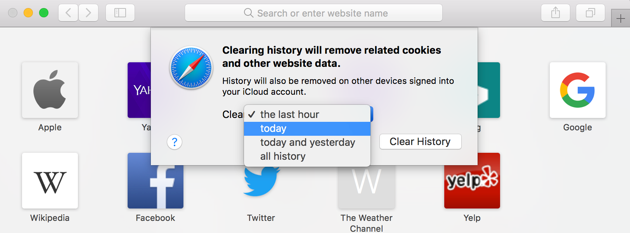
Шаг 2. Очистите кеш Safari
- Открыв Safari, щелкните меню Safari.
- Выберите «Настройки».
- Перейдите на вкладку «Дополнительно».
- В нижней части окна вы должны увидеть флажок «Показать меню разработки» в строке меню, установите его.
- Щелкните меню «Разработка» и выберите «Очистить кэши».
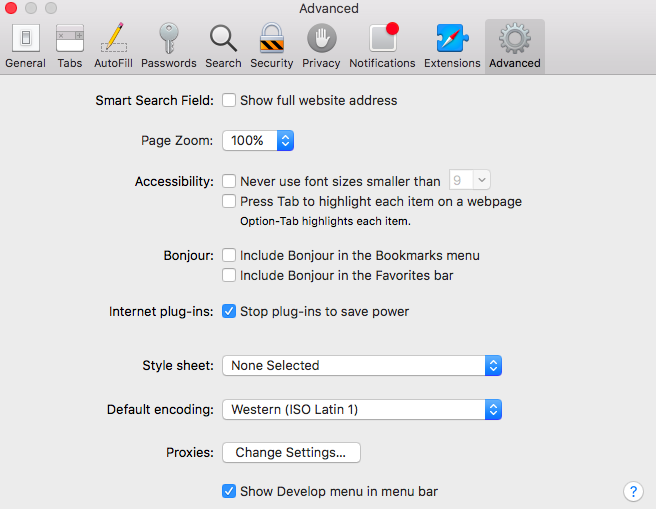
Шаг 3. Удалите расширения Safari
Расширения — это сторонние надстройки, которые предоставляют дополнительные функции для Safari, такие как сохранение веб-страниц в Evernote или Pocket или загрузка видео с потоковых сайтов. Однако они также могут вызывать проблемы, особенно если вы позволите им устареть или разработчик перестанет их обновлять, поэтому вот как их удалить.
- В Safari щелкните меню Safari и выберите «Настройки».
- Нажмите на вкладку «Расширения».
- В открывшемся окне вы увидите список установленных расширений. Чтобы полностью сбросить Safari, щелкните каждое расширение по очереди и нажмите «Удалить».
Шаг 4. Отключите плагины
- В Safari щелкните меню и выберите «Настройки».
- Нажмите на вкладку «Безопасность».
- Снимите галочку с флажка Разрешить подключаемые модули.

Шаг 5. Удалите плагины
Описанные выше шаги позволяют включать и выключать плагины Safari, а также управлять их поведением на определенных веб-сайтах. Однако, чтобы удалить их полностью, вам нужно вручную переместить их в корзину. MacOS хранит плагины в двух местах: в папке вашей пользовательской библиотеки (~/Library) и в папке основной системной библиотеки вашего Mac (/Library). В обоих случаях подключаемые модули хранятся в папке «Интернет-подключаемые модули».
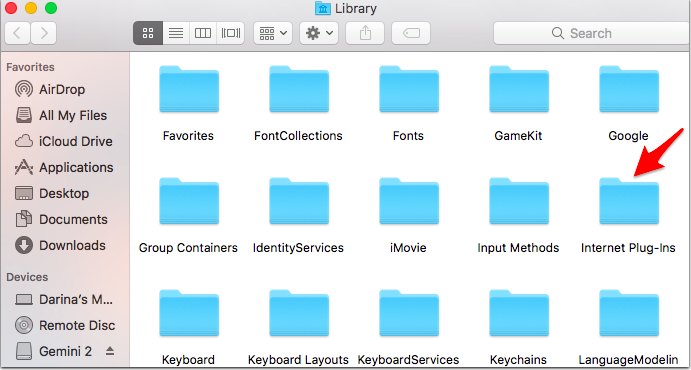
Если вы считаете, что позже захотите снова использовать плагины, вы можете переместить их в другую папку (можно создать папку с названием «Отключенные плагины») и переместить их обратно, когда они вам понадобятся. Однако, учитывая, что очень важно поддерживать плагины в актуальном состоянии, вам лучше удалить их, а затем переустановить с веб-сайта разработчика, если они вам снова понадобятся.
- В Finder щелкните меню «Перейти» и выберите «Библиотека». Если вы его не видите, попробуйте удерживать клавишу Alt при нажатии; или в меню Перейти выберите Перейти в папку и введите: ‘~/Library’
- Щелкните папку Интернет-плагинов в библиотеке.
- Перетащите плагины, которые вы хотите удалить, в корзину.
- Нажмите на меню «Перейти» в Finder еще раз и выберите «Компьютер».
- Нажмите на имя вашего Mac и выберите папку «Библиотека»; или Щелкните меню «Перейти», выберите «Перейти к папке» и введите: «/Library» (обратите внимание, на этот раз «~» не используется).
- Повторите шаги 2 и 3 выше.
Простой способ сброса приложений
Существует более простой способ очистки Safari, особенно если вы хотите сбросить другие браузеры, такие как Chrome или Firefox, а также Safari. Инструмент конфиденциальности CleanMyMac позволяет быстро просмотреть каждый установленный вами браузер и, установив флажок, удалить такие данные, как файлы cookie, историю, сохраненные пароли и информацию автозаполнения.
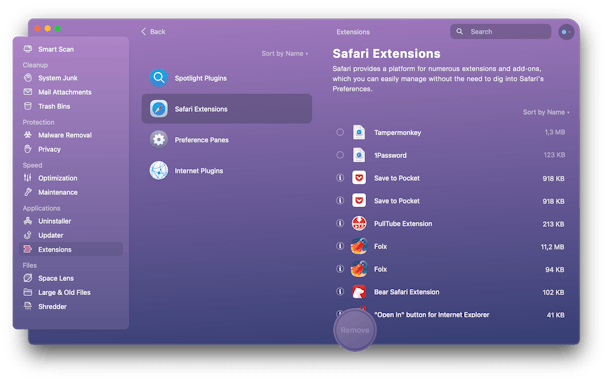
Кроме того, инструмент «Расширения» позволяет очень легко удалять расширения как из Safari, так и из Chrome, просто щелкнув имя браузера, установив флажок рядом с расширениями, которые вы хотите удалить, и нажав кнопку «Удалить». Это не может быть проще! Вы можете скачать CleanMyMac X и попробовать его бесплатно здесь.
Кроме того, CleanMyMac также может сбрасывать приложения, возвращая их в исходное состояние. Чтобы использовать его, запустите CleanMyMac и щелкните инструмент удаления. Используйте поле поиска, чтобы найти приложение, которое вы хотите сбросить, и нажмите на него. Теперь нажмите на маленькую стрелку рядом с логотипом приложения. Нажмите кнопку Сброс приложения.
Как видите, сбросить Safari и вернуть его в исходное состояние совсем несложно. А благодаря связке ключей и контактам iCloud это не означает, что ваши сохраненные логины или данные автозаполнения пропали безвозвратно. Однако это важный шаг, и вы должны хорошо подумать, прежде чем продолжить.



